Whether you are looking to create an engaging blog post, e-book, or even a podcast, you'll need to find an interesting topic and an eye-catching headline. Topic Research will streamline your research and content creation processes.
Getting Started
To begin, all you need to do is think of the topic or keyword of interest that you want your website to cover and type it into the Topic Research search bar.

Please keep in mind that at the moment free users are limited to two searches before needing to subscribe and continue using the tool.
Generating Content Ideas
Once you’ve entered your topic and clicked on the ‘Get content ideas’ button, Topic Research generates a list of potential subtopics that include:
- Headlines
- Questions
- Related searches
For your convenience, all this data is displayed in four different ways that you can switch between: Cards, Explorer, Overview, and Mind Map.
You can use this tool not only to find fresh topics for your content but also to gain a competitive advantage.
Cards
The content ideas are shown in the form of cards with subtopics. By default, the trending subtopics marked with a fire icon are shown first. If you click on a card you'll see more info like the top headlines and questions surrounding the topic.

Trending subtopics are the most popular subtopics over the last 60 days across the internet. This means that the number of articles on these subtopics is growing and it could be a great opportunity for you to follow a trend. You can easily disable this feature by using the slider on the top.
You are also able to sort your topic cards by either volume, difficulty, or topic efficiency. This saves you time when deciding which card you want to work from.
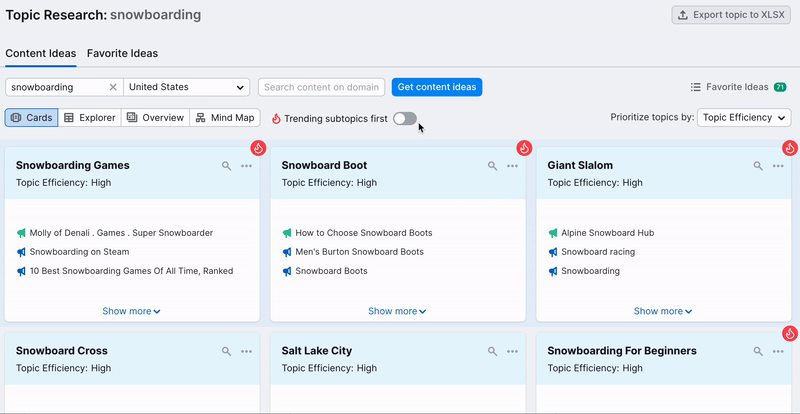
You can hide any topic card that you find irrelevant by clicking on the eye icon in the drop-down menu of the card. Note that the card will disappear forever if you dismiss it.

Explorer
The Explorer tab will break down each topic by subtopic, content idea, Facebook Engagements, backlinks, and total shares. Facebook engagement is defined as the number of times that page was shared on Facebook.
Each of these metrics is easy to sort so you can get a clear idea of the most engaging topics based on your desired metric.
The total shares metric is the number of Facebook Engagements combined with the number of backlinks for that piece of content.
Just like in the cards tab, you are able to sort these lists of ideas by trending subtopics by clicking the slider at the top.

Overview
This section brings a different perspective to your content ideas. Here you can find the top 10 headlines, questions, subtopics, and related searches, which come in handy if you want to shorten your research.
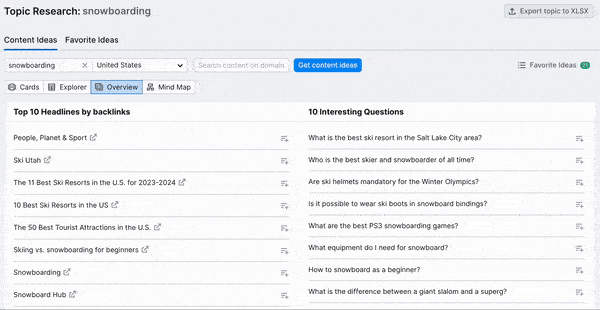
Mind Map
In case you are a visual person, there is the Mind Map view that you can switch to at any time. This view is essentially a more visual presentation of your topic cards. All of the information will be the same. You’ll see your topics, headlines, and questions, as well as related searches for their combination with the seed keyword in a more illustrative setting. Trending topics are highlighted in red.
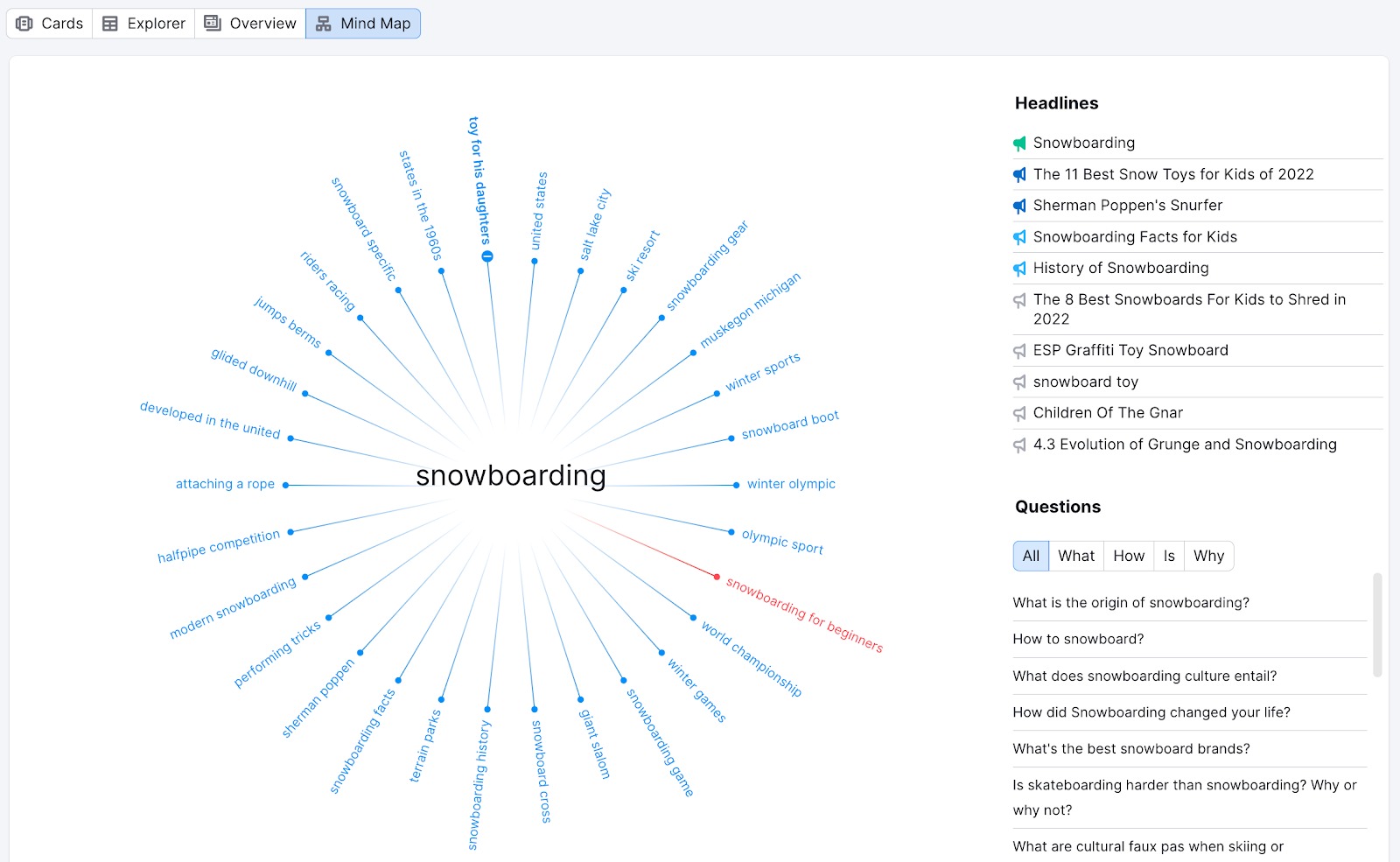
Headlines
Each topic card will initially show you the top 3 headlines for the main keyword. You can expand this number to the top 10 headlines and titles by clicking on the topic card. The top 10 headlines are prioritized by the number of backlinks the pages have.

It’s also important to note the bullhorn icon to the left of the headline. This will indicate to you how strongly the page resonates with your audience. The highest resonating pages will have a green bullhorn, normal and medium resonating pages will have blue and light blue colors, while rarely mentioned pages will display a greyed out icon.
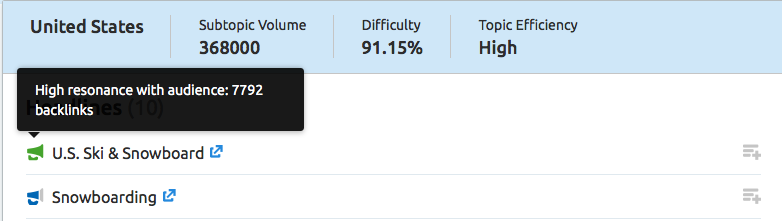
Hover over the icon to get more details.
Questions
Generally speaking, headlines that are phrased as questions usually appear more attractive for users to click on. Question-and-answer content can be seen as more engaging to users (along with how-to articles) and they can have a higher chance for you to get those incredibly important Featured Snippets! With all of this in mind, it is beneficial for you to research which questions are being asked about your specific topic.
Within a card, you are able to filter out your related questions by what, how, why, is, are, or any other interrogative word, depending on the question. This will let you narrow down your list of questions to only include a specific search intent.

Please note: if Semrush does not see any related questions that start with "why" or "where" or any of the interrogative words, it will not show this word as a filter option. The interrogative word filters reflect the questions that Semrush finds, so there may be times when a card has fewer question filters than others.
Related Searches
If you are interested in more ideas, you can see all of the searches related to your subtopic at the bottom of the topic card. You can click on any of these related searches in order to start new topic research for that term.

Searching by Location
You can target your search by country and city to ensure you are only getting ideas for the location you intend to target.

From here you will be given a huge list of potential subtopics based on existing content that can be found on the internet related to your topic.
Searching by Domain
If you already know the domain that you want to search for content from, you can enter that domain; if there is an article on this domain that ranks for your searched subtopic we will mark this card as green and provide a link to the article. Once entered you will see if the site has content for this subtopic.
This option is in the same line as the search bar.

This option can be really helpful if:
- you want to analyze your competitors and see whether they have content on their site about a specific subtopic
- you want to analyze your own site to ensure that you are not creating duplicate content about any subtopic that you research
Green Topic Cards
Topic cards are highlighted green when you enter a domain in the “Search content on domain” input field at the top of the report and the domain has a top 100 ranking for the keyword of the card.
For example, in the image below, the topic is “snowboard shop1” and the domain entered is www.burton.com. The top cards (woodworking projects and cut wood) are green because there are results for www.burton.com in the top 100 for each keyword.
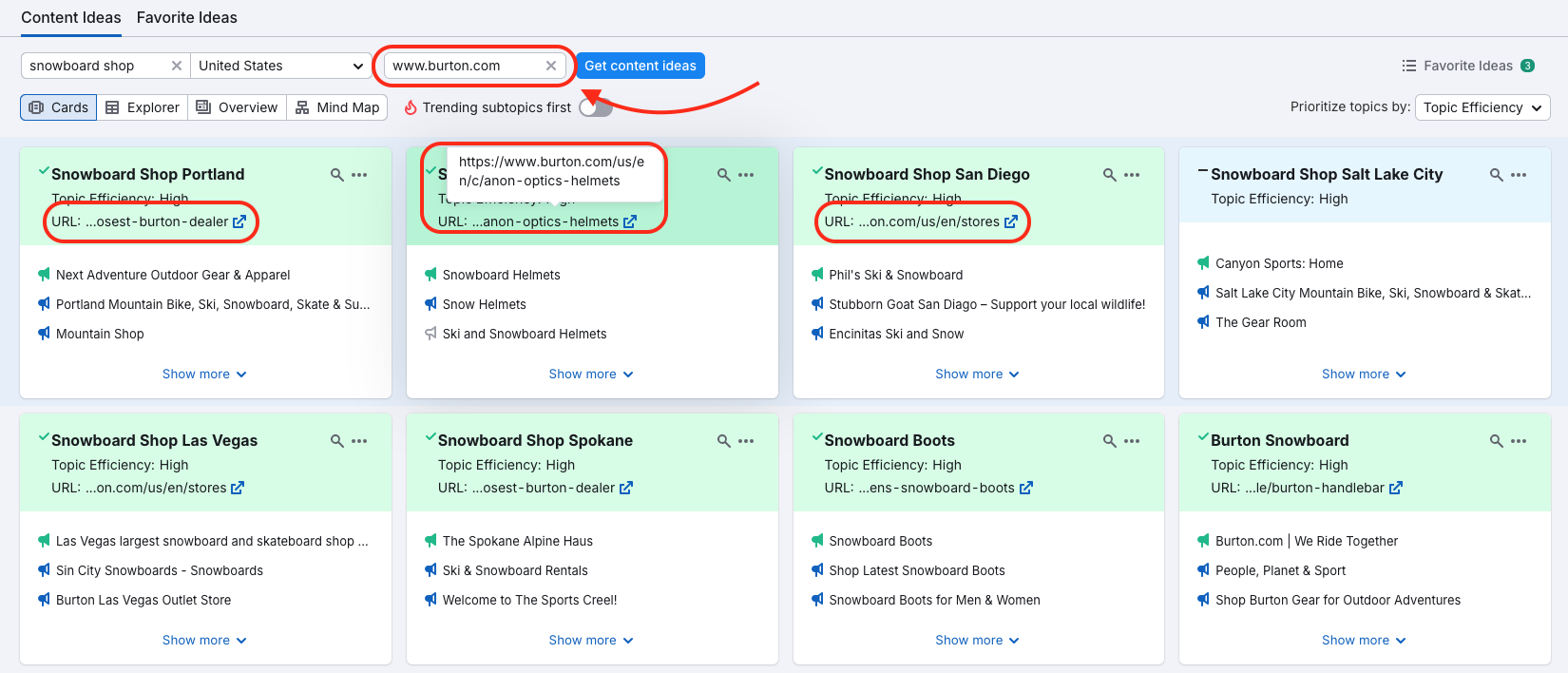
You can click on a card to open up the subtopics or click on the blue arrow next to the domain’s URL to see their page that ranks for the keyword.
Exporting Ideas
Once you have decided which content ideas are going to be the building blocks for your content plan, you can add them to your favorite ideas — just click next to a headline or a question to get back to them later.

To proceed to work with them, go to the 'Favorite Ideas' tab. This is where you will be able to see all of the subjects and topic cards that you’ve stored for future use.
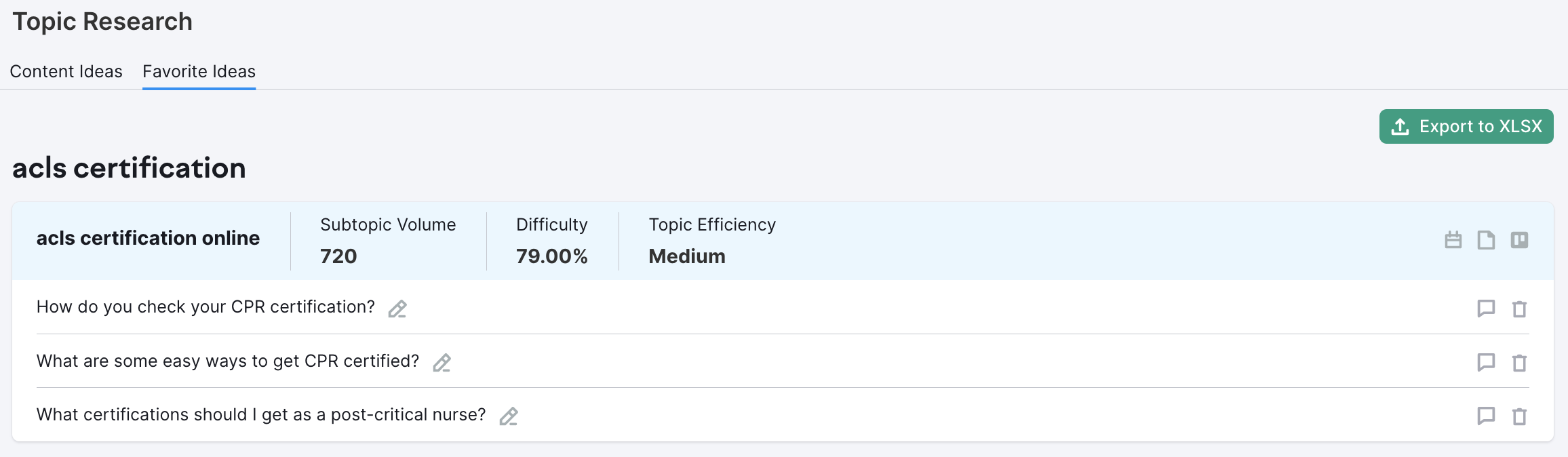
You can export all of your favorite ideas to an Excel file by simply clicking on the green export to XLS button in the top right. The XLS file brings you all this data divided into six columns:
- Potential resonance
- Backlinks
- Content idea
- Topic
- Subtopic
- Search volume

Integrations
Topic Research can integrate directly with Trello and SEO Content Template to streamline your process.
Trello
You can also send a task directly to Trello from the front page or from the ‘Favorite Ideas’ tab — just click on the Trello icon next to a subtopic and choose a Trello board to send it to.

SEO Content Template
When you feel you’re ready to start writing, you can create an SEO Content Template from a subtopic. It’s that easy — click on the ‘Create SEO Content Template’ button either directly from the front page or from the ‘Favorite Ideas’ tab.

SEO Content Template setup will open in the next browser tab with your keywords inserted. Click on the ‘Create SEO Content Template’ button to get actionable SEO recommendations for your future article.
Find out what the tool gives you with this manual.
Now that you have your content ideas ready to attack, you can check out some of the other tools in our Content Marketing toolkit that will help maximize your marketing efforts.