AI Social Content Generator by Predis.AI helps you create a library of fresh, brand-friendly images and video content for your social platforms. No more endless brainstorming! Now, with the help of AI, you can quickly create and edit the perfect content to represent your brand online.
You can find AI Social Content Generator in the Semrush App Center.
How Can AI Social Content Generator Help Me?
Here are just a few benefits of using AI Social Content Generator:
- Generate fresh content at scale for Facebook, Instagram, TikTok, YouTube, and more
- Maintain consistency with personalized branding and tone
- Analyze top competitors to find the most effective post types and topics
- Create a variety of content types, including videos, carousels, images, quotes, and more
- Create posts directly from your product catalogs with e-commerce platform integration
- Stay active on social media by creating relevant content more quickly
Pricing & Limits
The monthly subscription fee for the AI Social Content Generator app is $35.
App Subscription includes:
- Create and manage content for two brands
- Generate up to 200 posts per month with AI
- Perform 100 competitor analyses per month
- Get a total of 50 minutes of voice-over per month
Additionally, AI Social Content Generator offers three optional pricing add-ons for users to choose from.
AI Social Generator Plus: +$20/month
- Create and manage content for one additional brand
- Generate an additional 100 posts per month with AI
- Perform an additional 50 competitor analyses per month
- Receive an extra 100 minutes of voice-over per month to enhance your videos.
- Can be purchased multiple times for expanded access
Premium Stock AI assets: +$15/month
- Gain access to premium images when creating posts.
What Is Included in AI Social Content Generator?
AI Social Content Generator’s features cover three categories:
- Content Library: Create a library of video, image, carousel content, and more, manually or with the help of AI, and maintain it
- Content Calendar: See your scheduled and published posts.
- Brand and Social Accounts: Create and maintain a brand style, including colors, logos, font choices, and more
- Competitor Analysis: Analyze your competitors’ growth, strongest content
We’ll cover each in more detail below.
Setup & Navigation
The first time you access the app, you’ll be greeted by a prompt to create your first post.
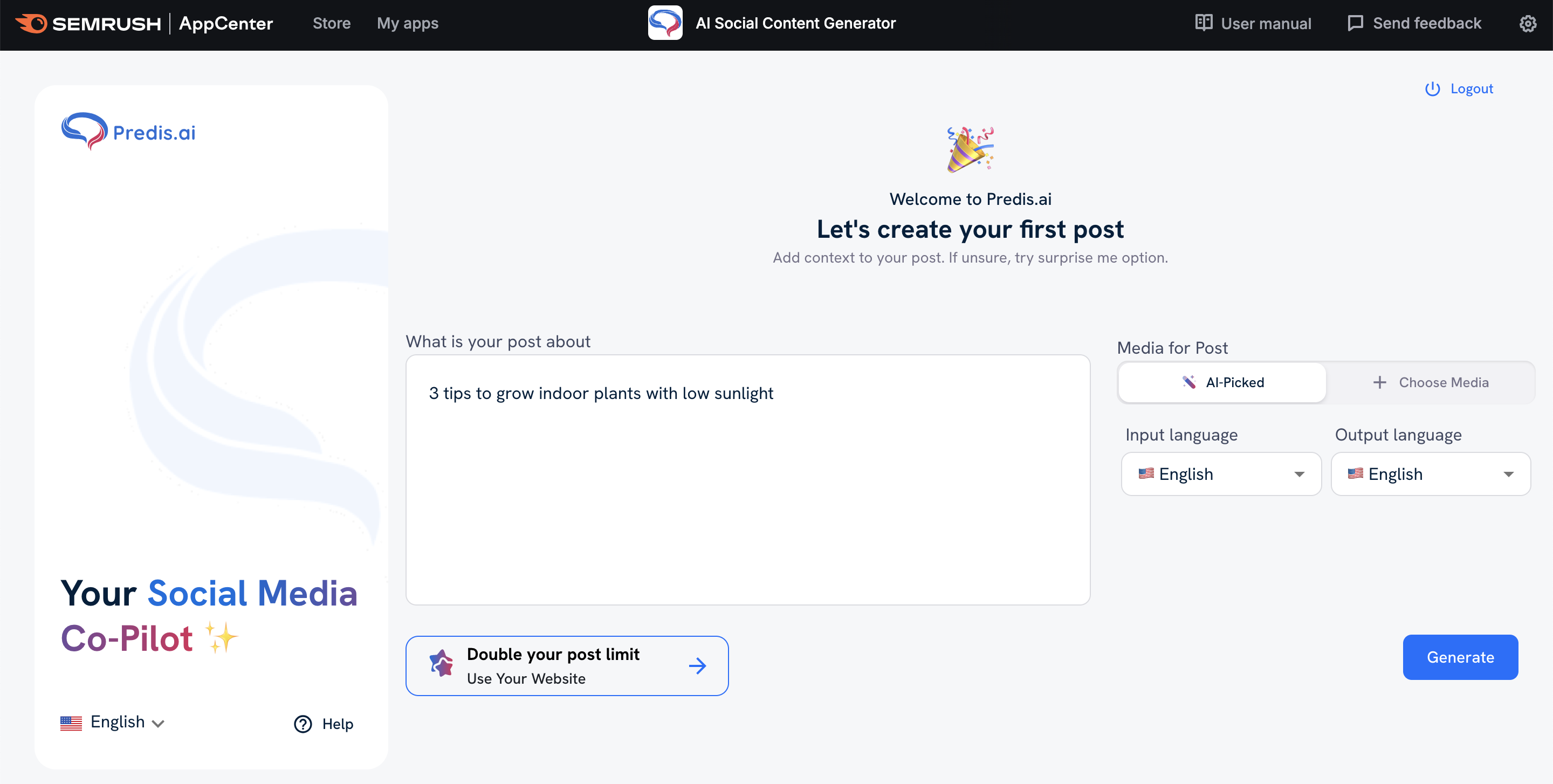
For this process, you’ll need to provide:
- An idea or post prompt
- Select the Media for Post
- Input and output languages
If you change your mind about your brand details, don’t worry. You can update your branding later in the Brand & Social Accounts tab.
Then, the tool will generate your first posts. It’s that simple!
Now, you’ll get to see the app’s main interface.
The first section you’ll see is the Content Library. To go to a new section, you’ll need to use the menu on the left.
Here’s what the menu looks like:
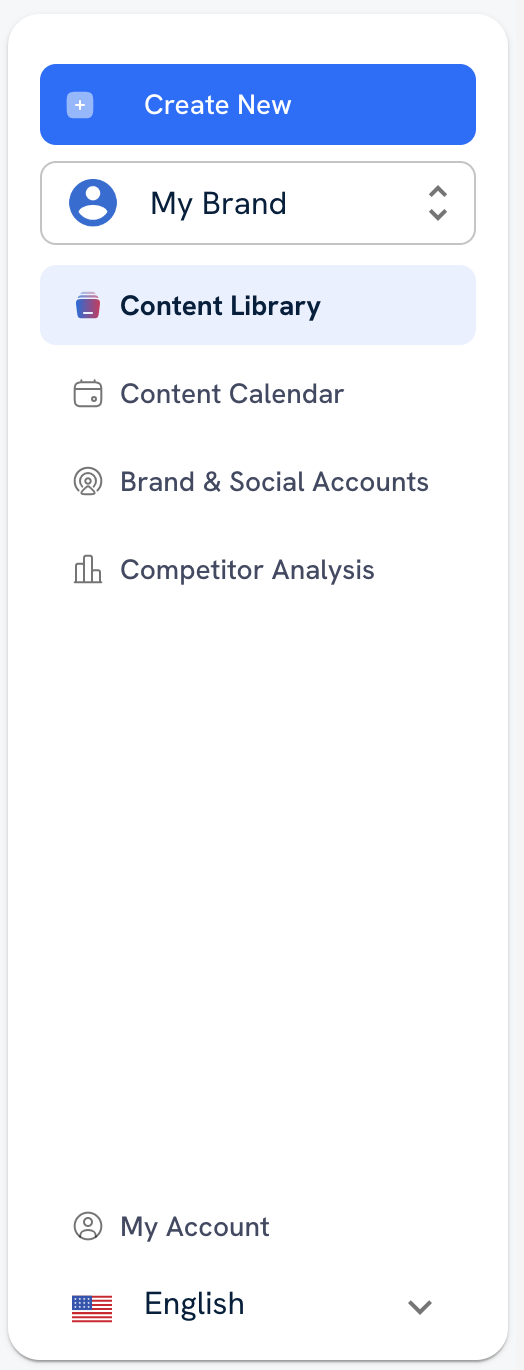
In this menu, you can "Switch brand" and choose the app’s language (using drop-down menus at the top and bottom).
Content Library
The Content Library page is where you can find all the content you’ve created for your brand.
Find it by expanding the left menu. The Content Library is the second menu option beside the stacked image icon.
In the center of the screen, all the content you’ve already created for your brand is displayed in tiles.
To search or filter your library, click the filter icon in the top right corner.
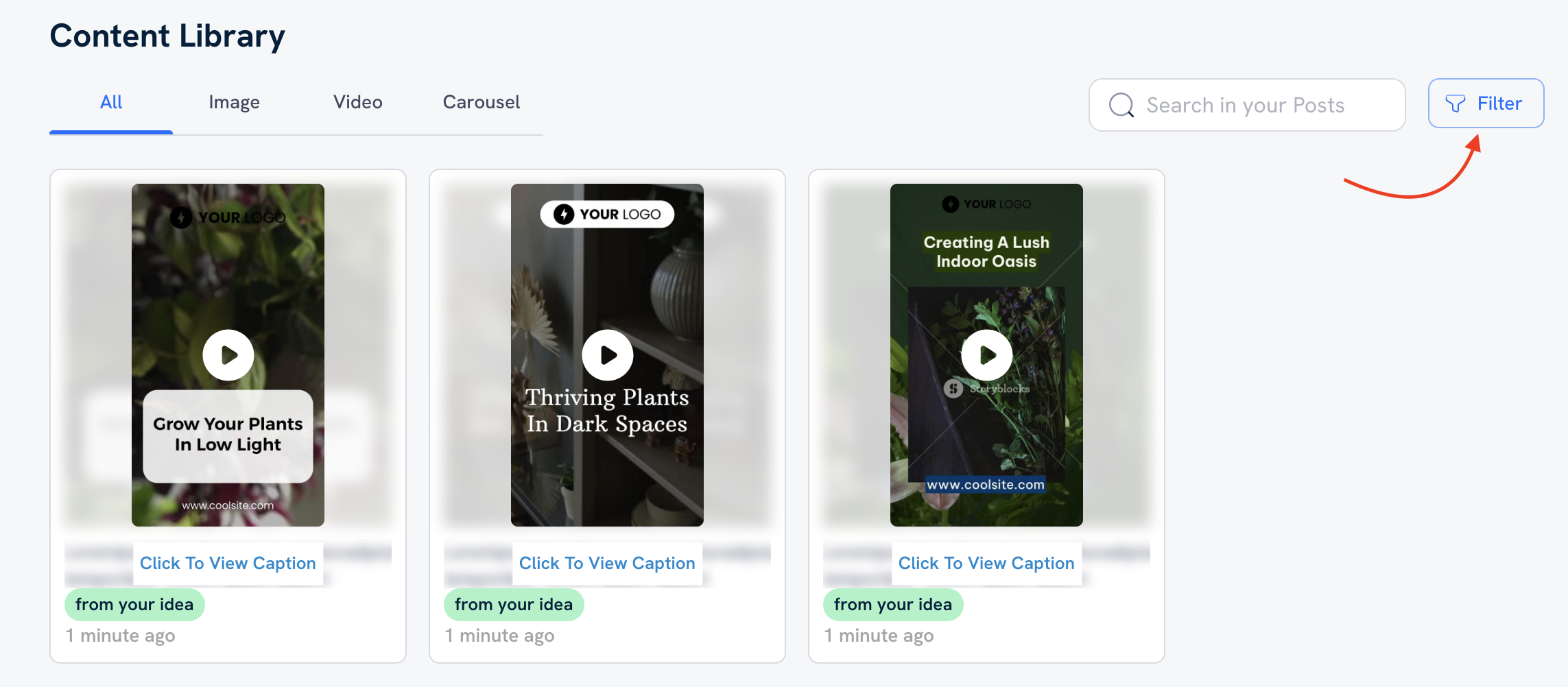
The filter menu will appear on the right of your screen
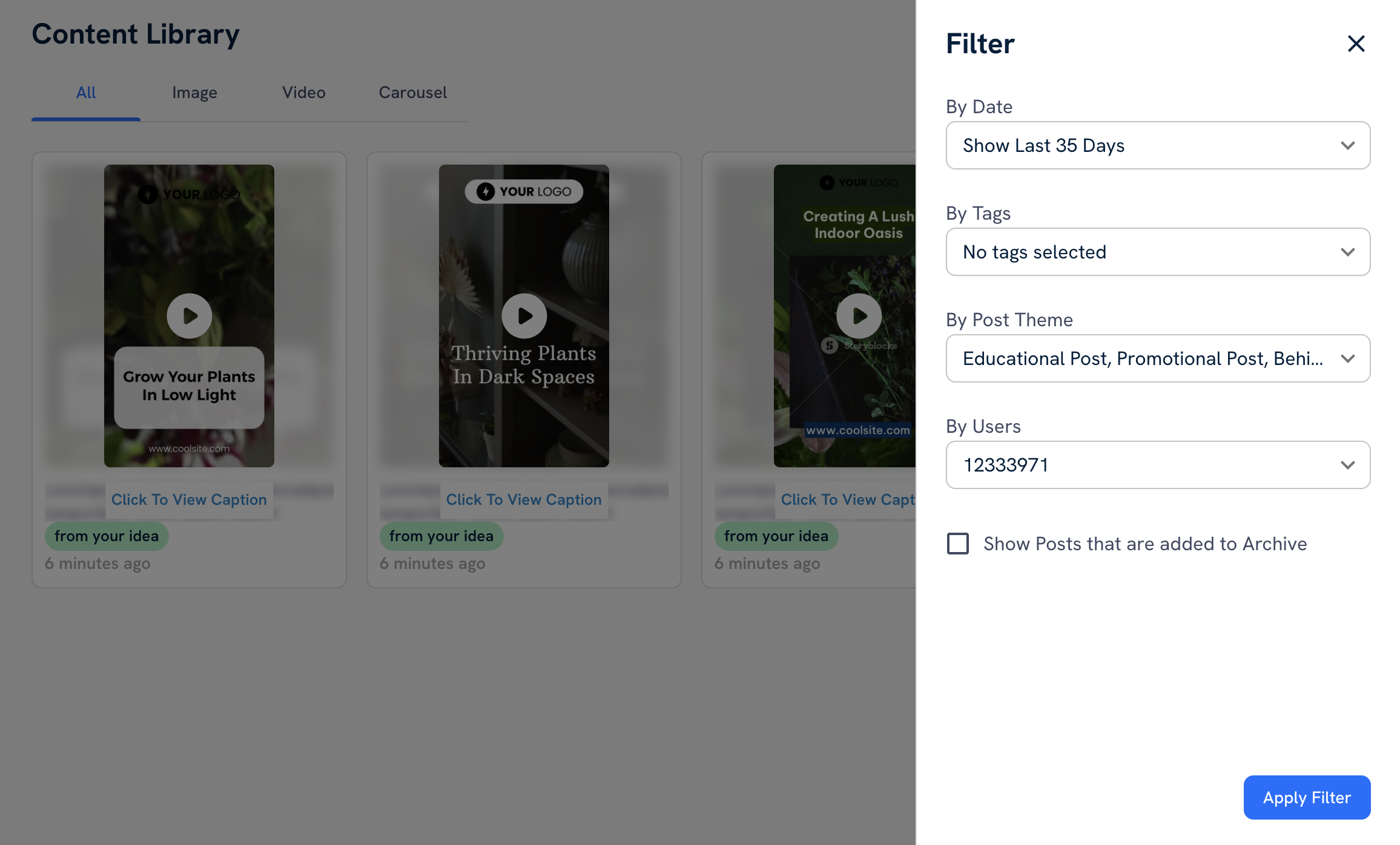
Here, you have a few options:
- Filter by date: Select a date range (options include the last 7, 15, or 35 days, or a custom date range)
- Filter by tags: Include or exclude posts that are tagged “scheduled,” “published,” and/or “failed”
- Filter by post theme: Select from the list of available post themes
- Filter by users: Select from the list of users (find the complete list here)
- Include or exclude archived posts
Simply set your filter preferences and click “Apply Filter.” Now, your Content Library will display only content that aligns with your filter preferences.
You also have a number of organization options within each tile. Click a tile’s menu button (three dots) to get started.
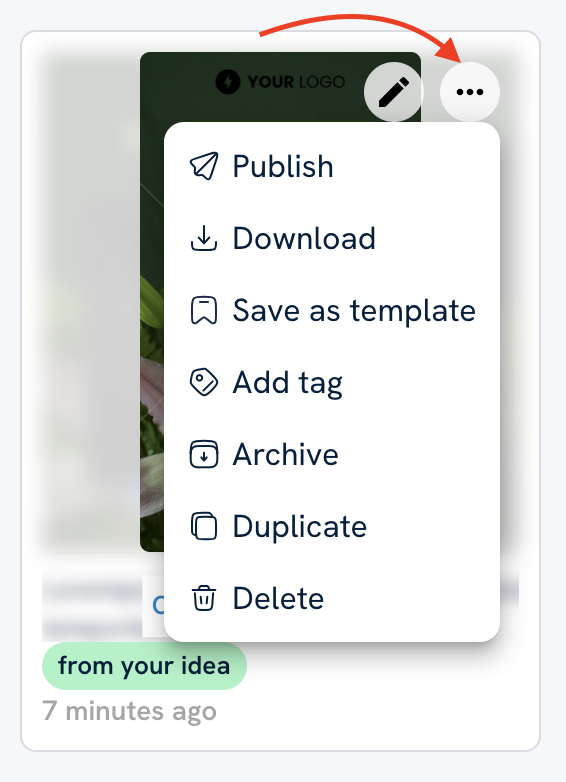
Here’s what you can do:
- Publish: Share preview for all social media platforms
- Download: Save the images or video so you can upload them to your social platform later
- Save as Template: Make that post into a reusable template so you can create similar posts again and again
- Add tag: Add an existing tag from the drop-down or add a new one.
- Archive: Hide that content in your library without deleting it (it won’t show up unless you enable archived content in your filter)
- Duplicate: Make a copy of that piece of content
- Delete: Delete only this post from your library
How To Create New Content
To create a new post based on your preferences, click the blue “Create New” button. This will present you with four categories to pick the type of content you want to create—Social Media, Ad Creatives, Ecommerce Posts and Manual Posts:
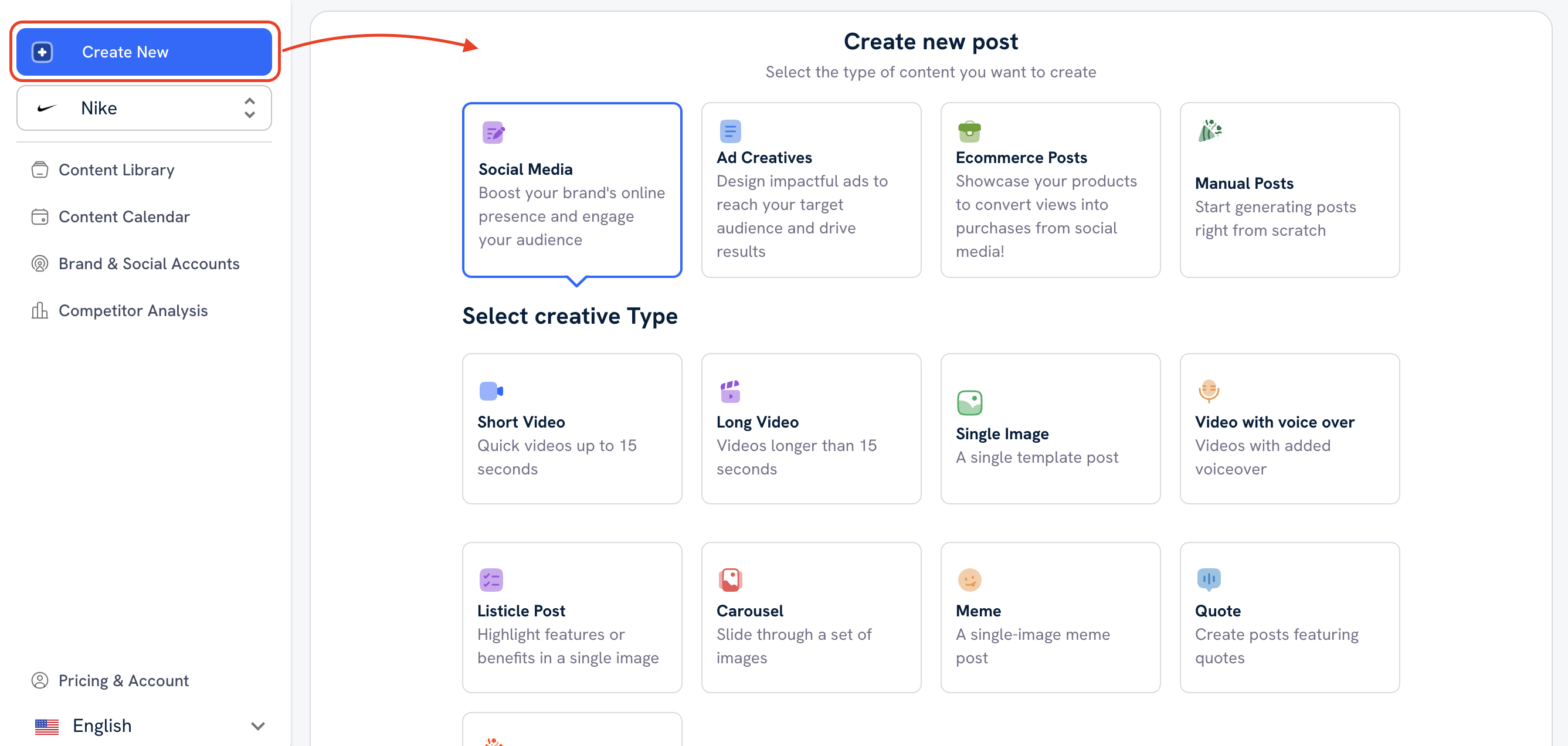
Within each category, you will find a creative type to help you get started, including short videos, carousels and quotes. Select your type of creative and, if necessary, the format(s) required and click ‘Continue’ to proceed.
Note that each additional orientation chosen will use 0.5 extra credits—e.g. if you choose ‘Portrait’ only, it’ll use 1 credit, but if you choose ‘Square’ in addition, it’ll use 1.5 credits.
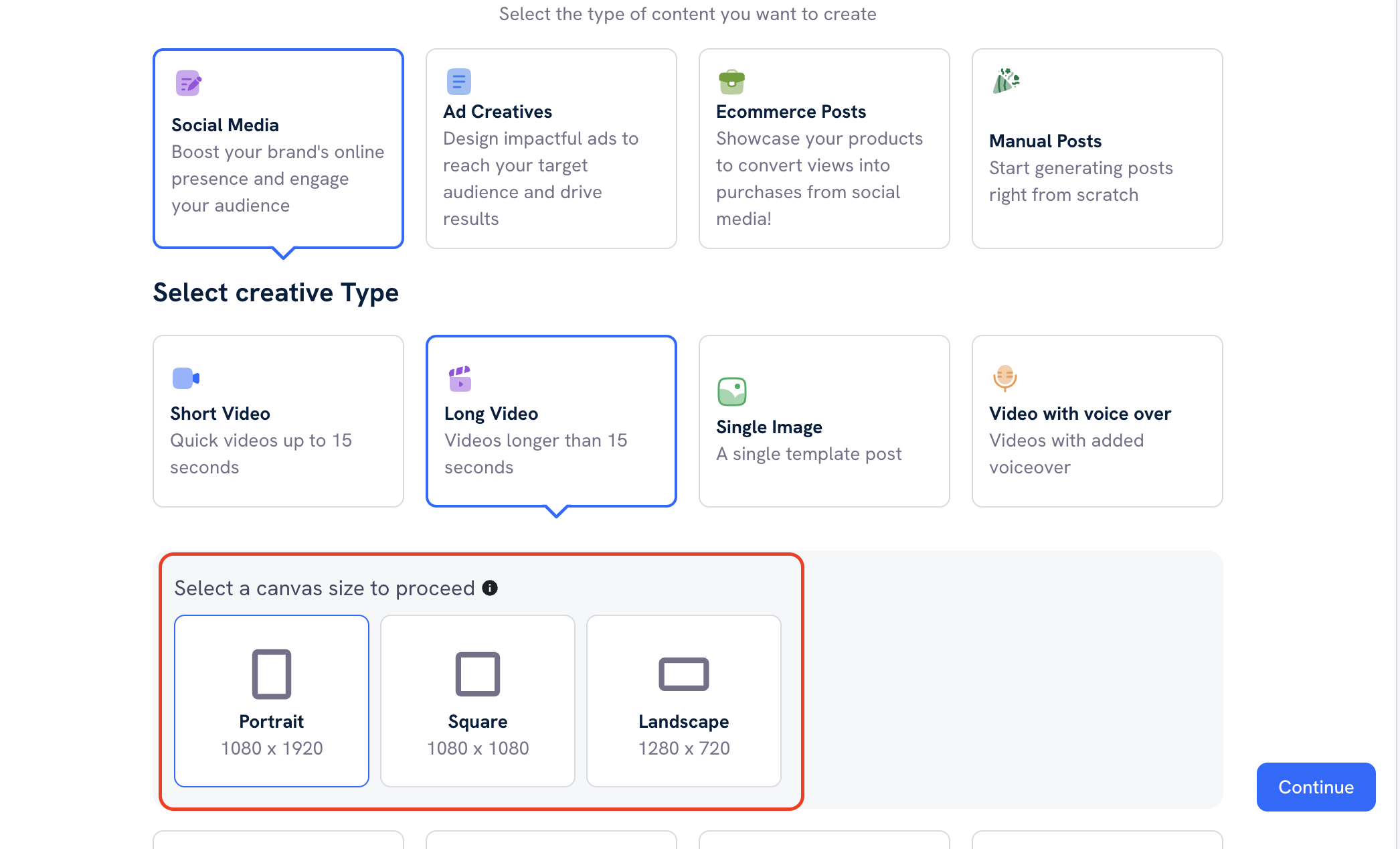
Once you’re in the editor, you’ll be able to choose the type of content from the list below, depending on your chosen creative.
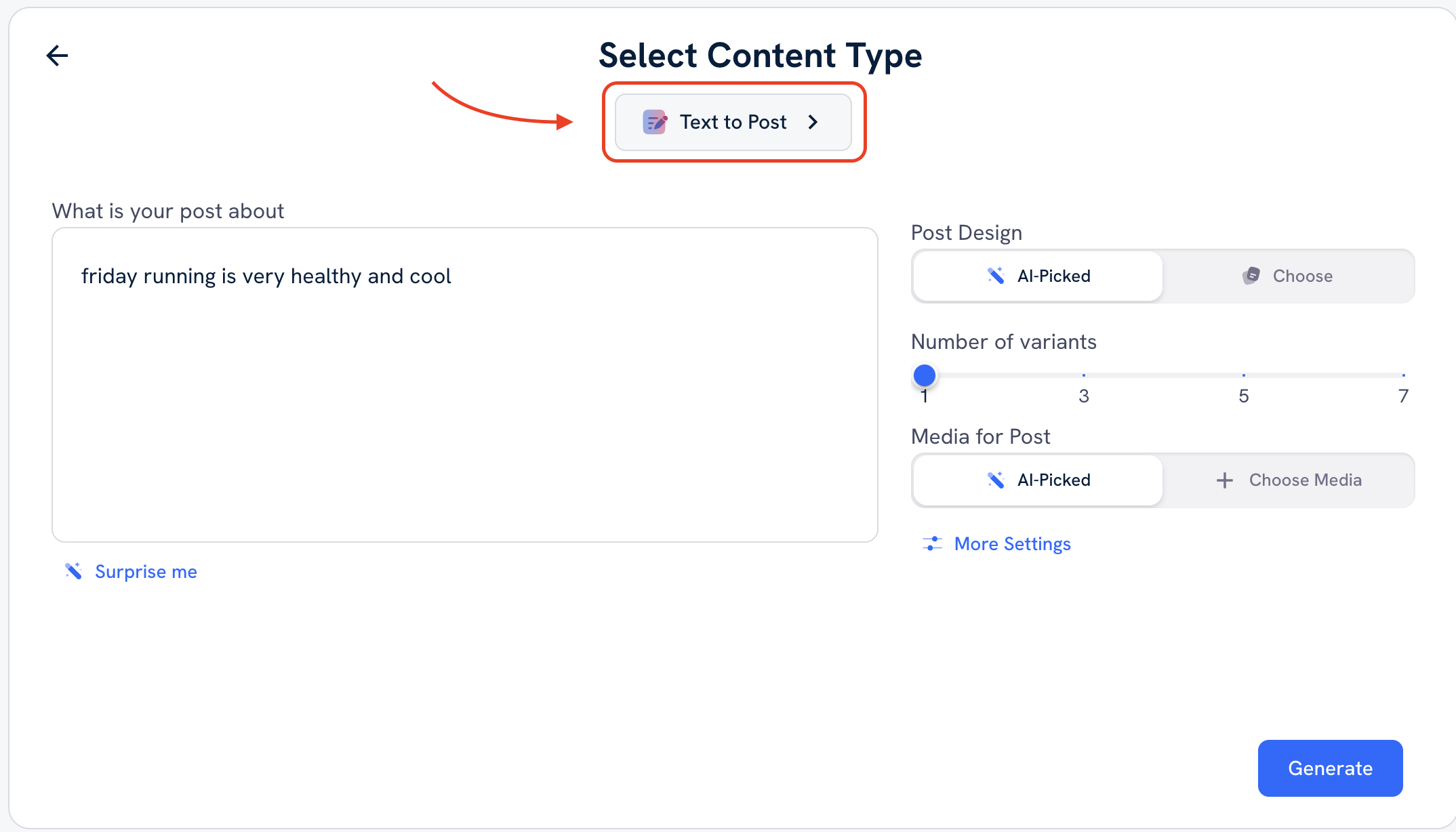
Select your prompt type to get started.
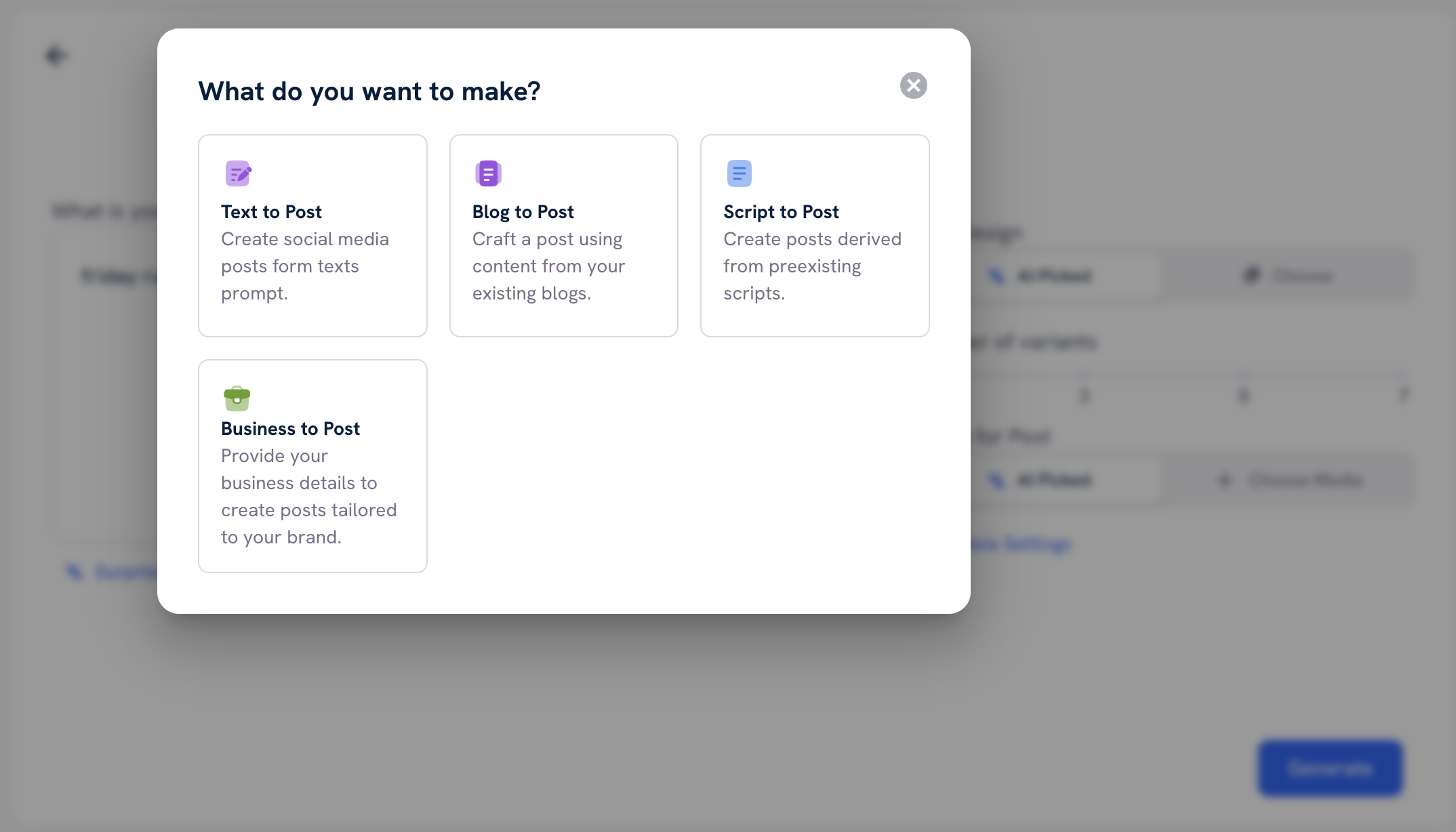
This post is created based on a topical prompt.
To create one, use the text input field to describe your prompt and click the “Next” button. You can also set preferences for the future post language before generating it at the top right of the window.
Select your post type (AI-Picked, Image, Video, Carousel) and choose the Post Design, Number of Variants, Aspect ratio, and Media for Post.
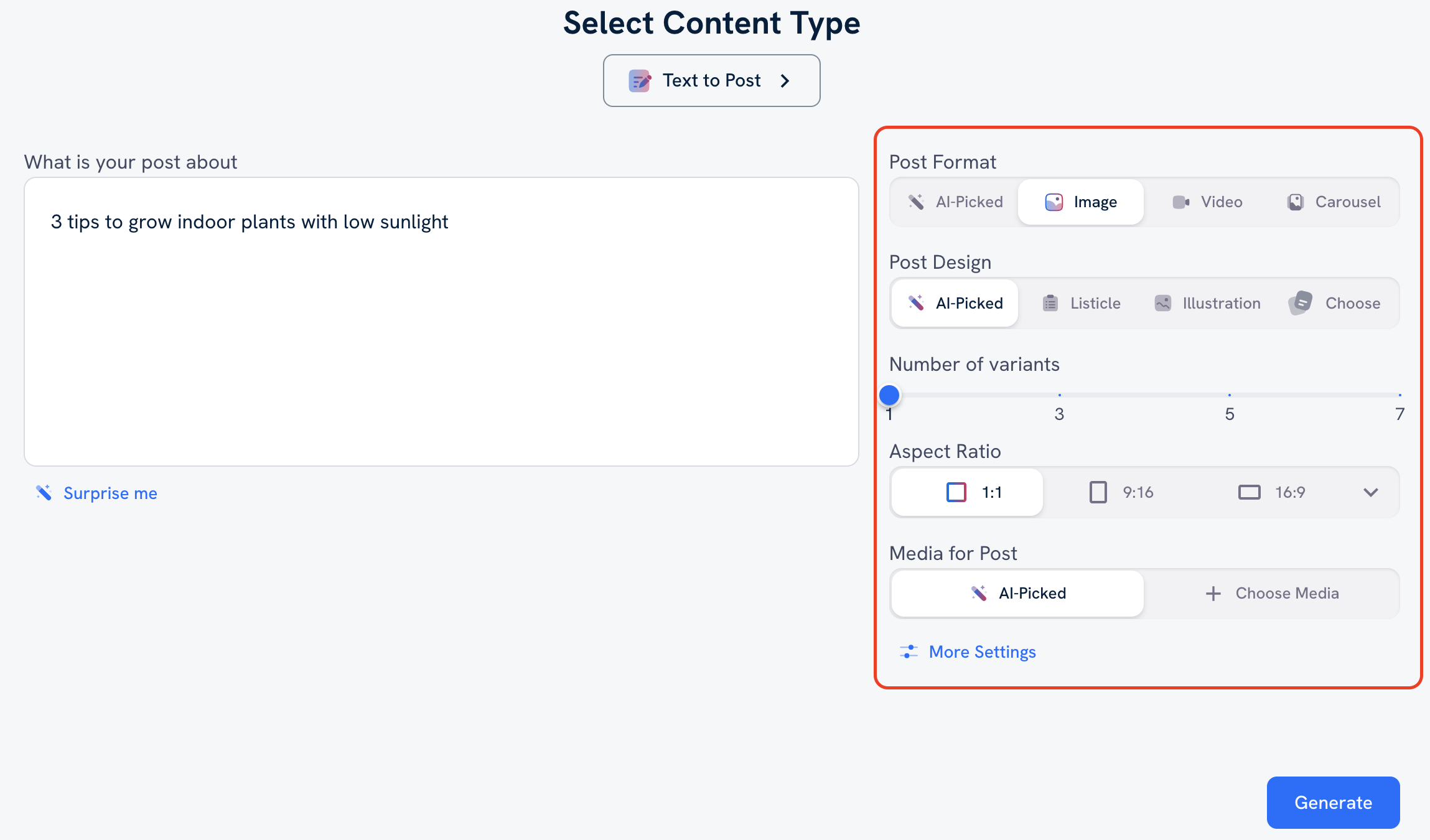
If you click “More settings”, you can also select the Caption Length, Brand Palette, and Input/Output Language.
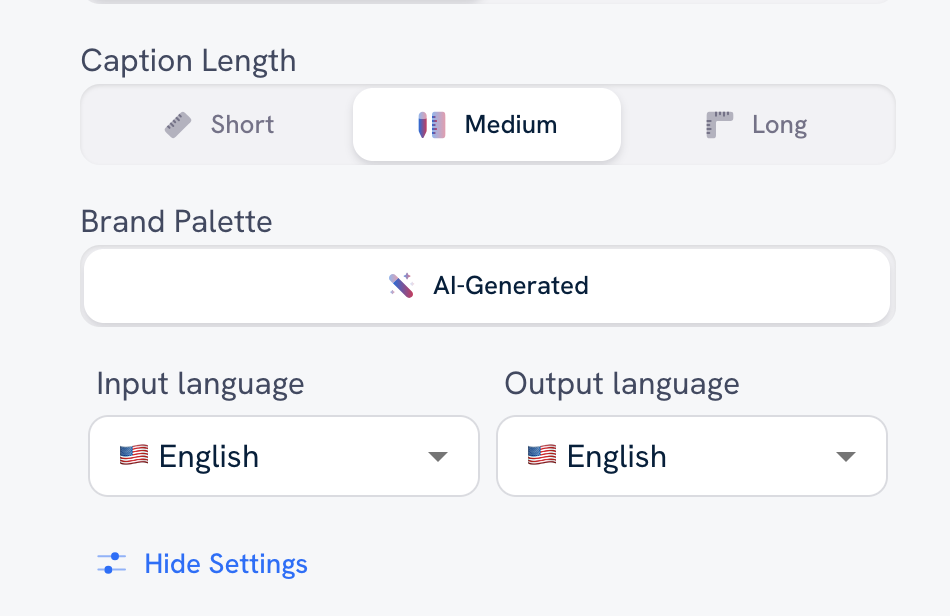
Click the “Generate” button to get your post.
E-comm Product post allows you to create an e-commerce post using your product catalog. Simply link an account or upload a product catalog CSV file and choose your Post Format, Post Design, Number of Variants, Aspect Ratio, Caption Length, Brand Palette, Input/Output Language, and Post Theme.
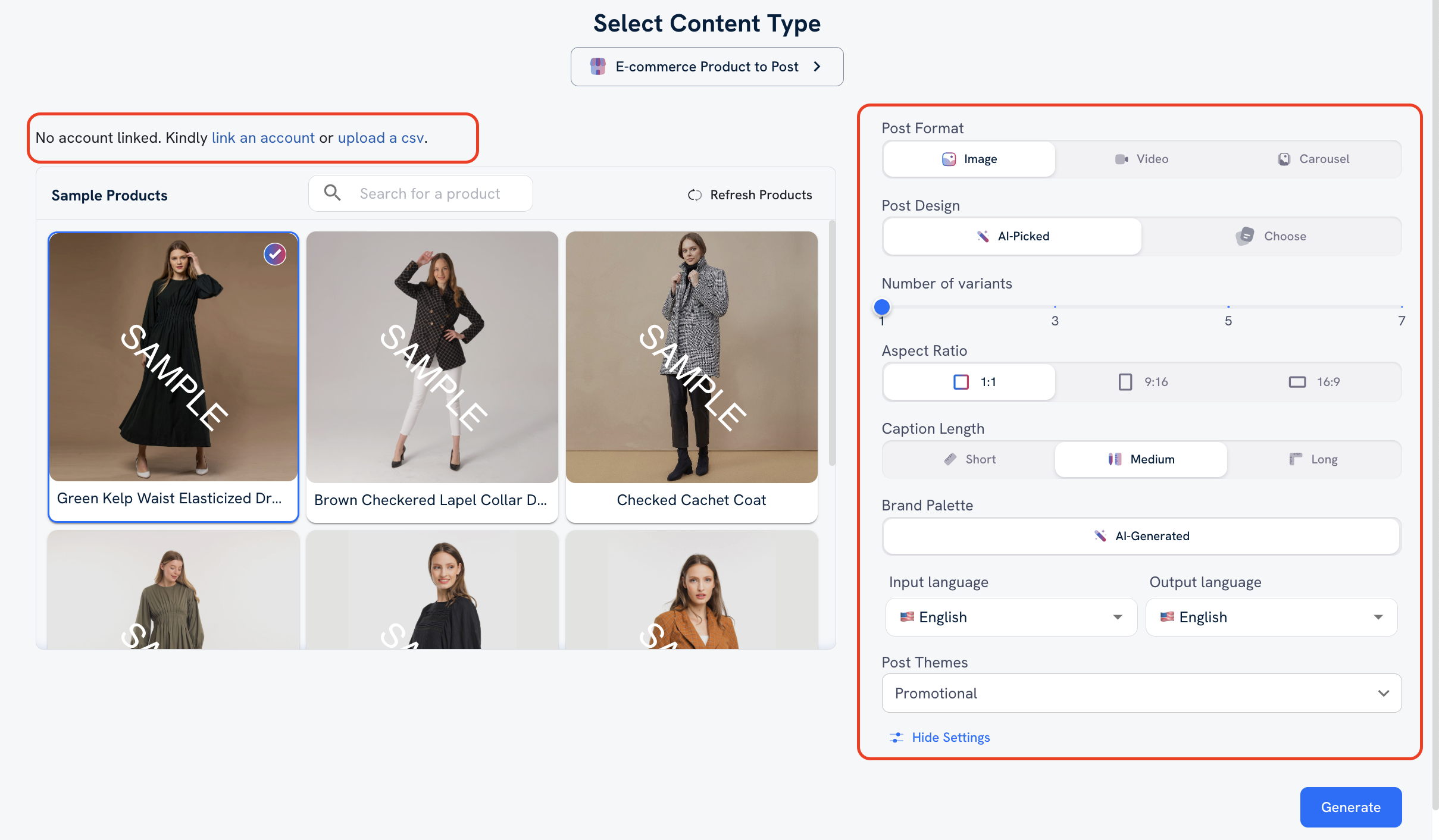
A Blog post is generated based on the URL you provide. The app will extract the blog article from the webpage you’ve provided and create three script versions you can choose from.
Once you confirm the script for your post, you can proceed to the preferences on the right (see detailed description in the Text to Post section above).
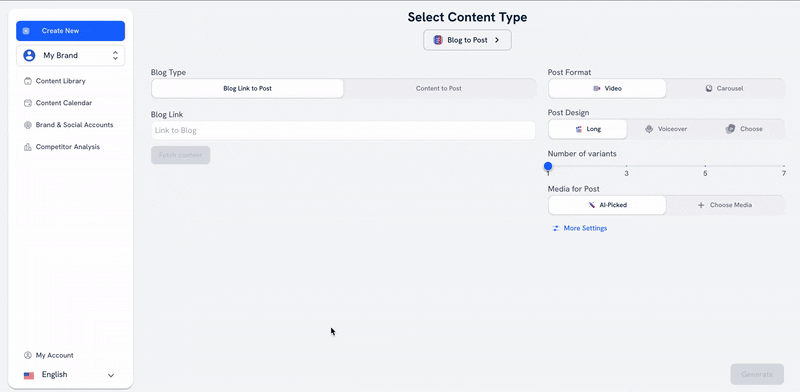
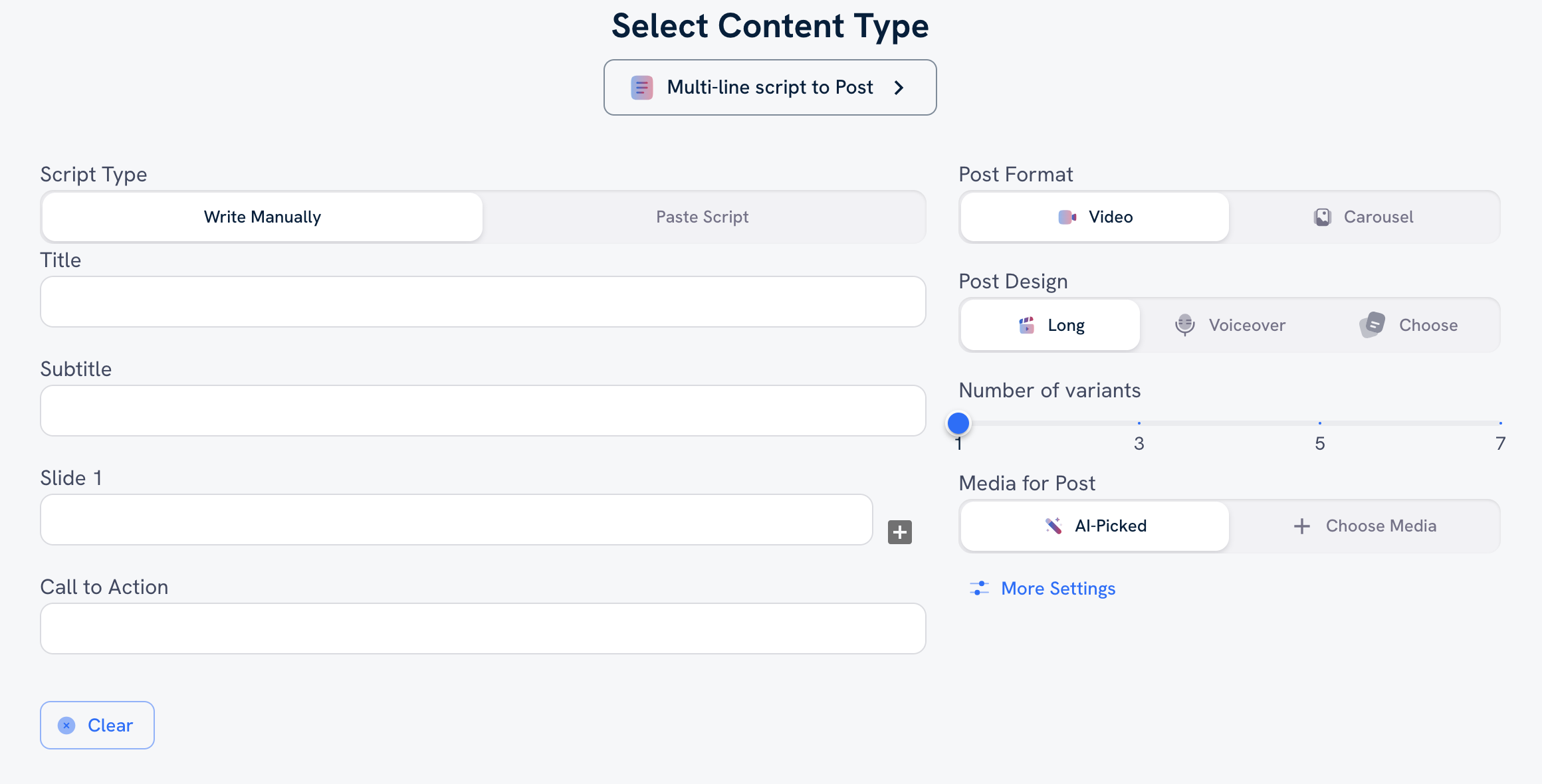
A business post is generated based on information provided about your brand.
To create one, enter:
- A short business description
- Products, services, or relevant topics
- Target customer
- Your value proposition
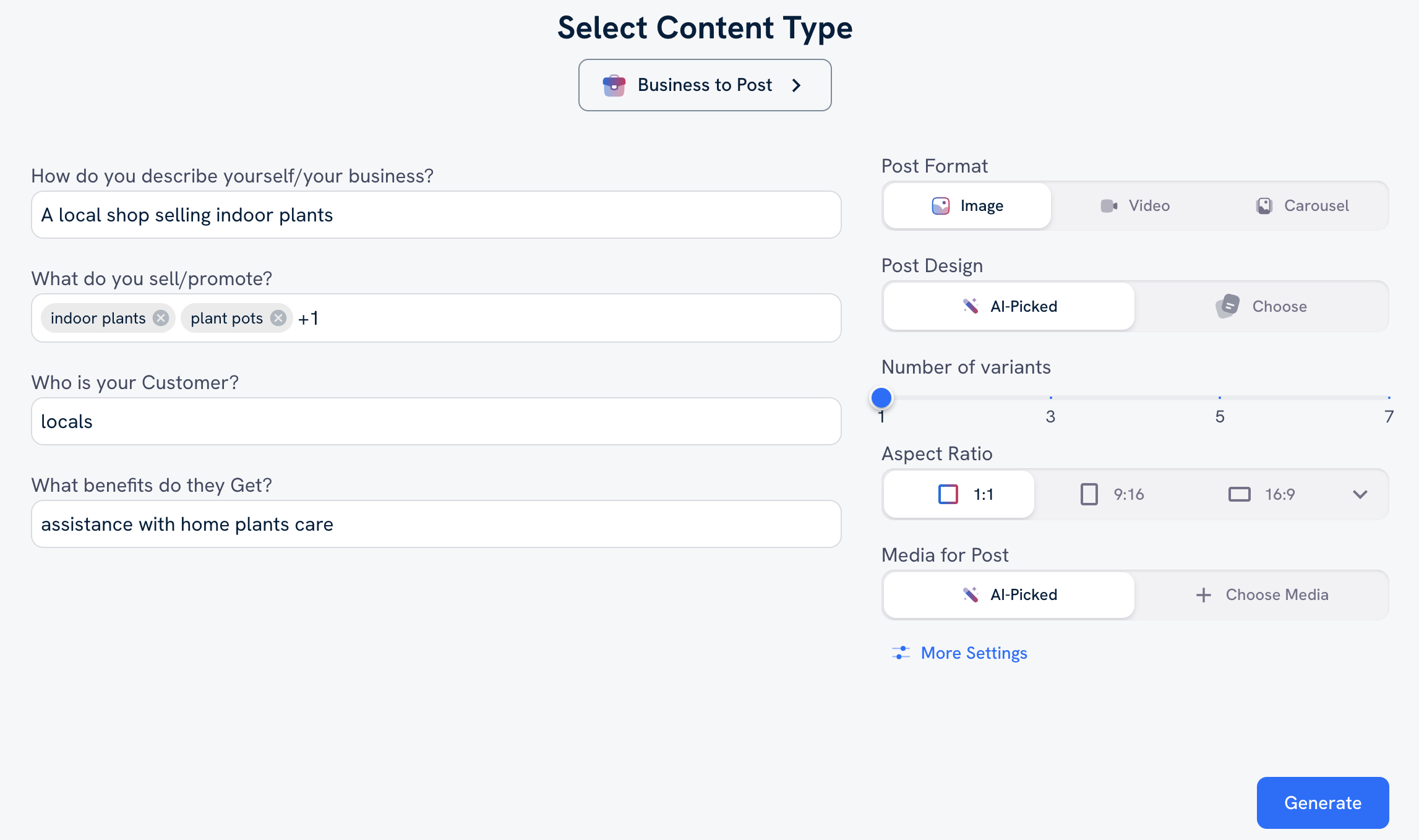
A meme is created by AI based on a single line of text input
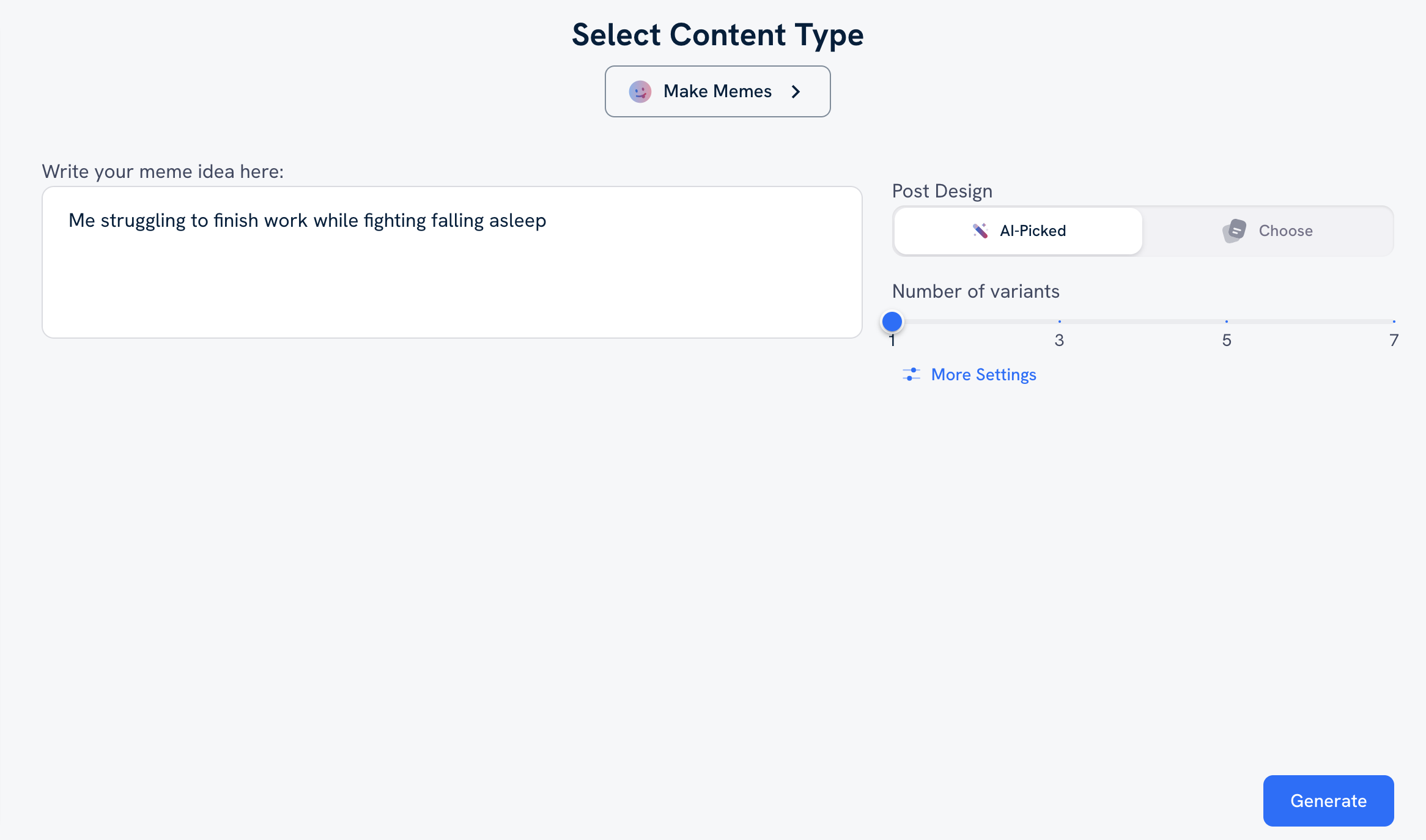
To create a meme, enter your description, choose a template you like (or let AI choose), and click Generate.
Special Day posts commemorate an event or holiday during the current month.
To create one, fill in your business information and add finishing touches by choosing a color palette, input/output language, and assets to use in your post.
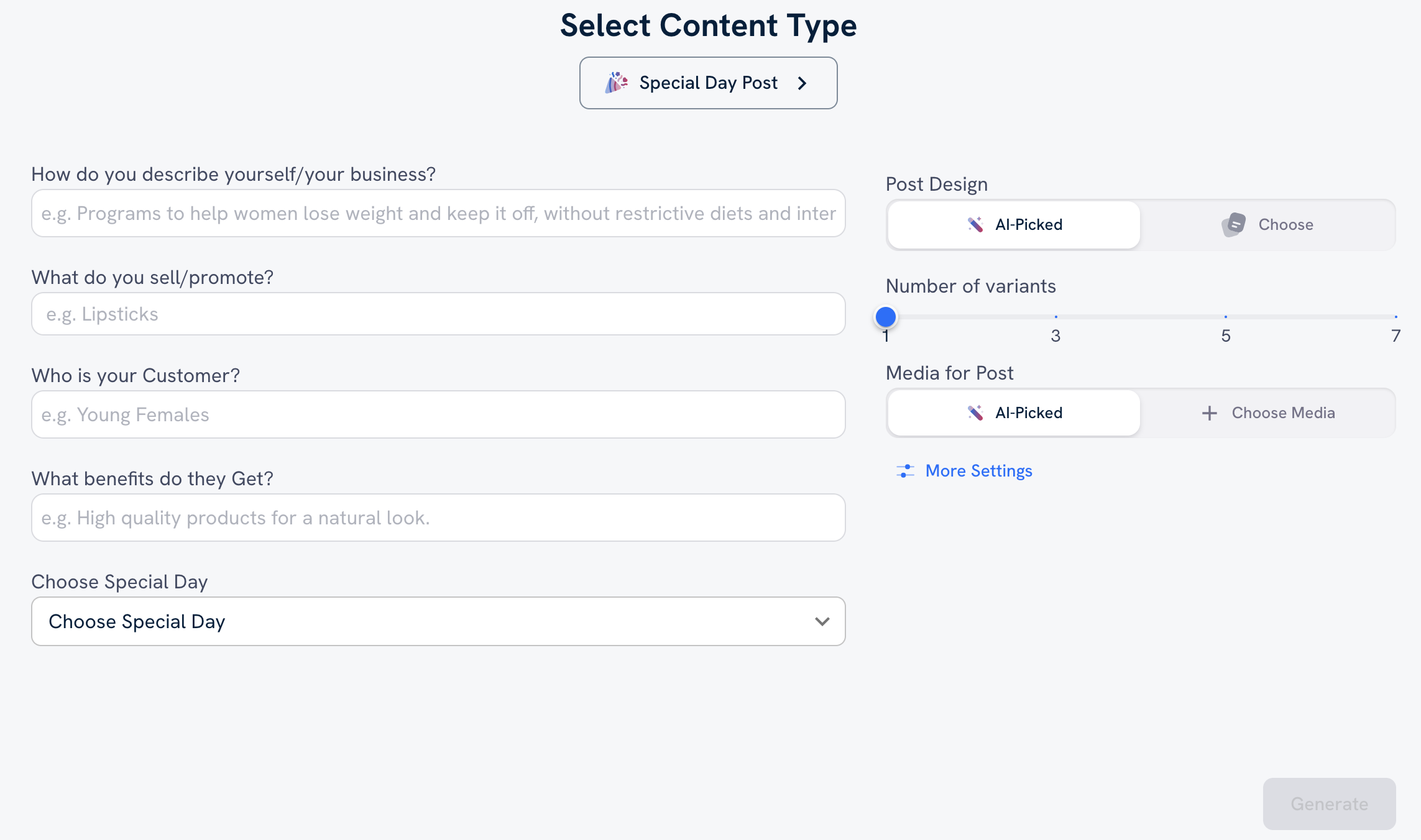
A topical quote from an influential figure. Use the drop-down to select a category and generate your post from our library of quotes, or write your own!
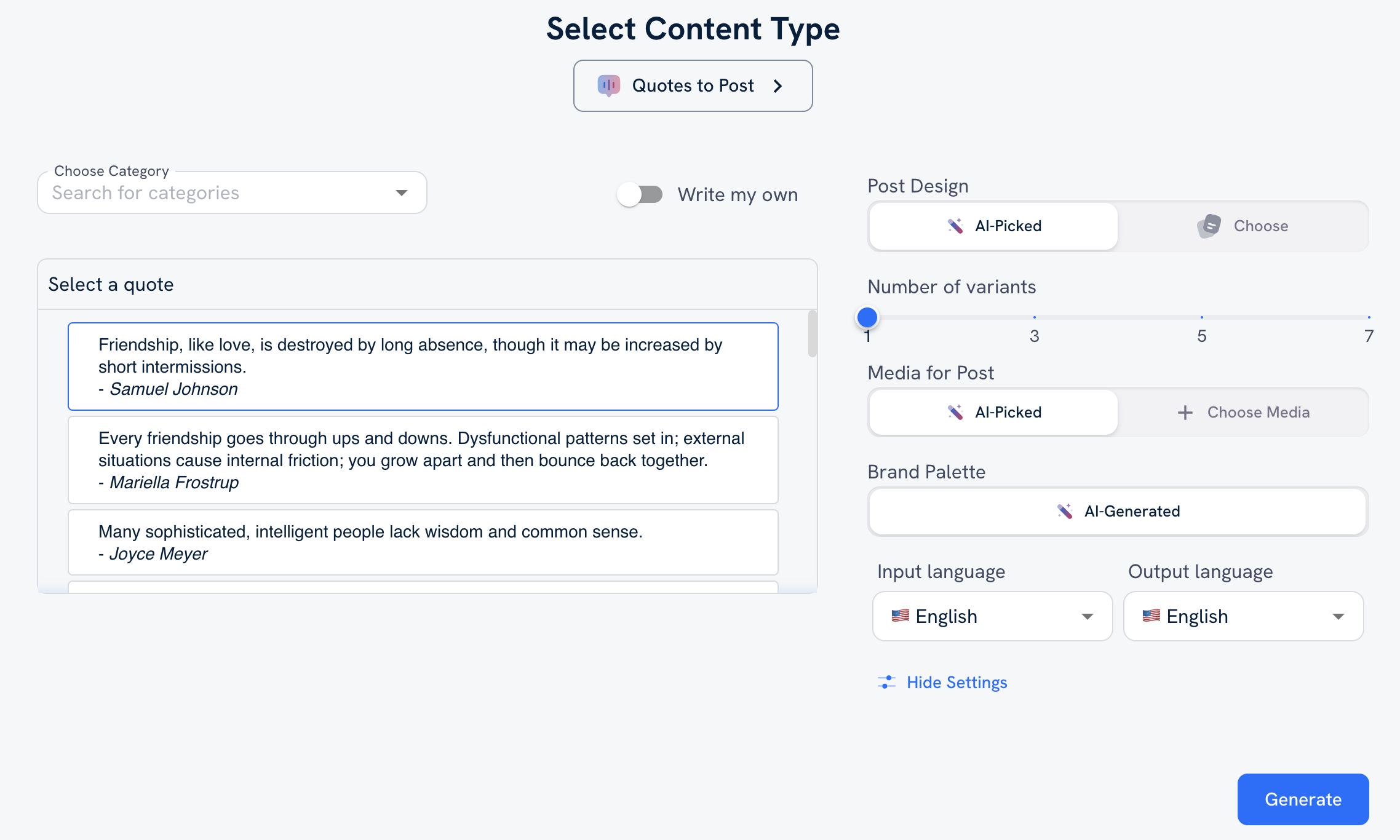
Create a post without the help of AI. Simply select your post type and template, then click “Generate.”
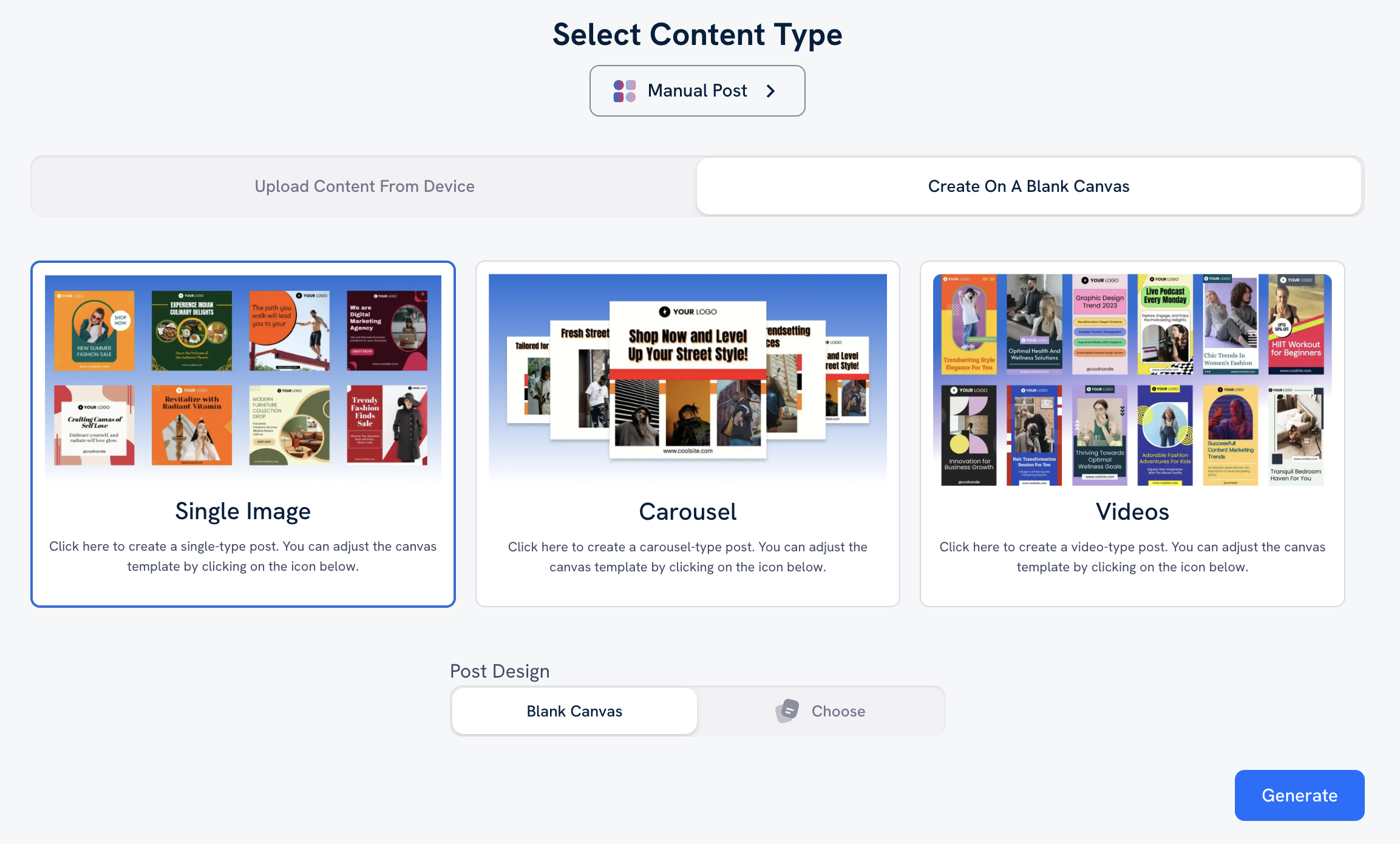
The app will automatically create a sample post in your content library using the template you selected. Click the “edit post” icon in your Content Library to update your post’s format, content, and design.
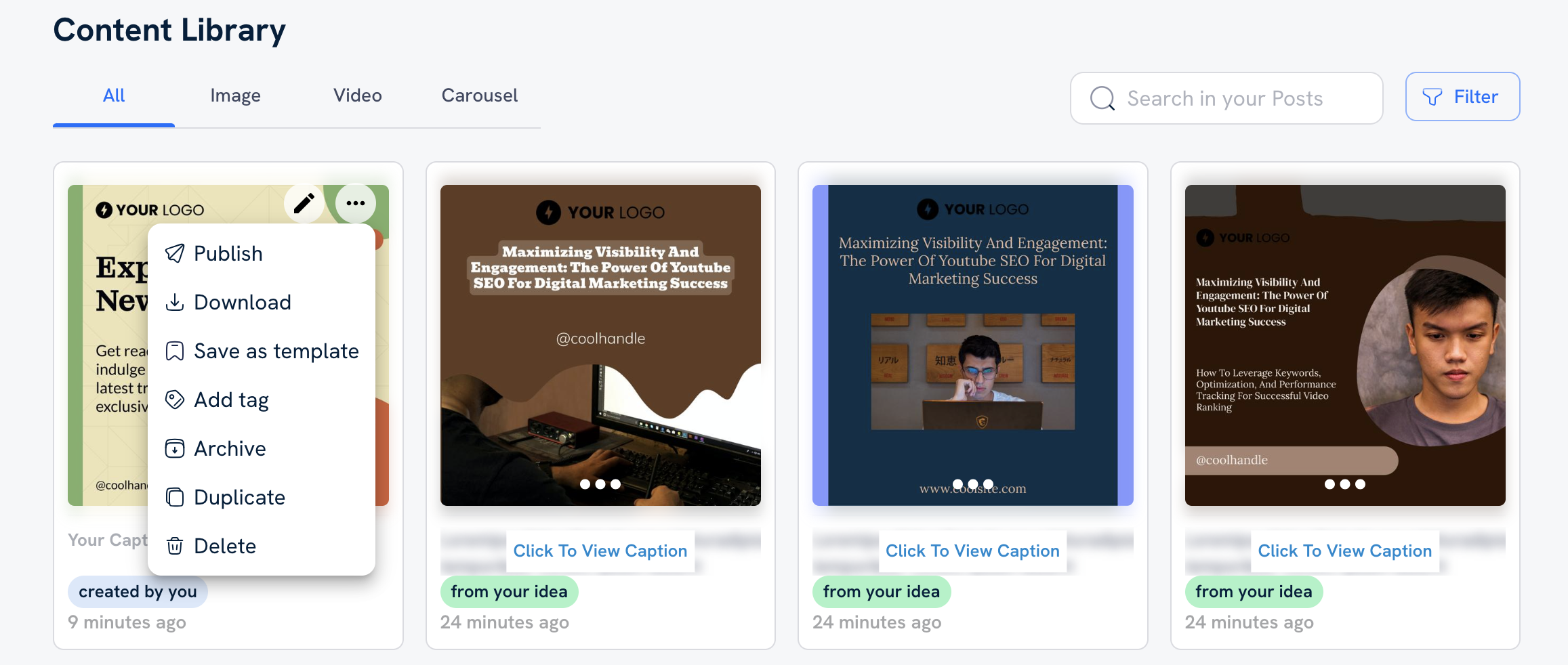
How To Edit Content
Every post created in AI Social Content Generator is editable. All you have to do is click the edit icon (a pencil, or  ) in the top right corner of that post in your Content Library.
) in the top right corner of that post in your Content Library.
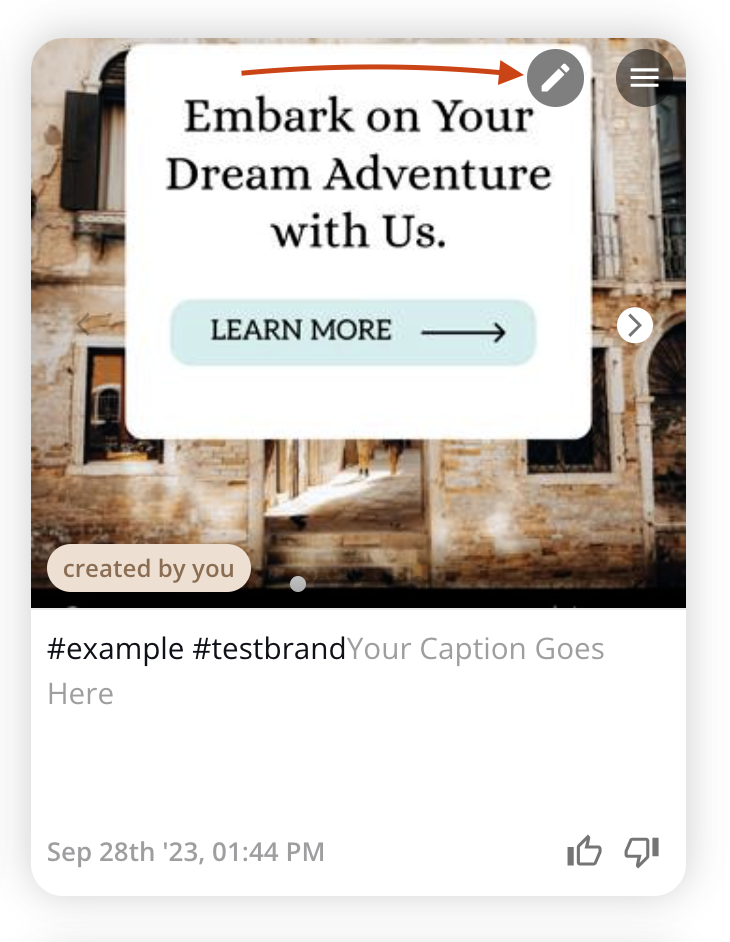
The post editor is broken into three sections:
- Creatives: The images or video
- Captions: The text beneath your image or video
- Hashtags: The hashtags you’re targeting with that post
Important note: The post editor will look a little different based on the type of content you’re working on.
For example, if you’re editing a video, you’ll have a few additional options at the bottom of the screen:
- Play all: Plays the entire video
- Play current: Plays only the selected scene
- Scene time: What time the current scene plays in your video (e.g., at 8.5 seconds)
- Timeline: The order each element of your video is introduced
- Scenes: A list of all the scenes in your video
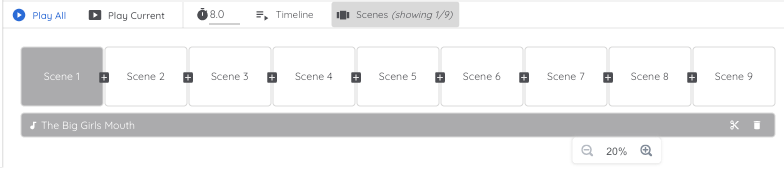
For videos and carousels, when editing your post, you’ll need to select the image or scene you want to change before adding any new elements.
When you’re finished editing, click the “Download” button in the top right corner. This will save your assets so that you can queue them for posting on your social platforms.
Creatives
The Creatives section is broken into eight tabs:
In the Design tab, you can select and edit your post template and color palette.
First, choose from our library of templates, or upload your own.
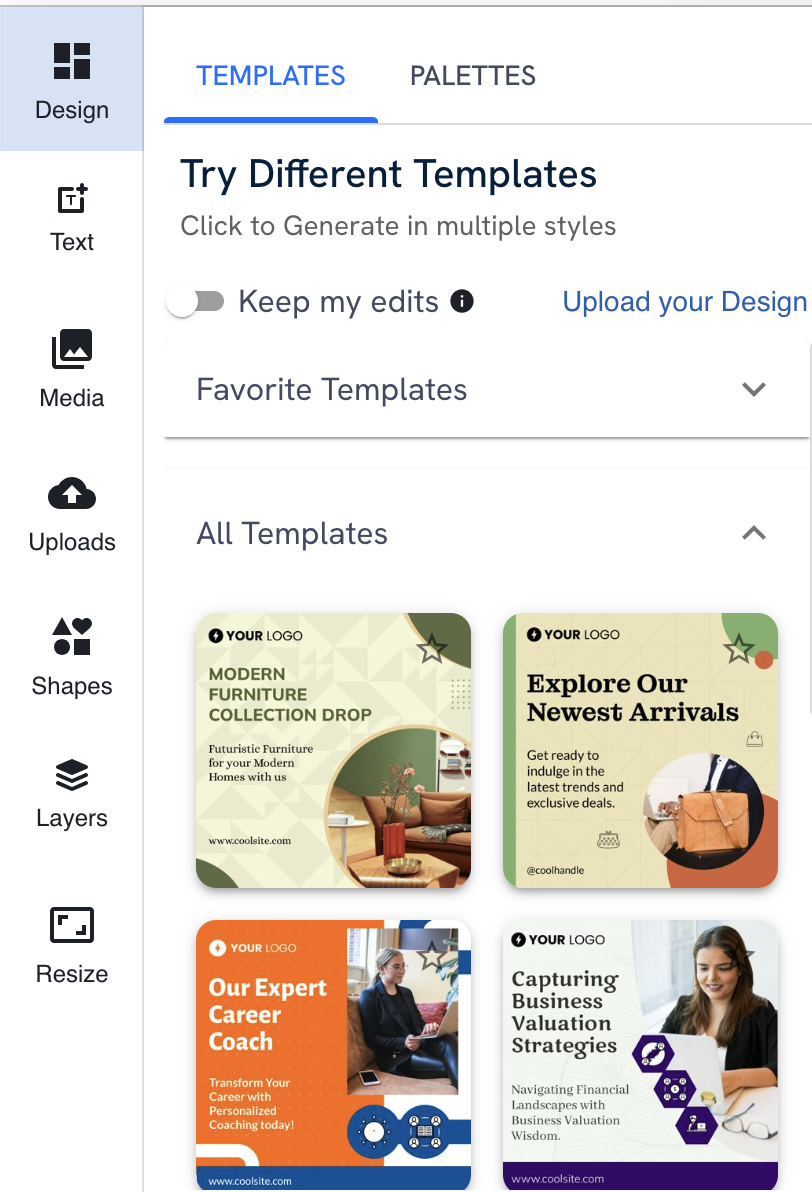
Then, click any element on your post to update it. For example, you could change the text, font, and colors or resize or reposition any element of the template.
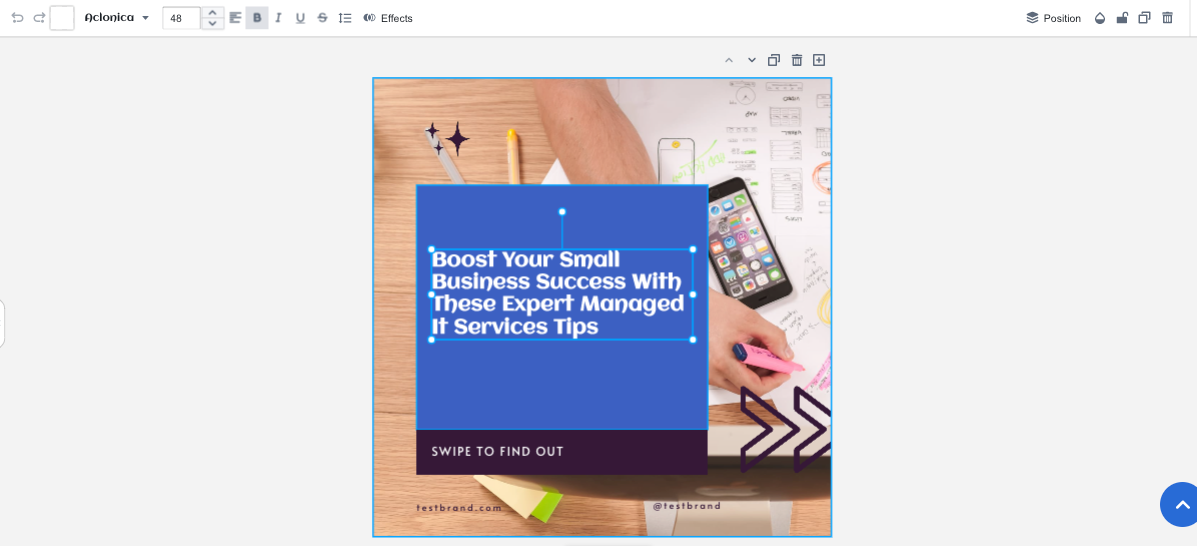
Pro Tip: If you want to carry all your edits to another template, make sure the Keep My Edits toggle is activated.
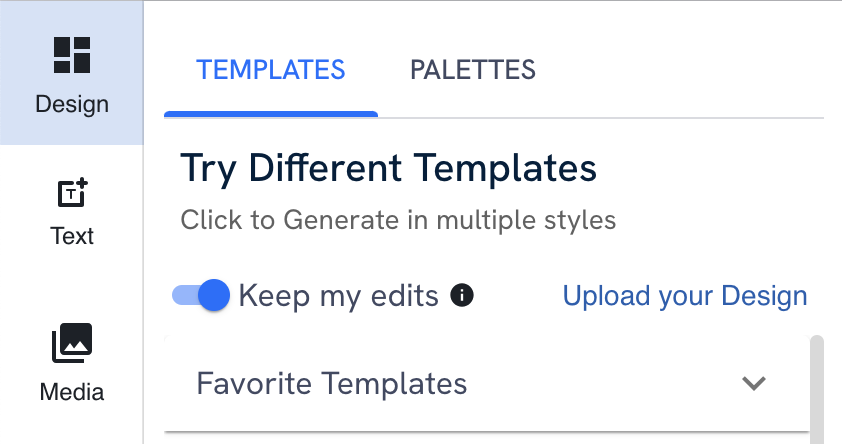
To swap your color palette, click Palettes, then select the color scheme you want to use.
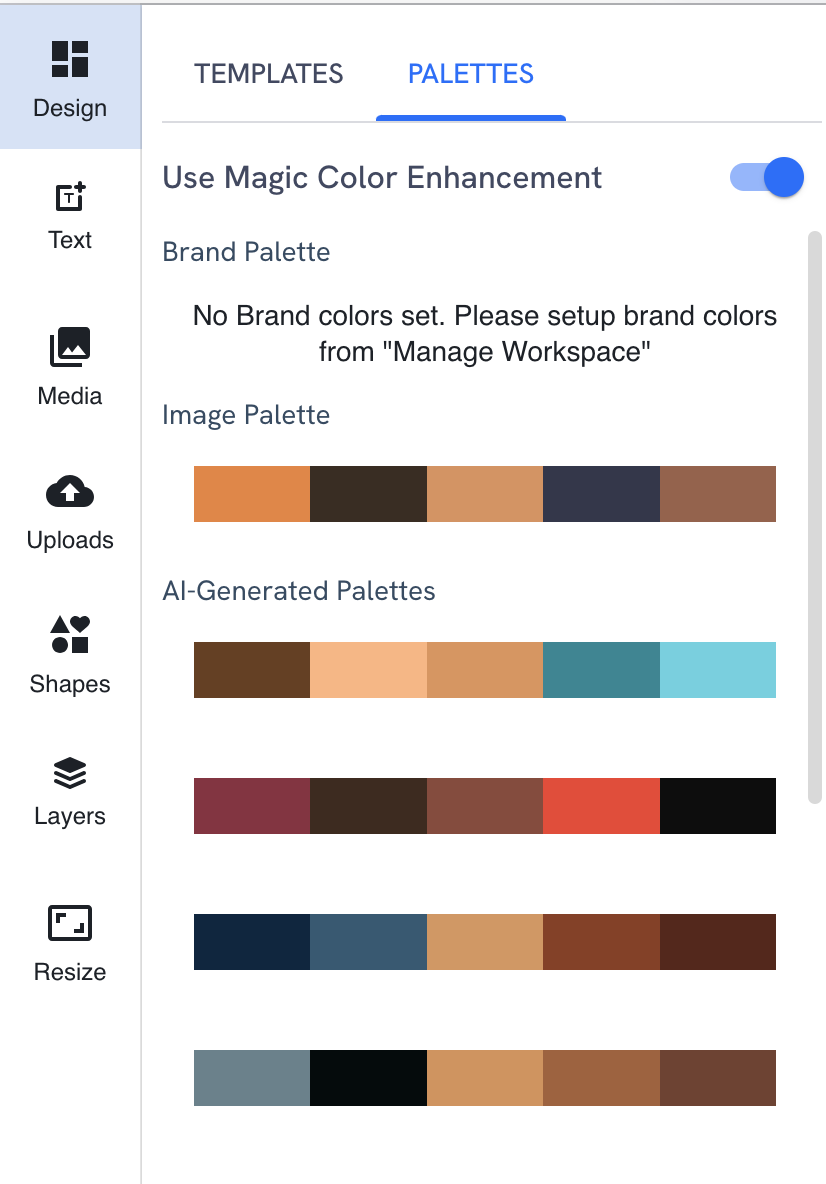
If you’ve set your brand colors, this will be the first option on the list. But you can also pull colors from the image itself or choose from a variety of AI-generated palette options.
Once you click on a palette, the app will automatically update the colors on your post. Not happy with how it turned out? Click on any element you want to re-color, and you can tweak it manually.
In the text tab, you can add new text elements to your post.
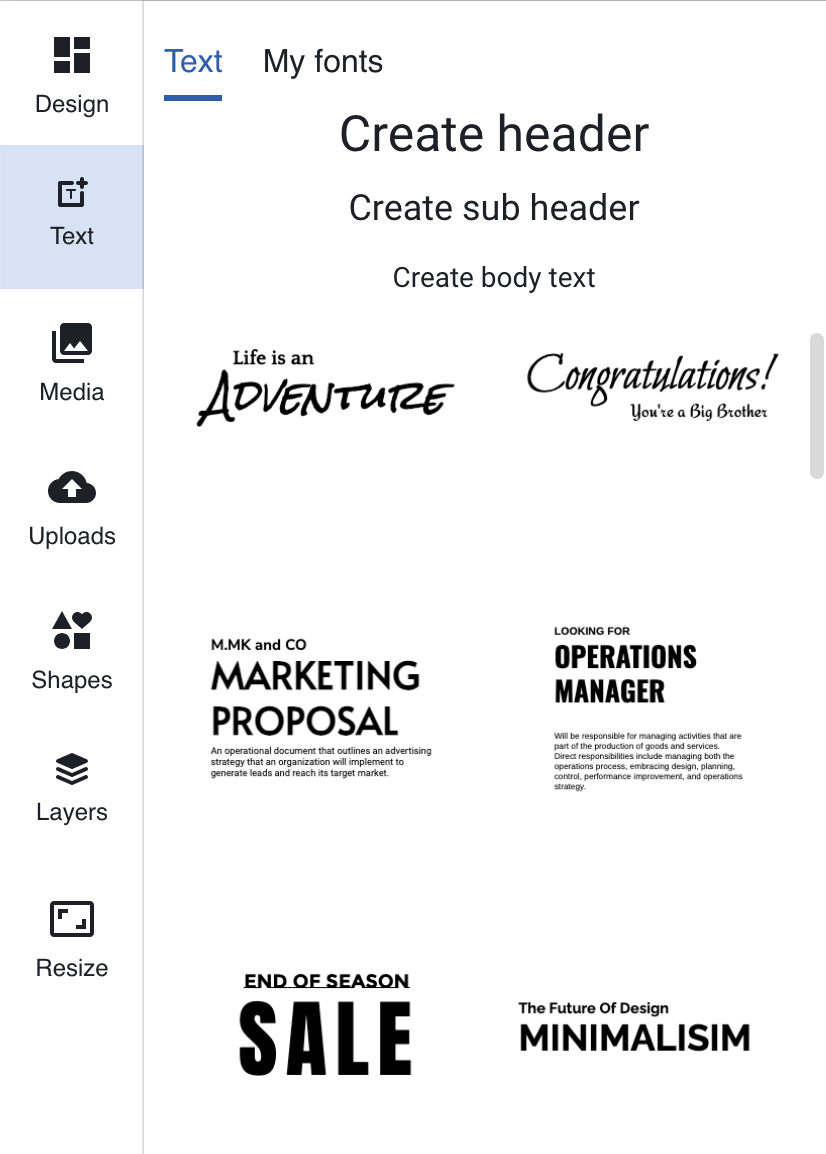
If you’re editing a carousel or video, start by selecting the scene or image you want to add text to in the post editor.
Next, in the “Text" section, click on any text style from the menu, and it will appear in the center of your post. Then, you can click and drag to reposition it, change the colors, and update the text itself.
However, this screen does not change the style of text that was already part of your template. So if you need to make changes to that, you’ll have to do it manually.
In the “My fonts” section, you can upload custom fonts to use in your brand’s content. If you’ve already uploaded custom fonts, you can find them here.
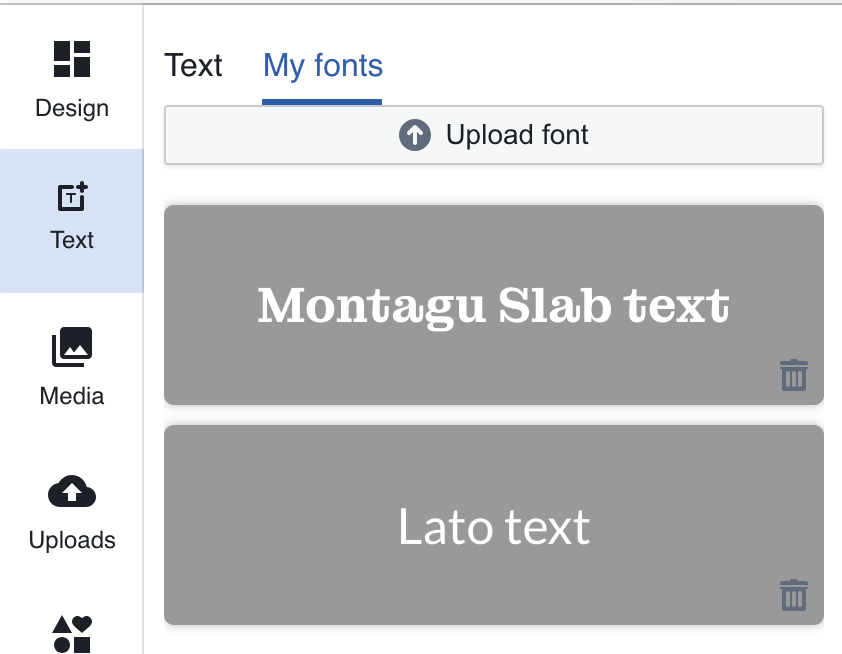
Add or change images in your post on the Media tab.
Here, you have three options:
- AI Suggested
- Search
- All Illustrations
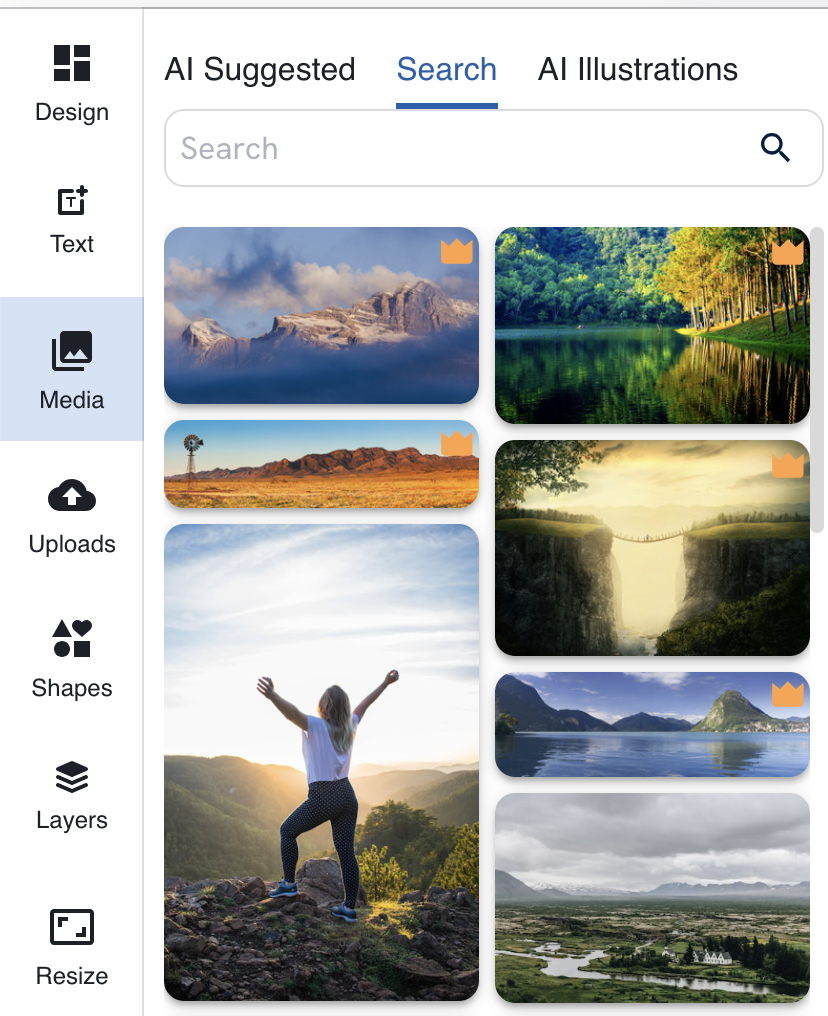
To add a new image to your post, first, find it in the appropriate section. For example, if you want to add an Unsplash image, click Unsplash, scroll until you find the image, and click on it.
By default, the new image will appear in the center of your post. Click on it (in the post itself) to resize and reposition it.
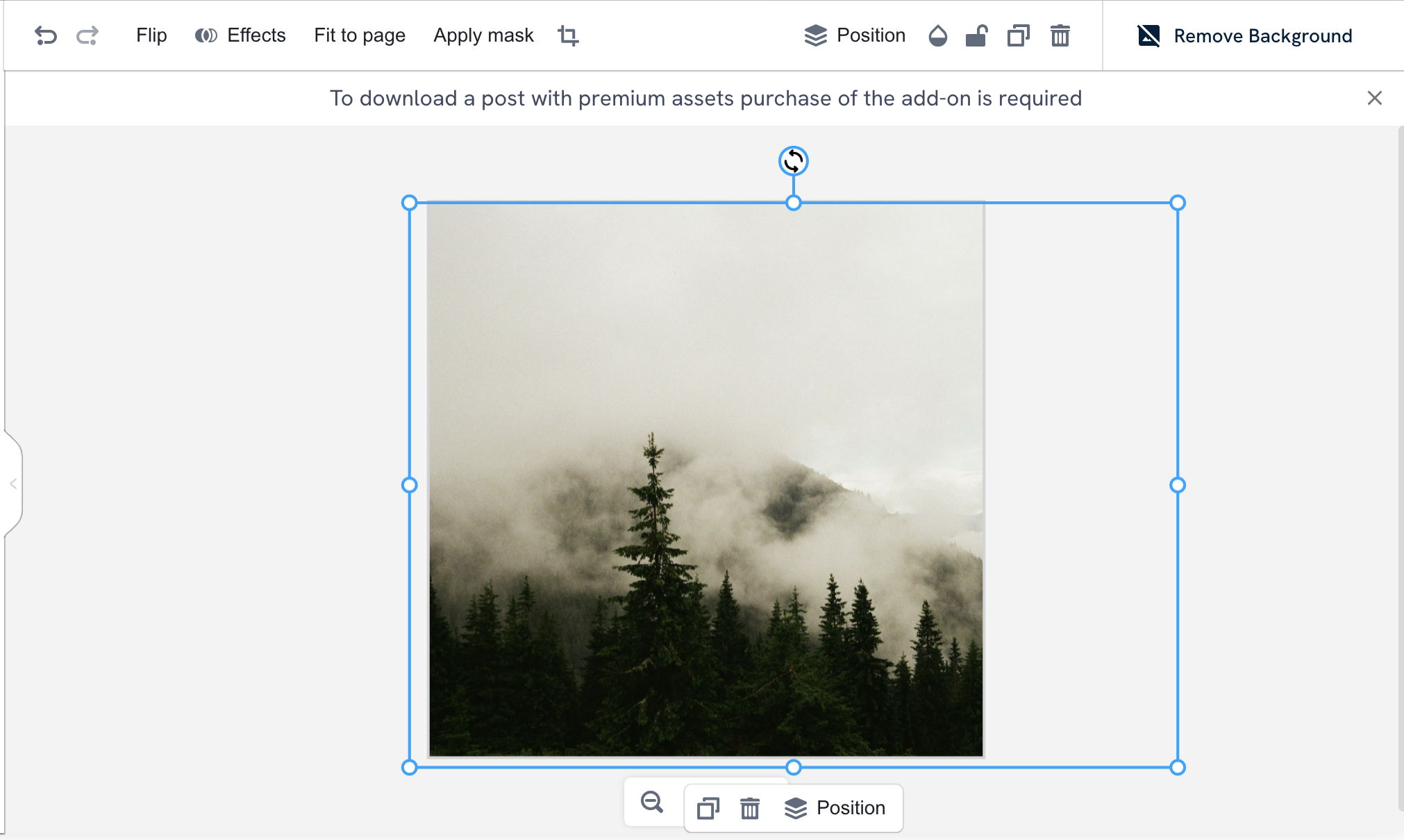
You can also swap out an existing image. To do this, first, click on the image element you want to change. Then, after you’ve selected it, use the image library menu to the left to find a new image. Once you click on a new image, it will replace the old one.
If you’re editing a video, you’ll also be able to select from a library of video and audio content.
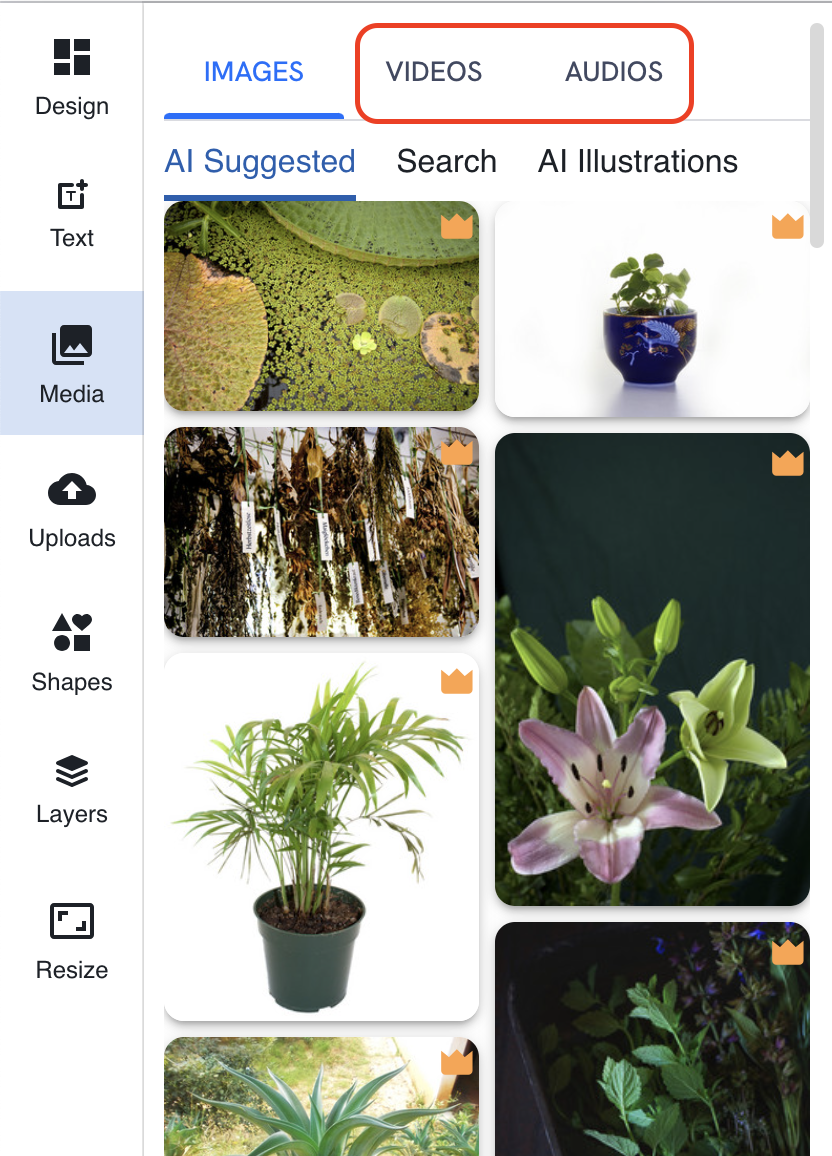
The Voiceover tab is accessible for videos that have been created using the Voiceover post design.
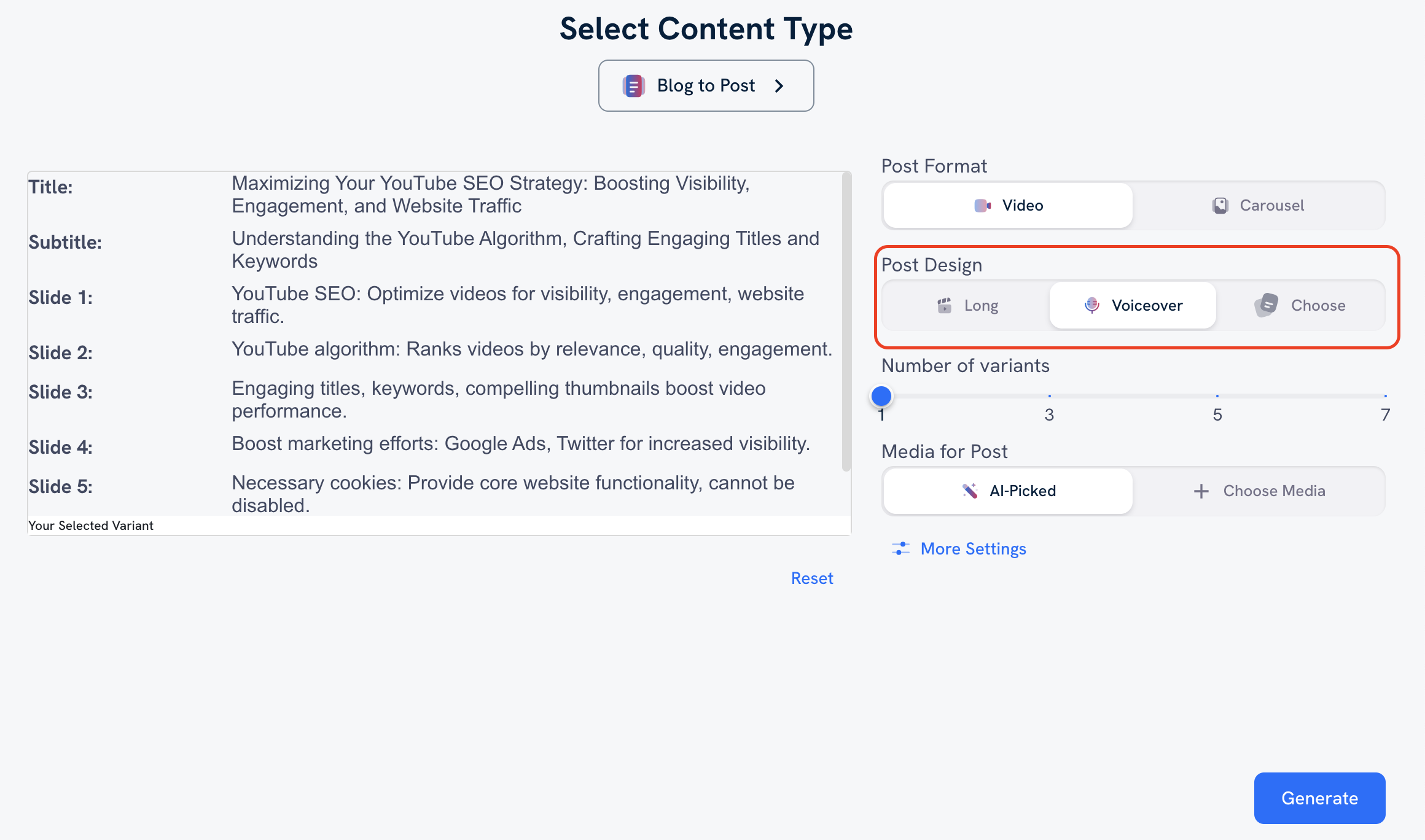
The Voiceover tab enables you to fine-tune the voiceover of your video content, scene by scene.
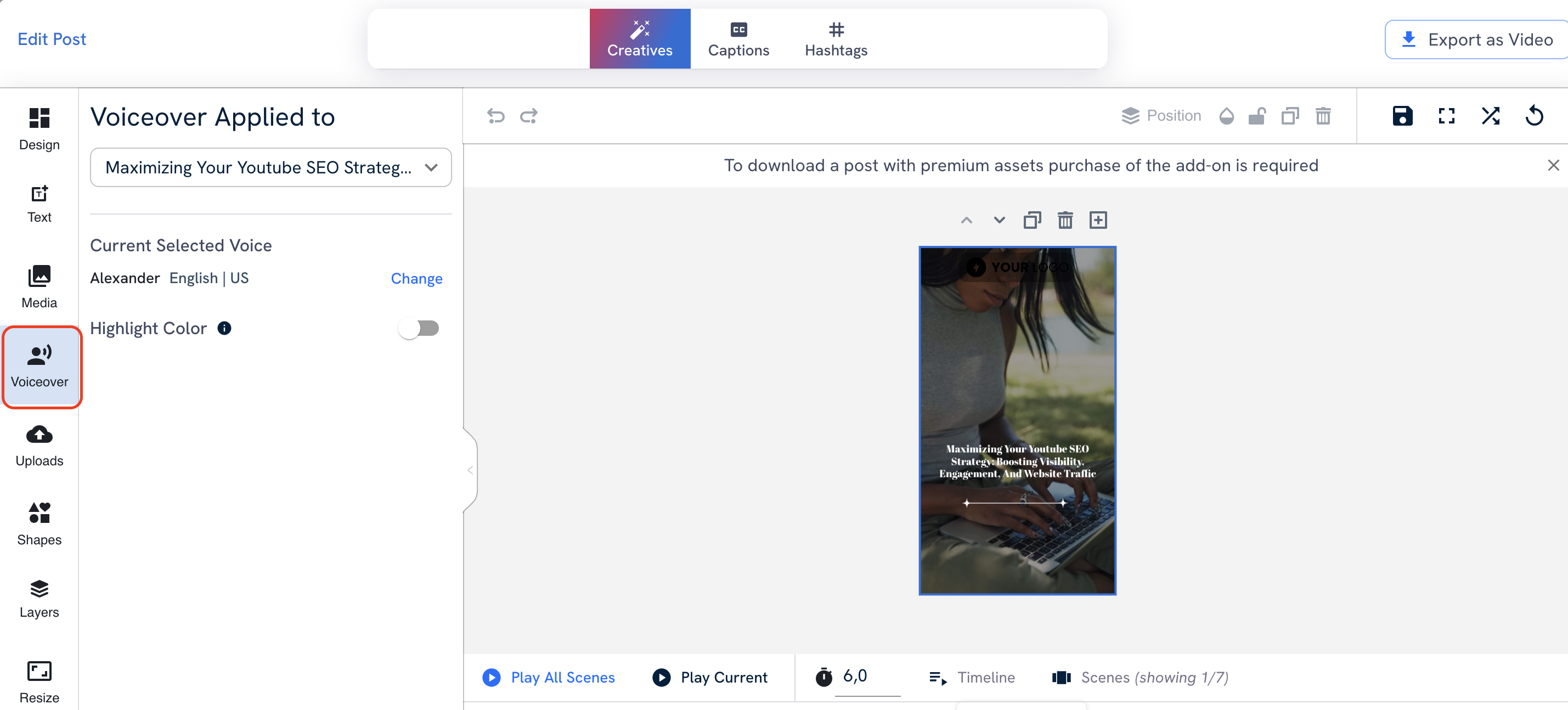
For each separate scene, you can:
- Change which text element will be used for the voiceover.
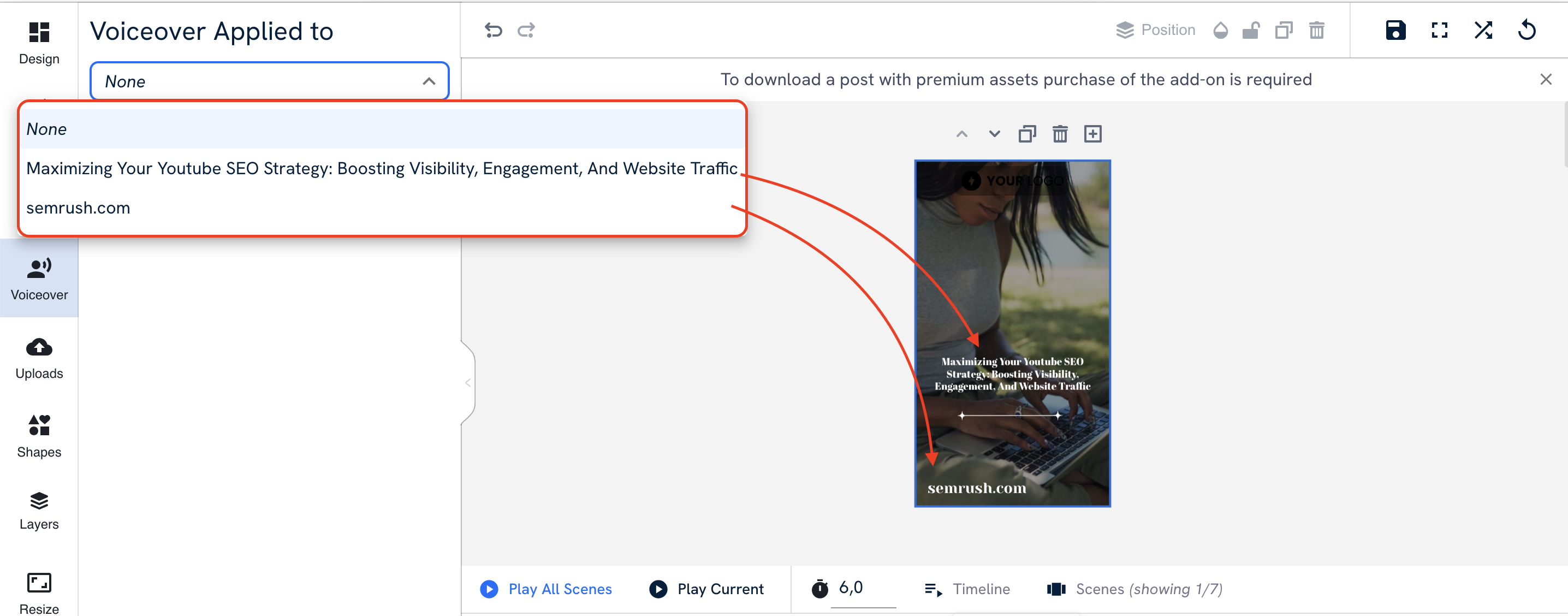
If you do not want to apply voiceover to a specific frame, simply select "None" from the drop-down menu when editing that scene.
- Change the voiceover speaker.
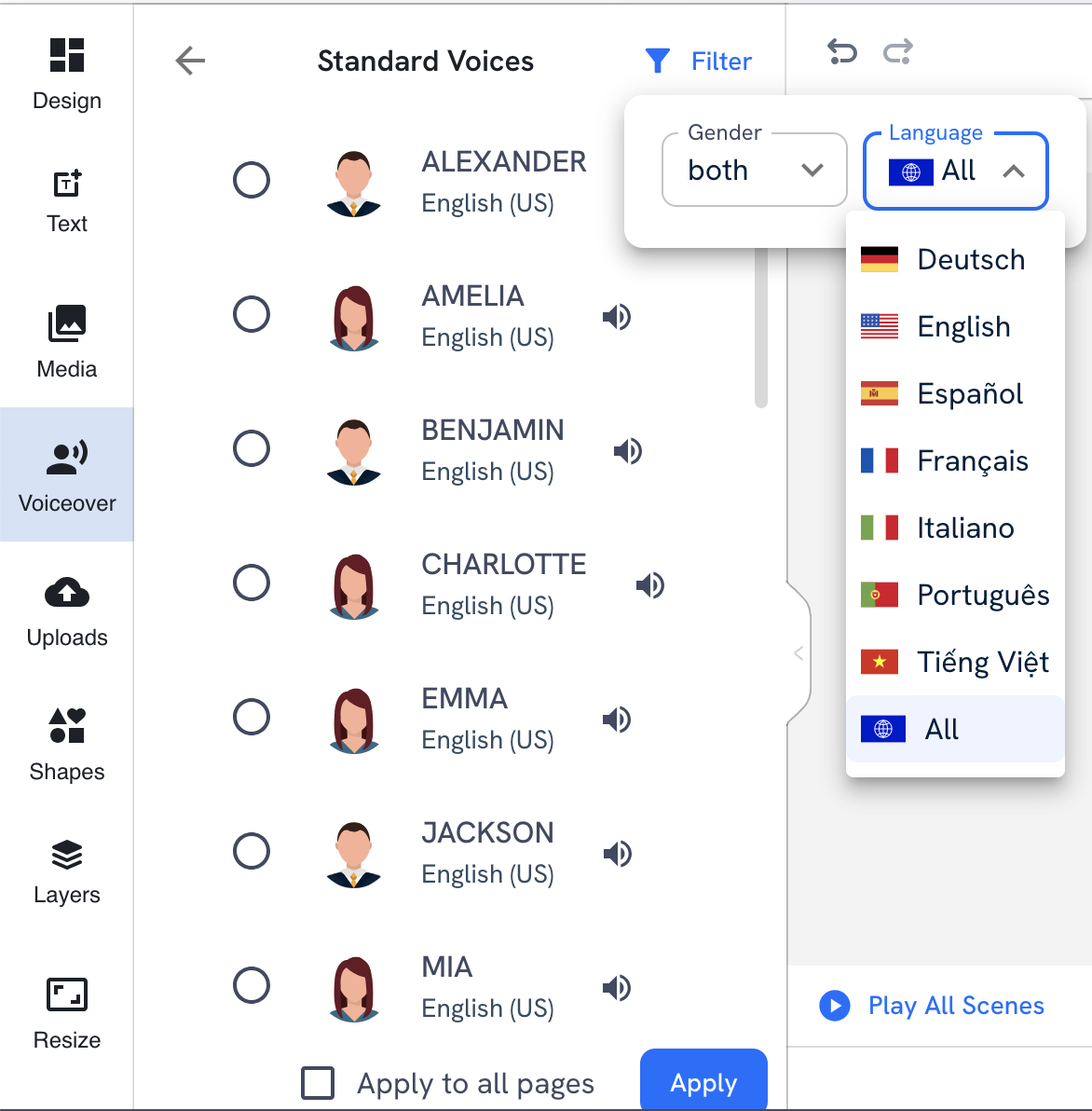
You have the option to select a speaker for each scene of the video individually or apply a single speaker's voice to the entire video by checking the "Apply to all pages" box.
- Select a specific color to highlight the text as it is spoken.
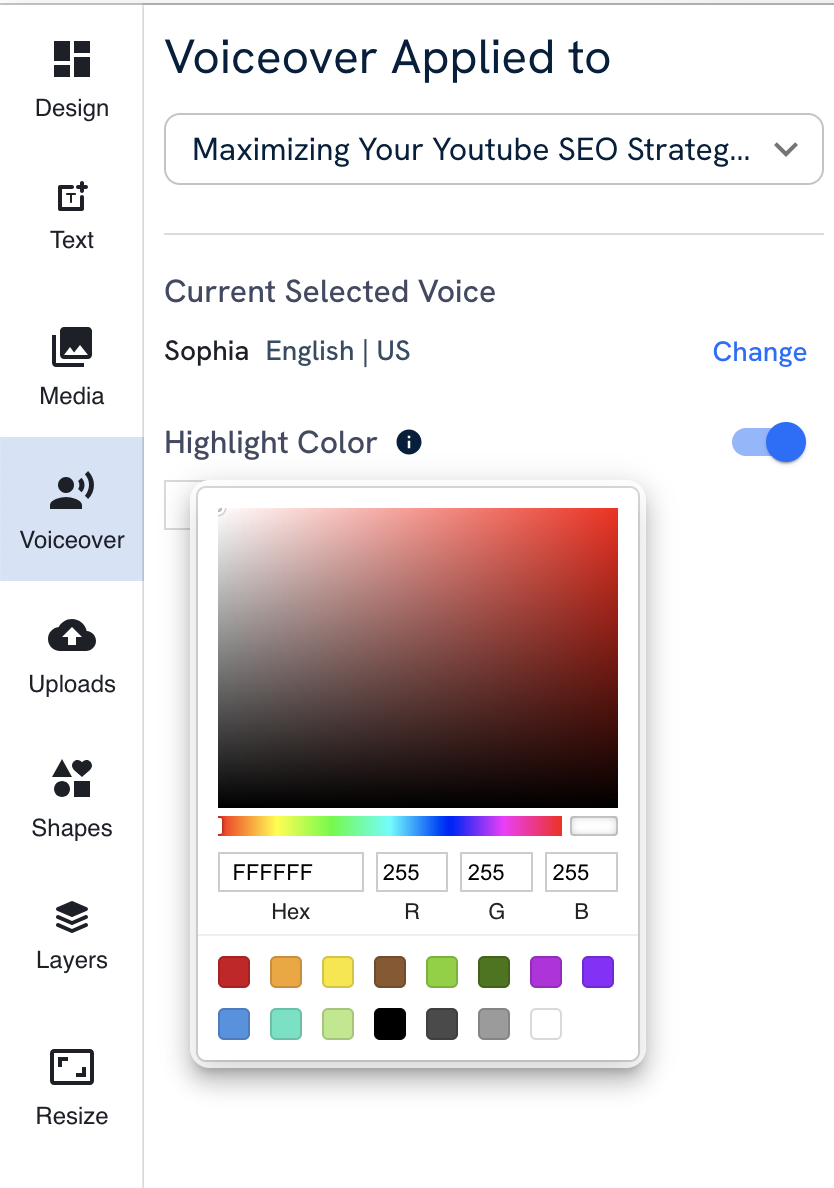
To disable this feature, simply switch off the toggle located on the right side of the Highlight Color section.
The Uploads tab houses all the media content you’ve manually uploaded, including images, logos, video, and audio.
The Images section includes all image types, such as photography or illustrations. Click “Upload” to add to your manually curated image library.
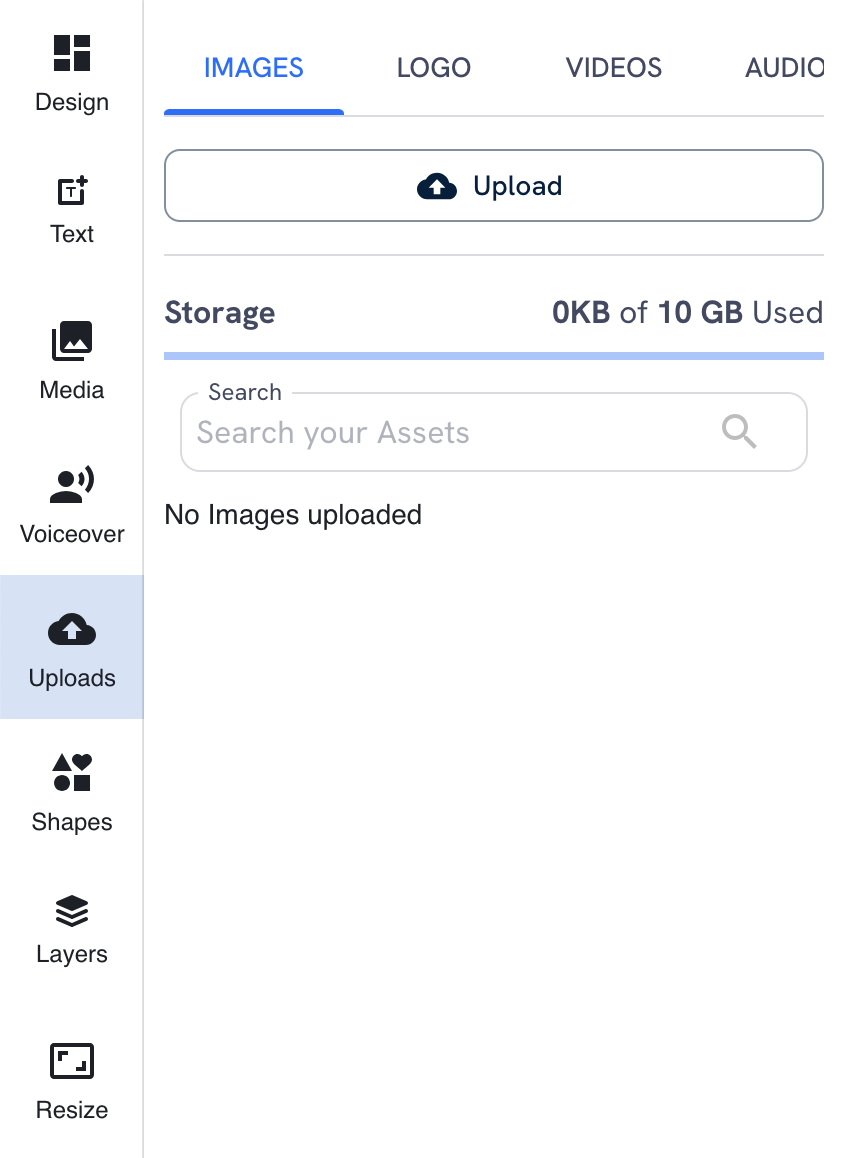
The Logos section is where you can find light and dark versions of your brand logo. If you haven’t yet uploaded your logo, you can do so here by clicking the appropriate “Upload” button (e.g., for light vs. dark backgrounds).
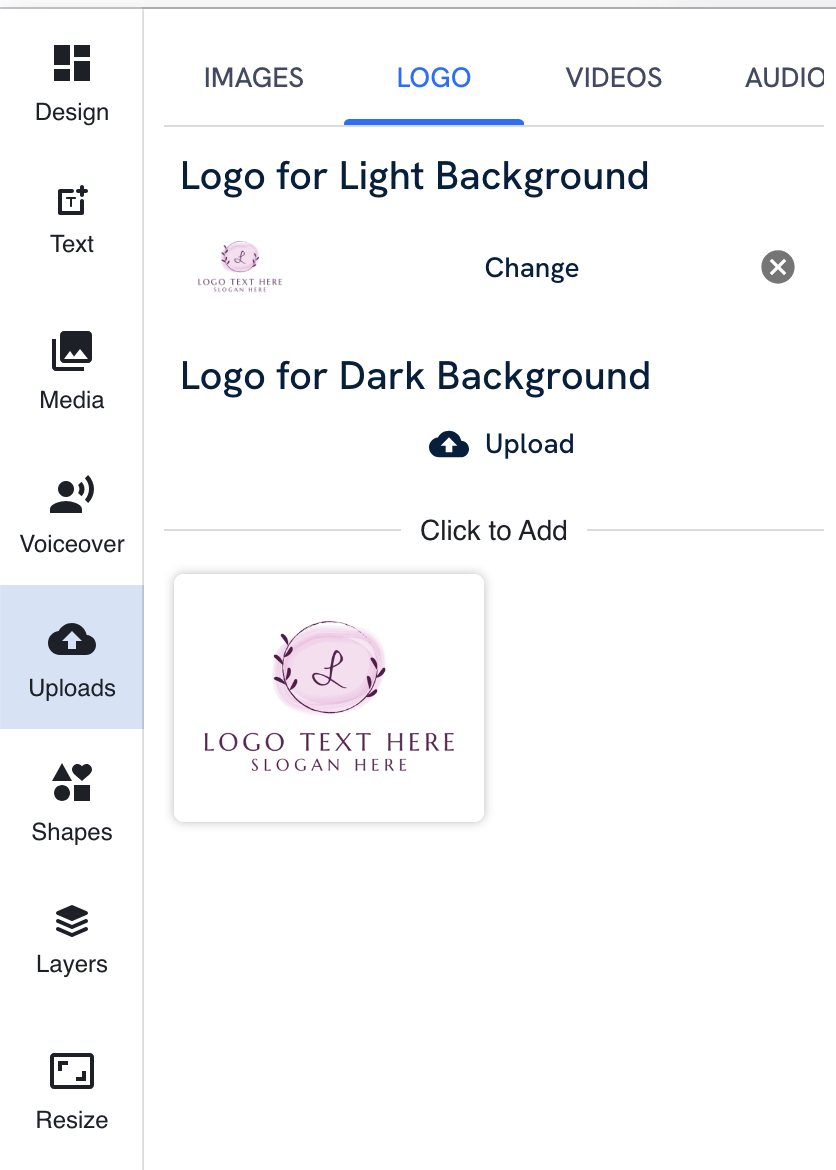
Video and audio are only visible if you’re editing a video post. Select those sections to see the content you’ve already uploaded. To add to your personal library, click “upload.”
On the Elements tab, you can add graphical elements, illustrations or icons to your post.
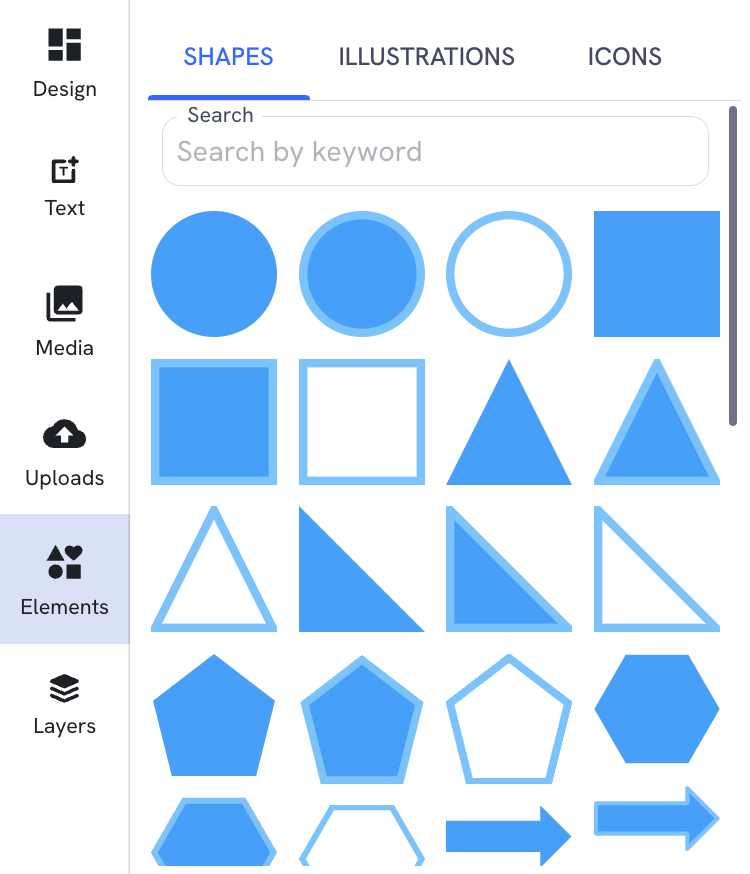
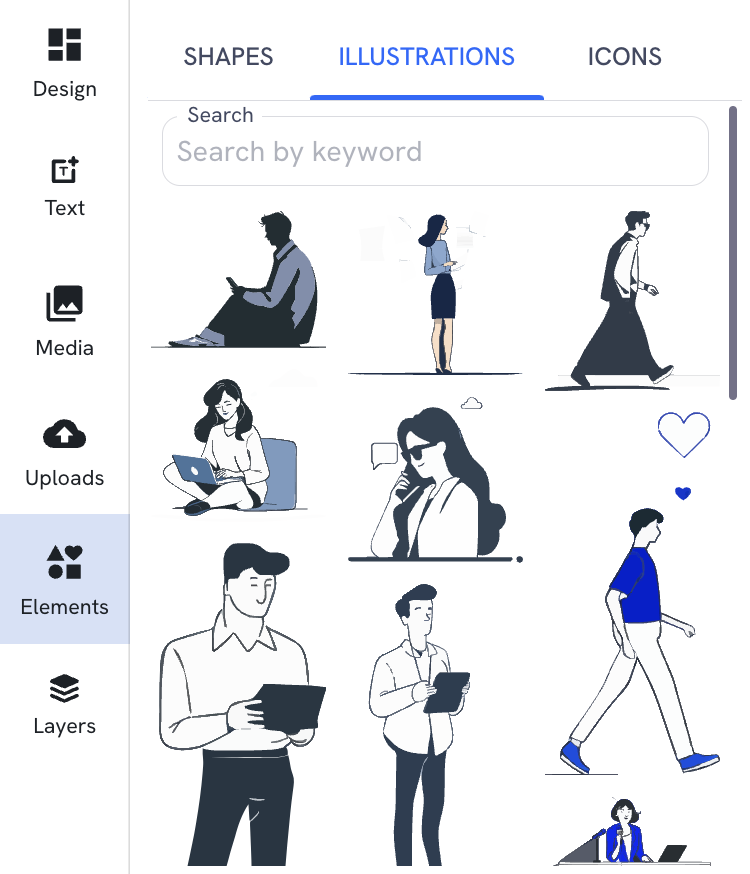
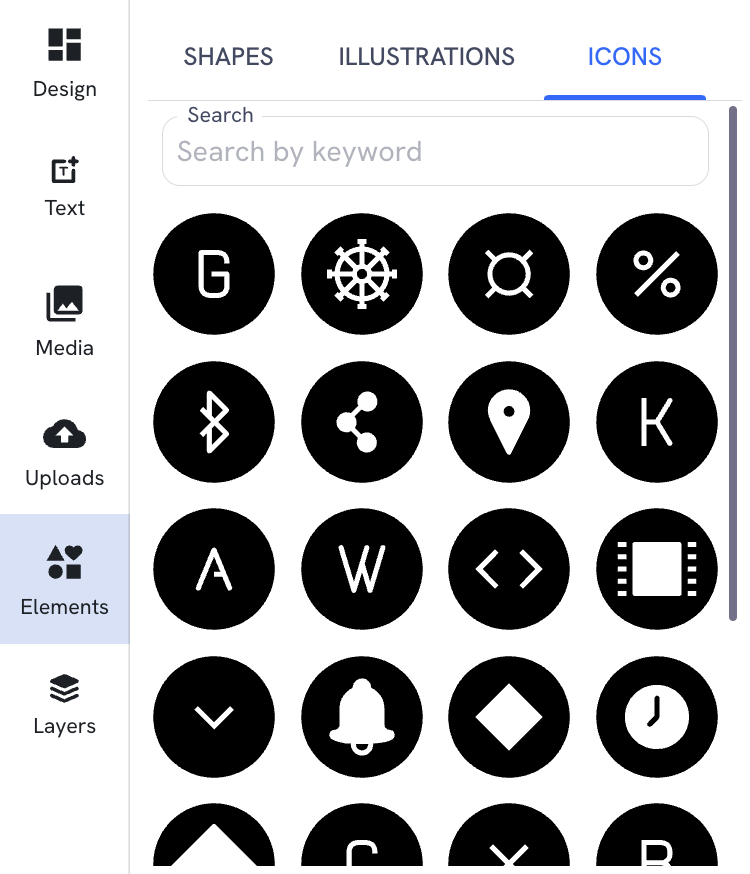
By default, an array of options will be suggested to you. However, if you want something different, just type it into the search bar, and a variety of matching options will appear.
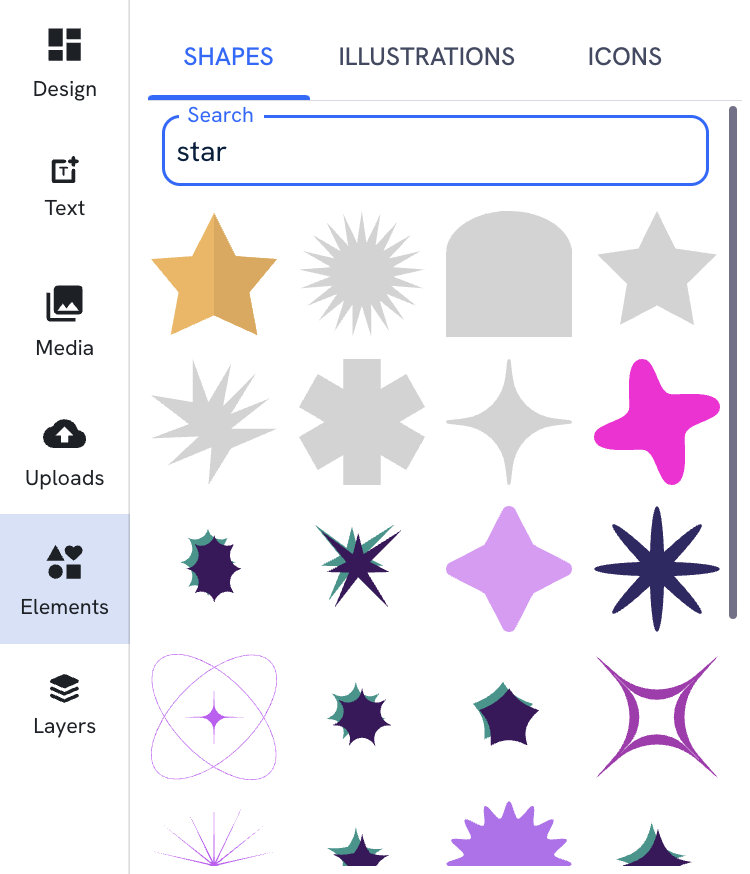
On the Layers tab, you can see all elements that have been added to your post in order. In other words, at the top of the list is the topmost element. At the bottom of the list is your bottom layer—probably your background.
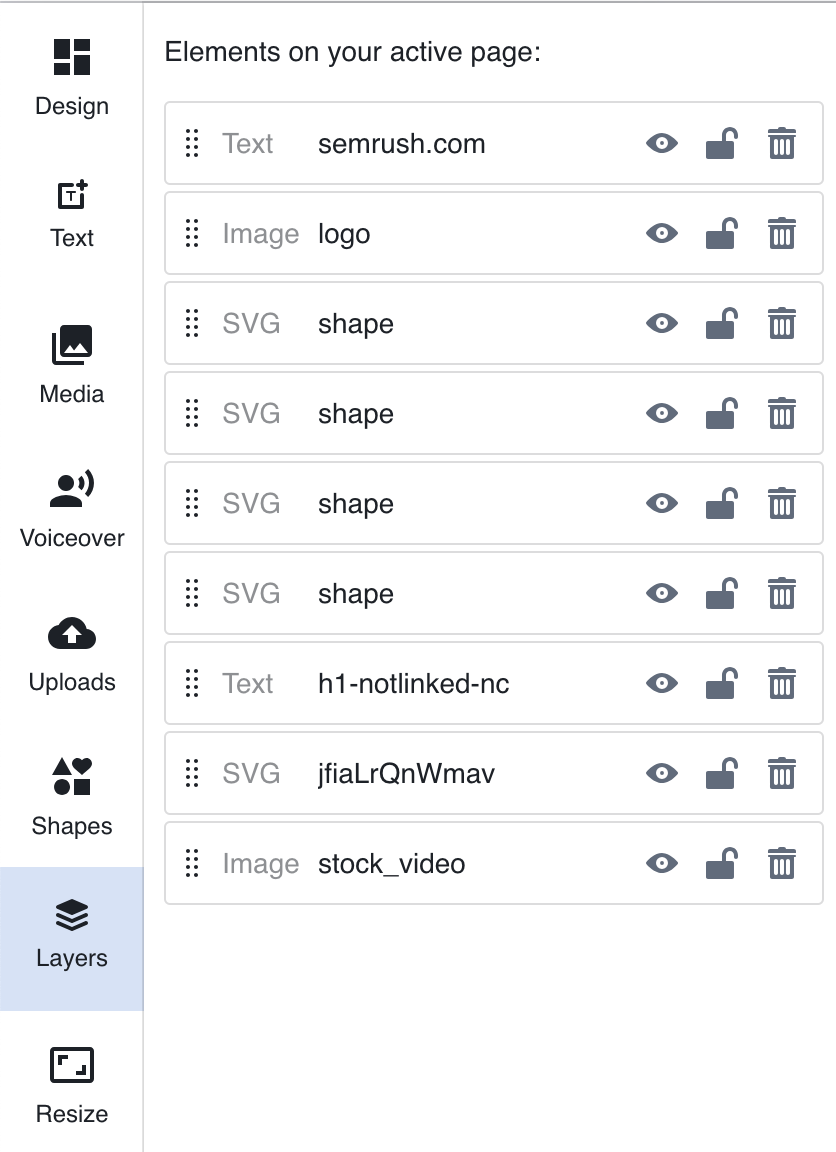
To bring a layer forward, click and drag it in the list into the position you want. For example, to bring an image forward, drag it up on the list.
For each layer, you also have three icons:
- Eye: Show or hide that layer
- Lock: Prevent that layer from being updated (such as changing the font or color)
- Trash: Get rid of that layer
Click on each icon to activate or disable it.
The Resize panel shows all the versions of a post you’ve made. It also lets you add more orientations if you want. The version you are currently editing is highlighted in blue. You can effortlessly switch between different versions of the post by simply clicking on them in the resize panel.
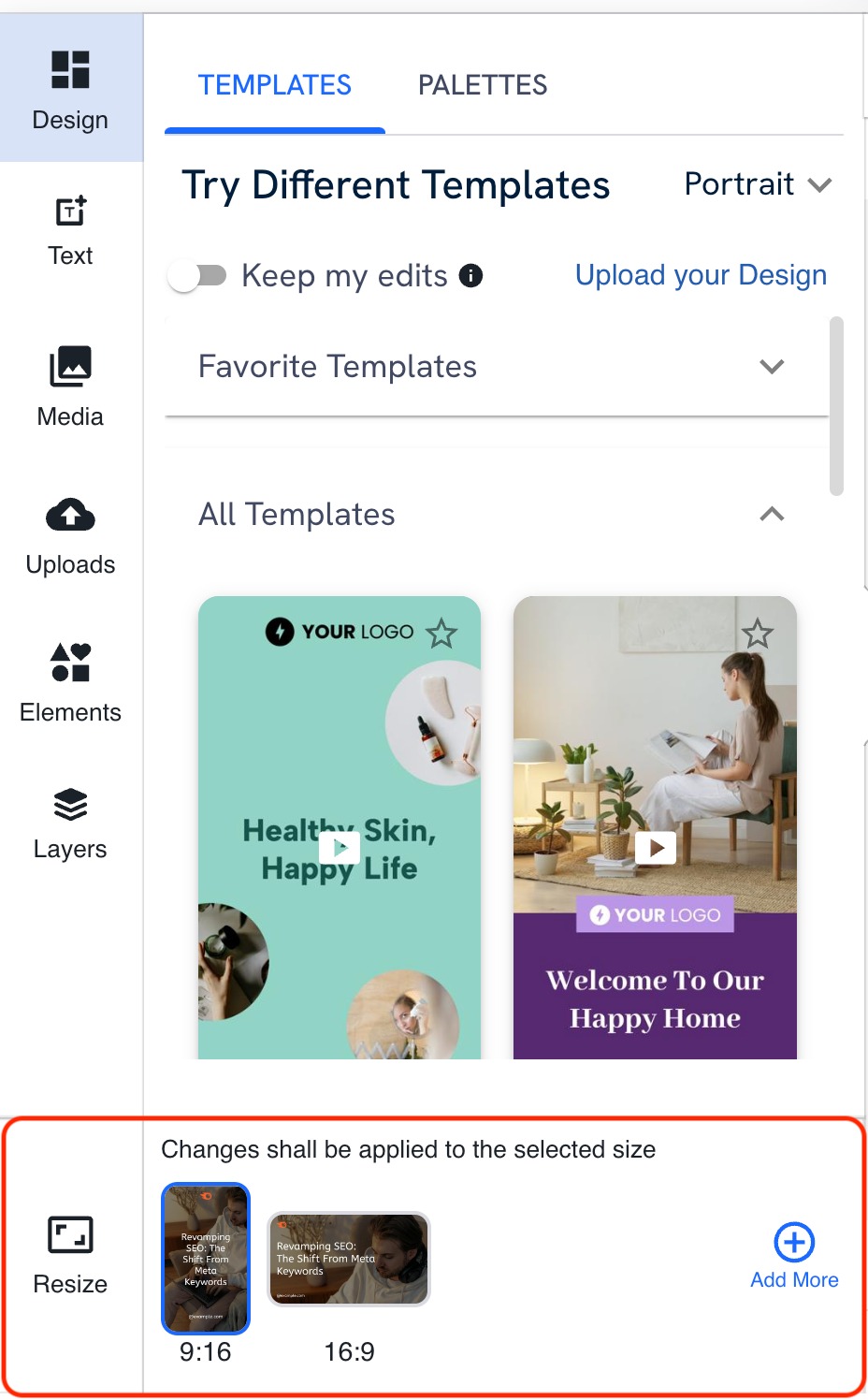
To add another orientation, click the Add More button. Next, pick the size you want from the options for your post type. The app will then adjust your content to fit those specifications.
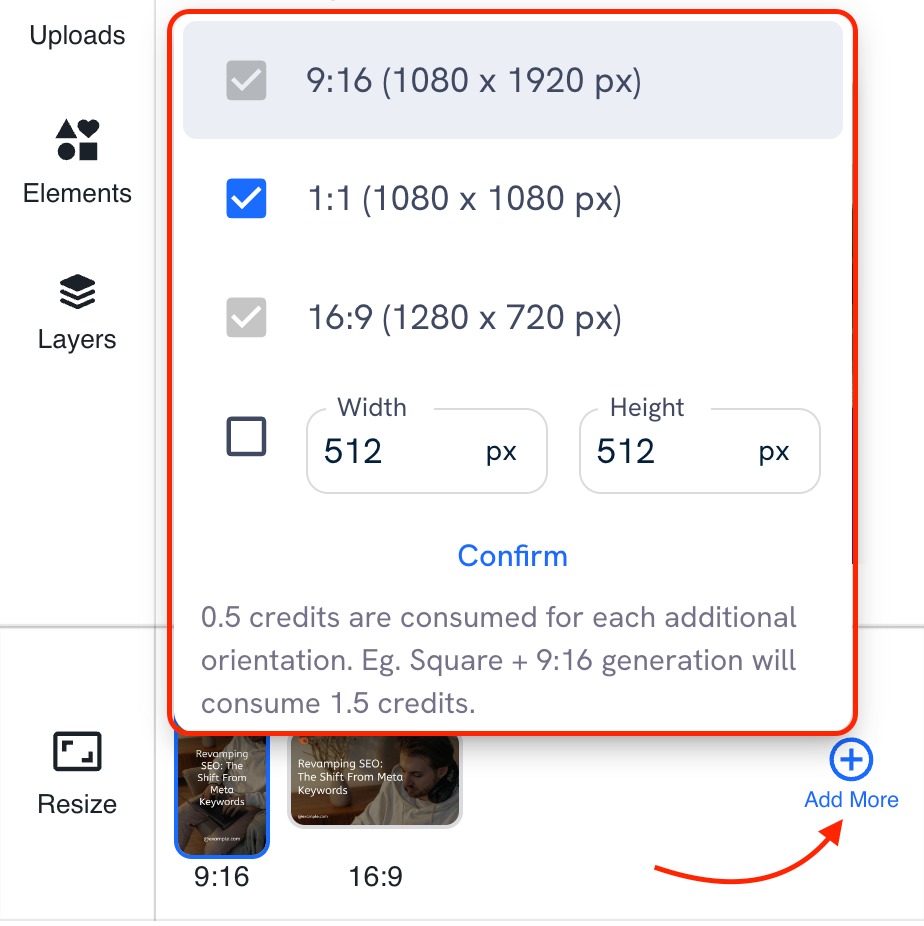
Need something different? Just type your preferred height and width, and the post will resize accordingly.
Every additional orientation you add will consume 0.5 credits.
Captions
The Captions section allows you to write or generate your post caption.
To write your caption manually, just type directly into the text field in the middle of the screen.
To generate a caption with AI, first use the drop-down menu to select your preferred tone. Then, click “Generate more.” An additional text field will appear beneath the first one.
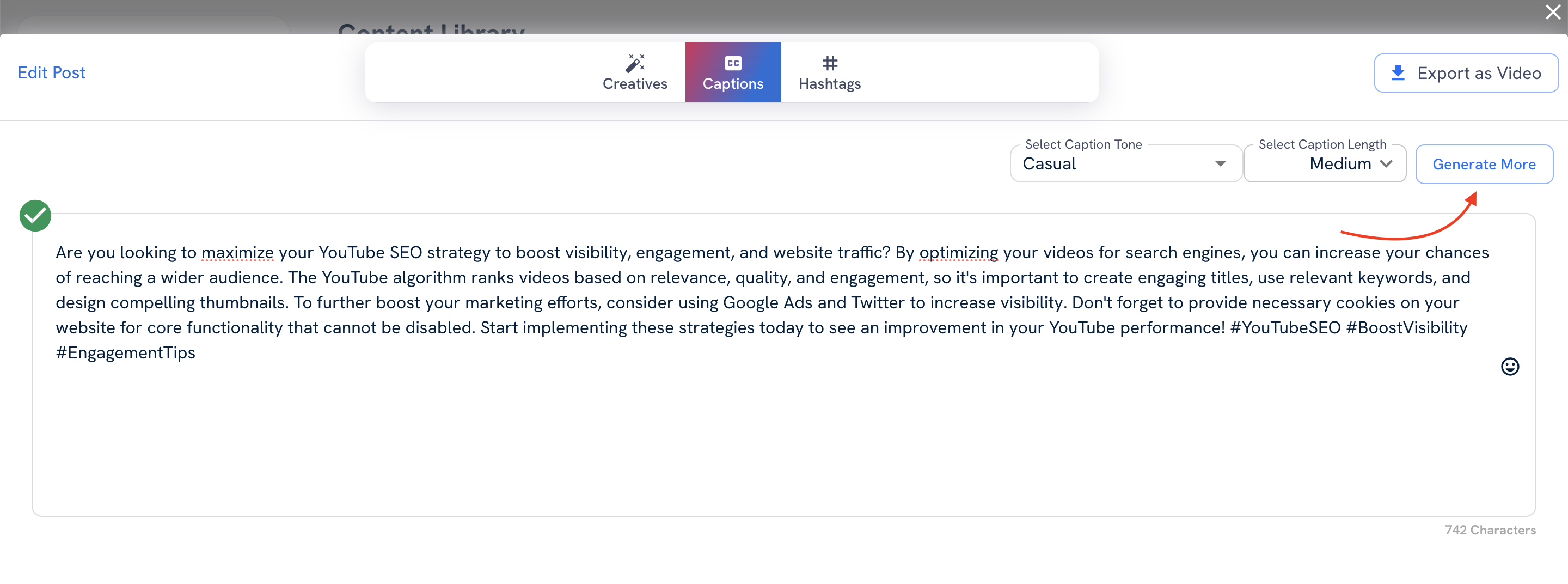
Next, select the caption you want to use by clicking on it. A green check mark will appear beside the one that’s currently selected.
Then, you can edit the text directly or add emojis by clicking on the smiley face icon.
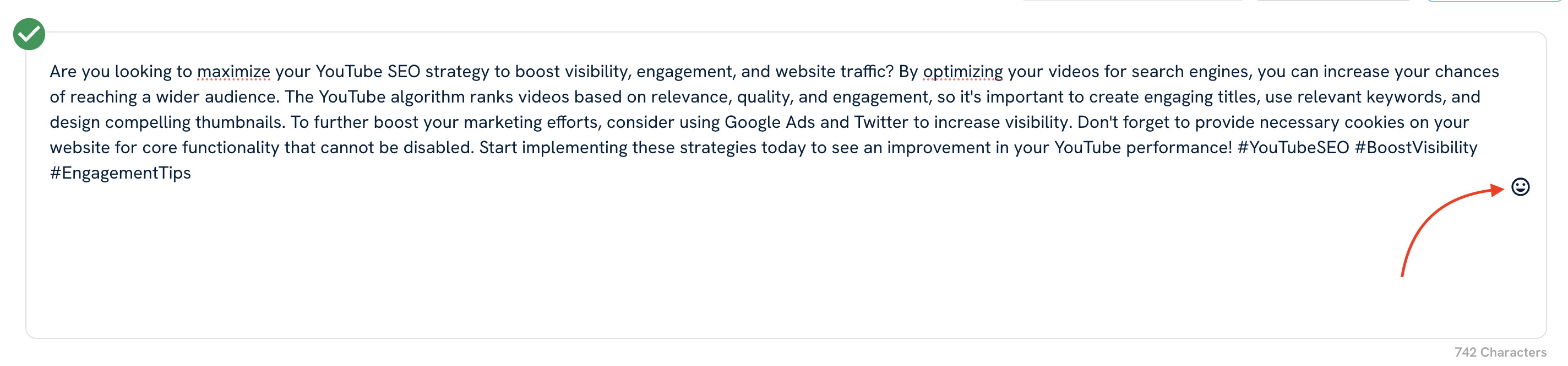
Hashtags
In the Hashtags section of the Post Editor, you can choose the hashtags you want to target with your post.
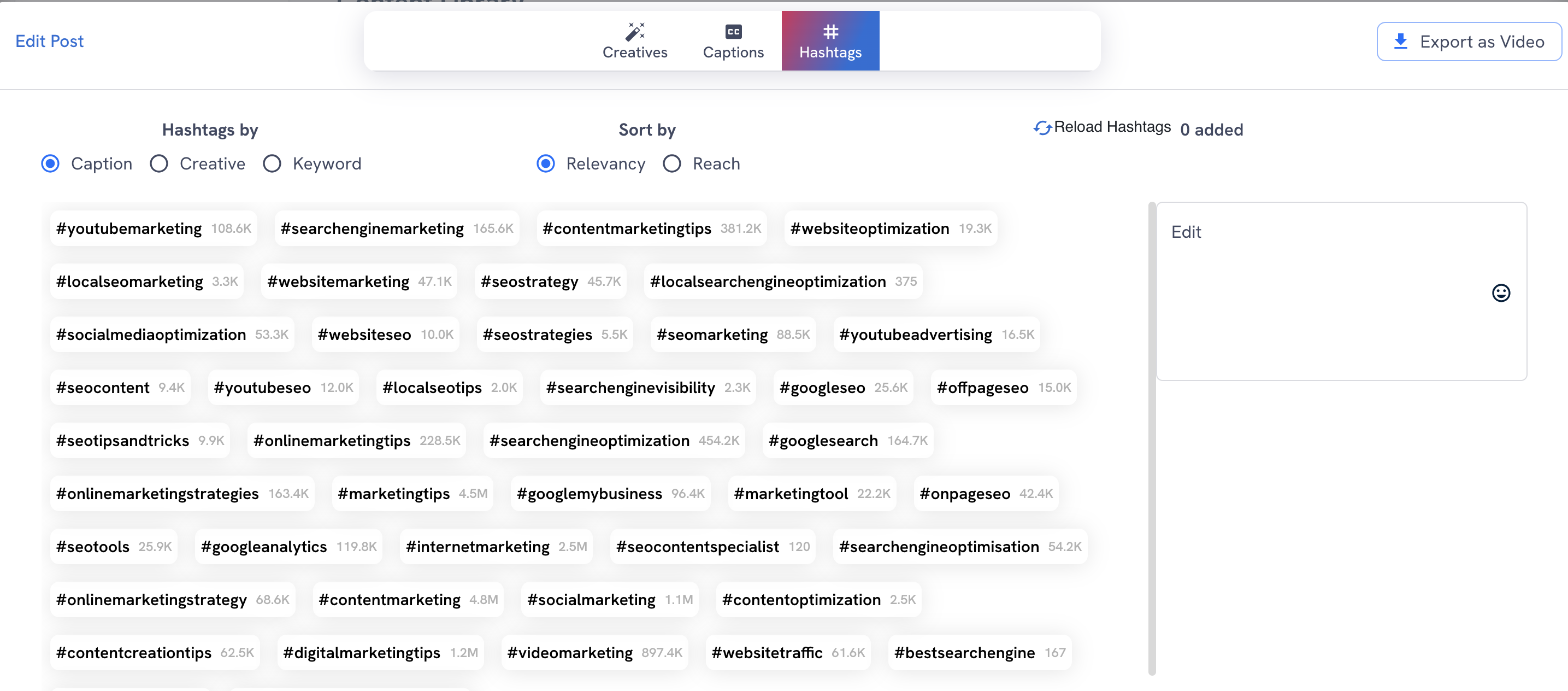
You have two options:
- Choose an AI-suggested hashtag
- Type your own hashtag
AI-suggested hashtags are compiled in the middle of the screen. The tool can suggest hashtags based on:
- Caption
- Creatives
- Keyword
Click the radio button beside the one you prefer.
Additionally, sort your hashtags by relevancy or reach by clicking on the appropriate option.
To select a hashtag, click on it. It will then appear in the editing pane to the right, where you can make changes if necessary.
To enter your own hashtag manually, simply type it directly into the editing pane.
How To Publish Content
When you are ready to publish a piece of content, you can click on it in your Content Library to reveal a pop-up box—click the blue ‘Publish’ button to enter the publishing flow:

From there, you can choose the accounts you want to post or schedule on using the tick boxes and click ‘Continue’ when you’re ready.
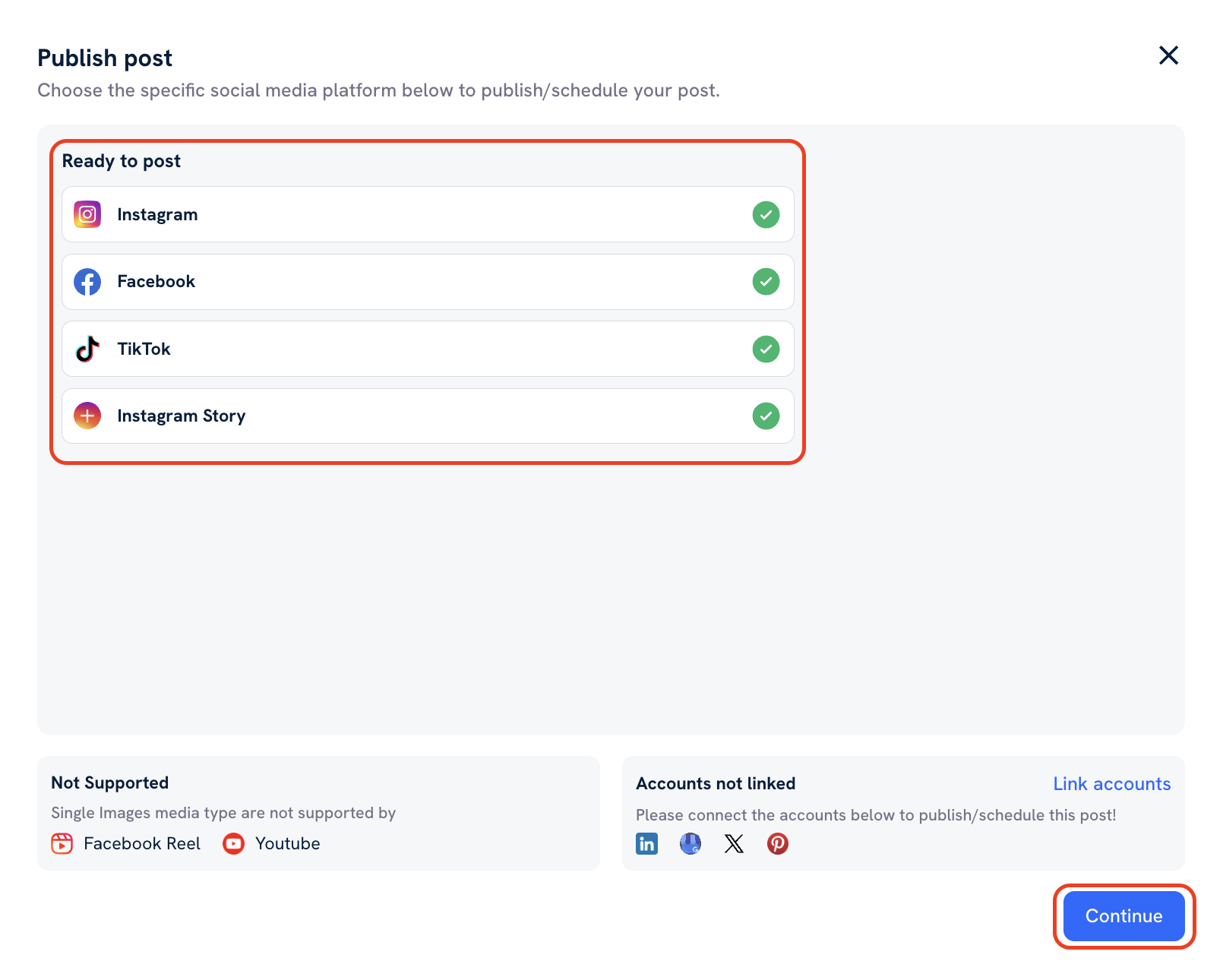
Choose your date and time to schedule, ask AI to suggest a time or click ‘Publish Immediately Instead?’ to push it out straight away.

If you schedule your post for later, it will appear in your Content Calendar. By clicking on the scheduled post on the right date, you can edit it before it gets published:
- Tag users and add collaborators on Instagram posts
- Add location on Instagram and Facebook posts
- Rewrite the caption to make the most of your allowed character limits on each platform
- Choose to publish text-only posts on LinkedIn and Facebook

Content Calendar
Content Calendar allows you to see all scheduled and published posts in a calendar view. You can view the Weekly and Monthly calendars.
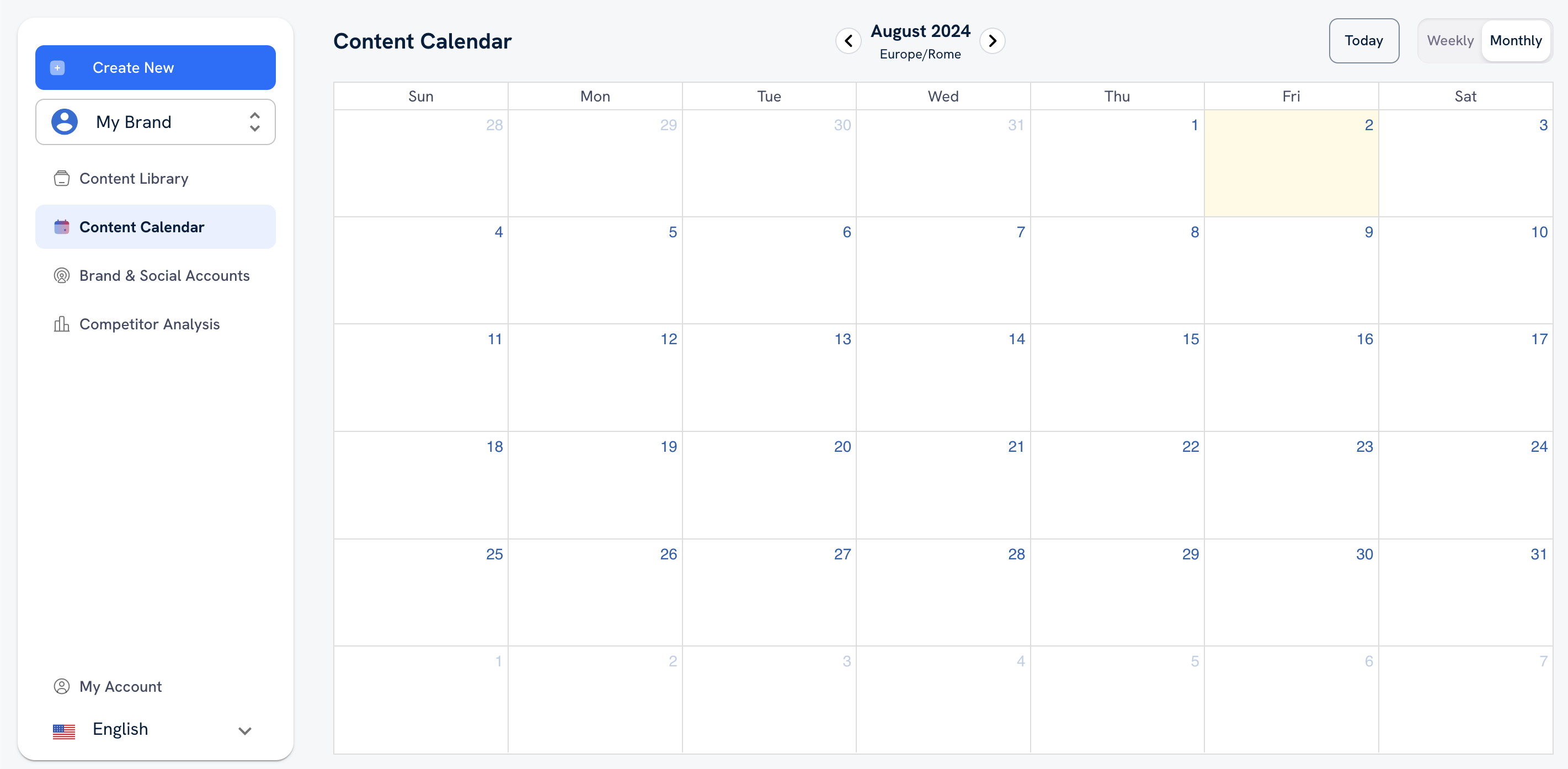
Brand & Social Accounts
The Brand & Social Accounts page is where you can set up your brand’s style and preferences and link your social media accounts in order to share on social media platforms.
On the Brand Details tab, you can specify:
- Your brand colors
- Your preferred font and typecase
- Your brand name
- Your social handle and website
- Your brand’s main hashtags
- Tonality of communication
- Logos for use on light and dark backgrounds
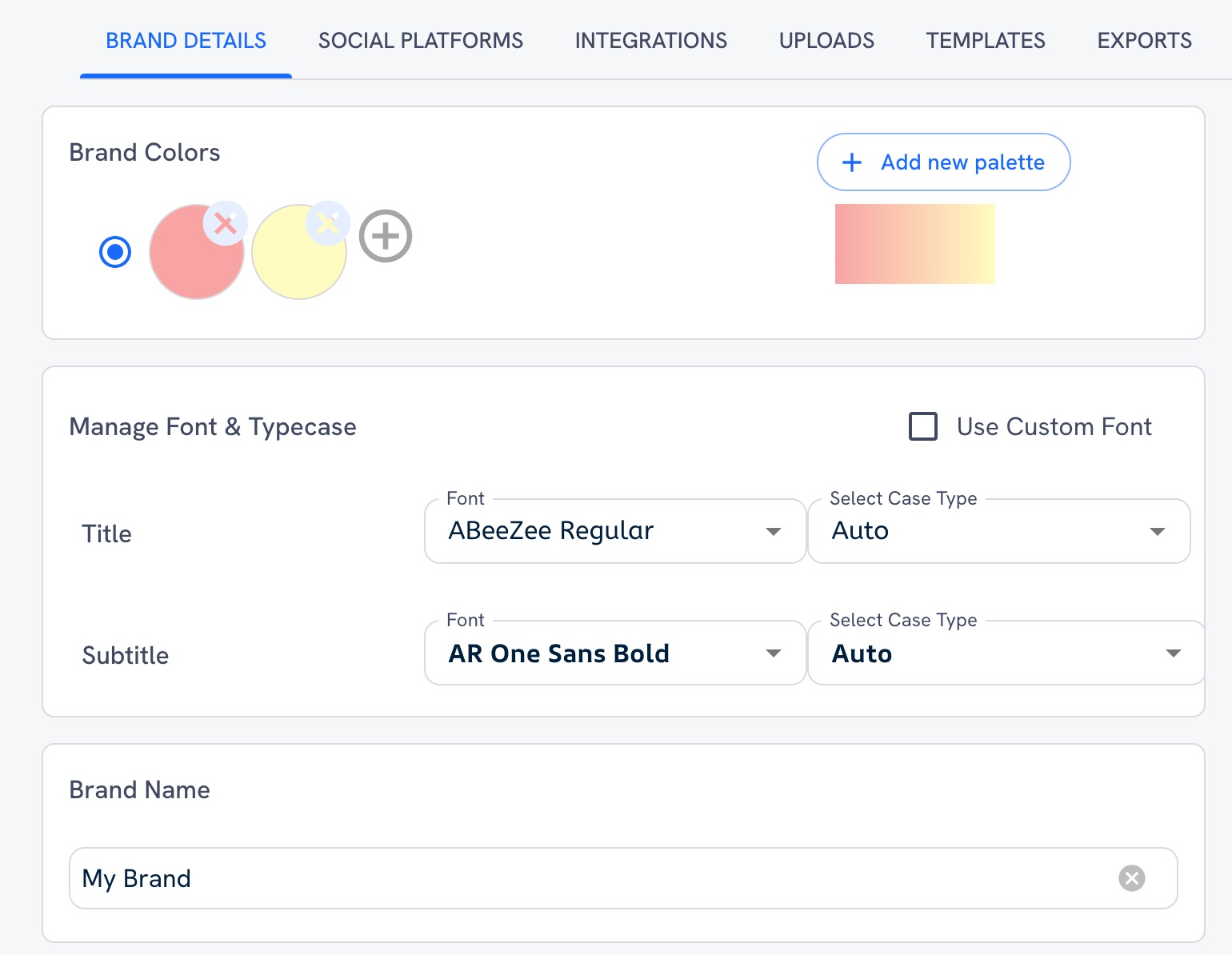
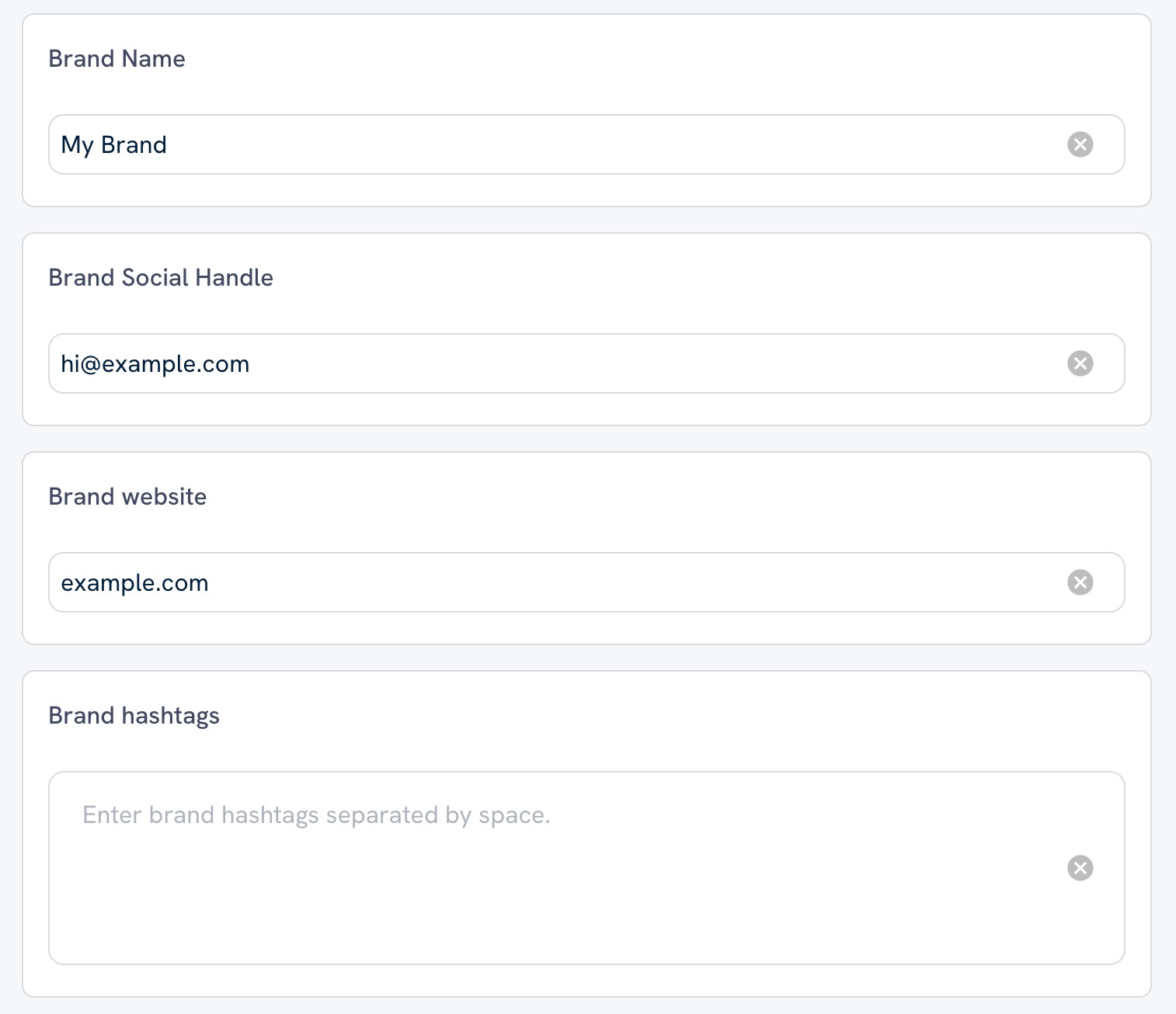
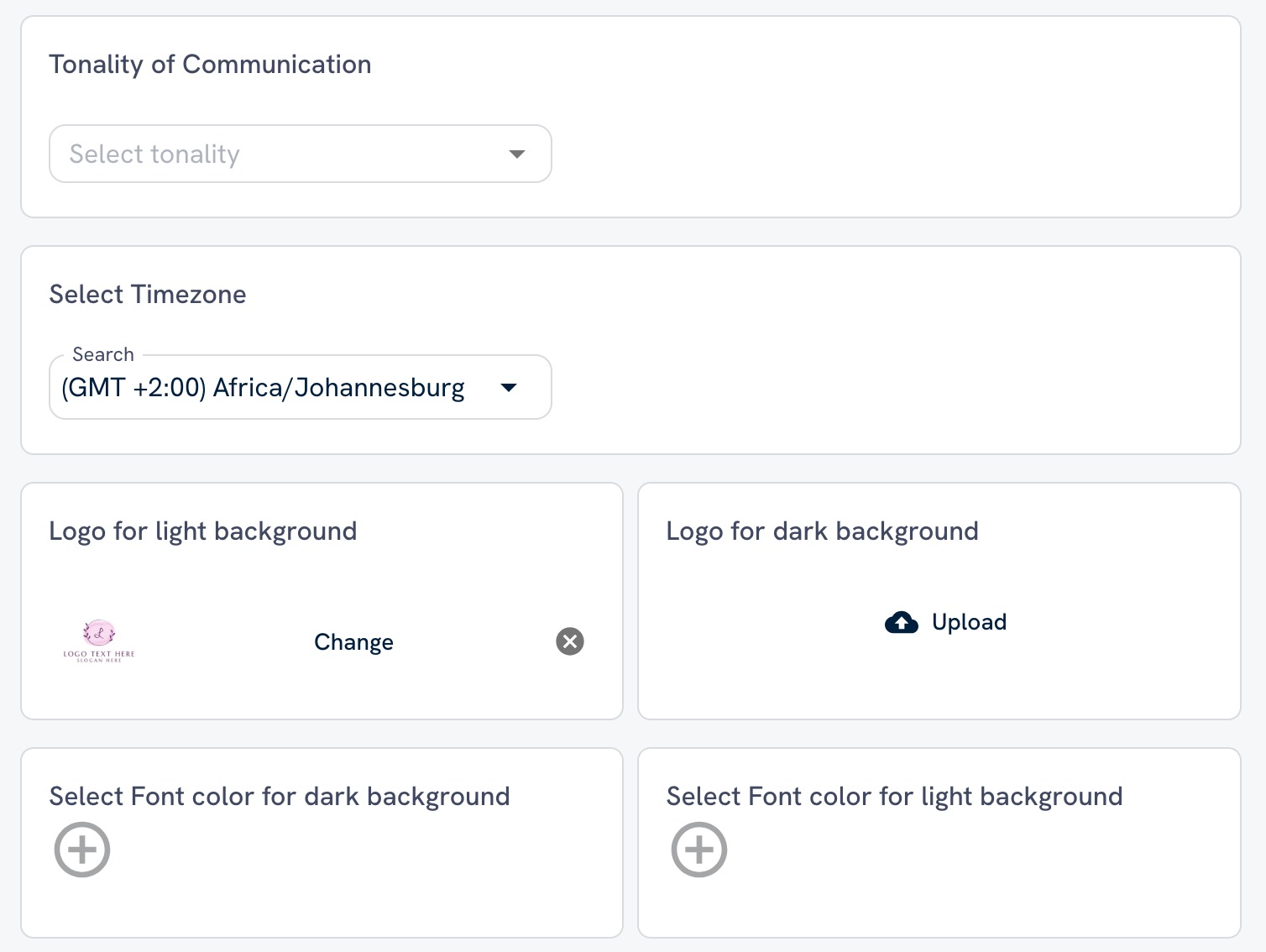
On the Social Platforms tab, you can manage your social channels.
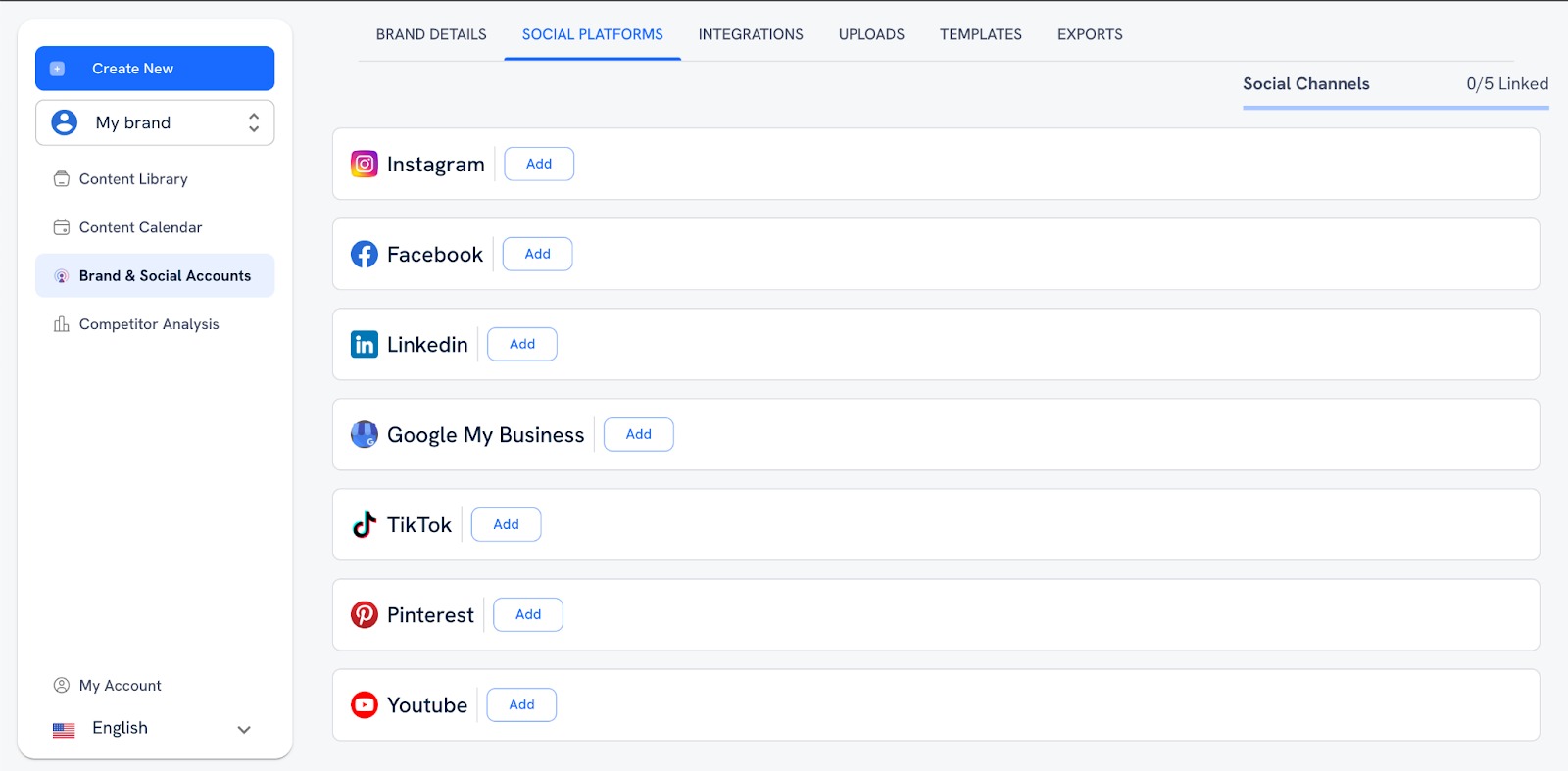
On the Integrations tab, you can link your e-commerce stores via official Shopify, Woocommerce, Squarespace and Wix integrations or upload your e-commerce product catalog files to create Ecommerce Posts easily.
After a successful integration, you’ll be able to create Ecommerce Posts using products pulled directly from your chosen store.
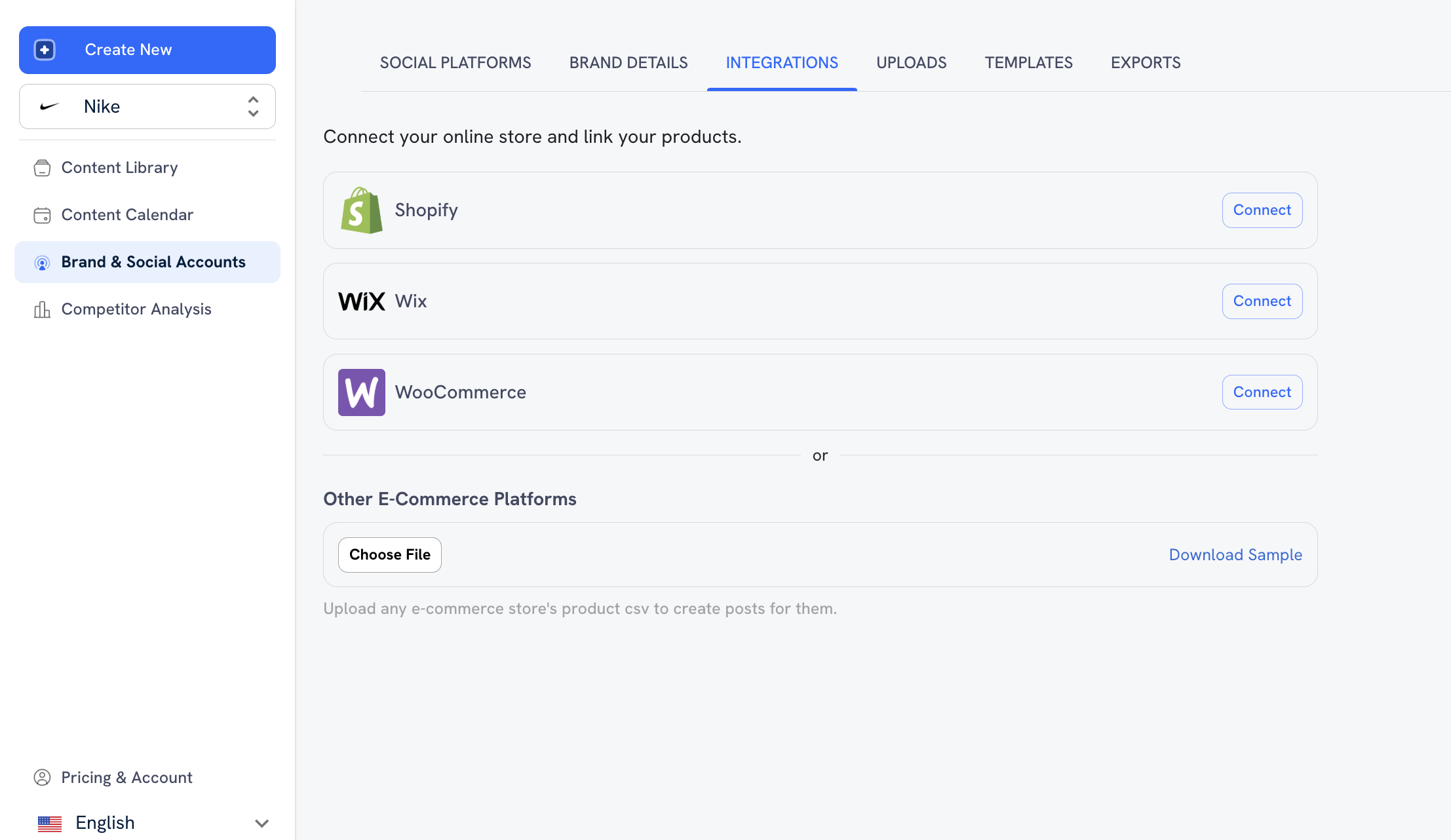
On the Uploads tab, you can upload image and video assets for use in your social posts.
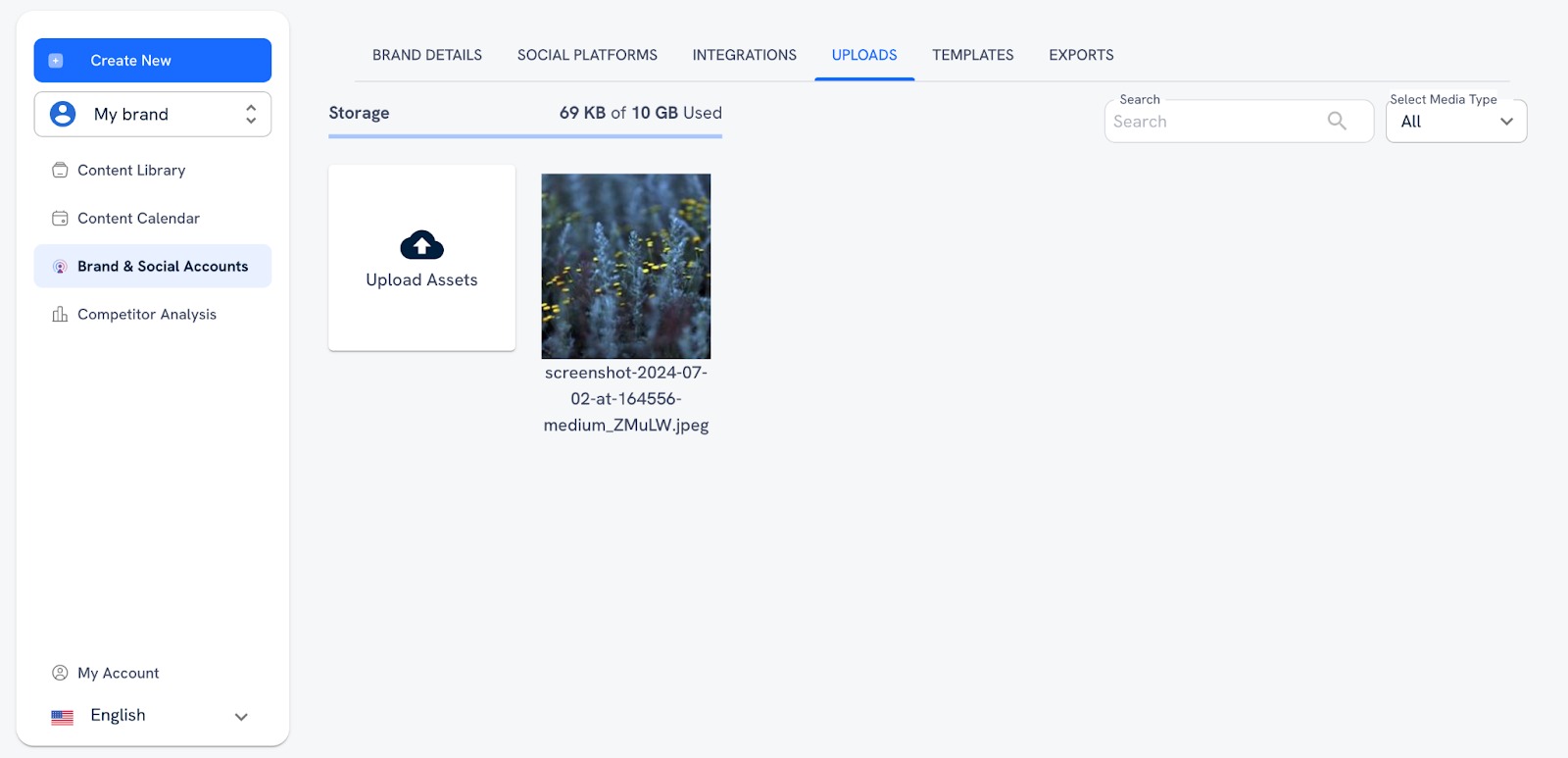
On the Templates tab, you can upload and save custom post templates for use in creating social content either manually or with the help of AI.
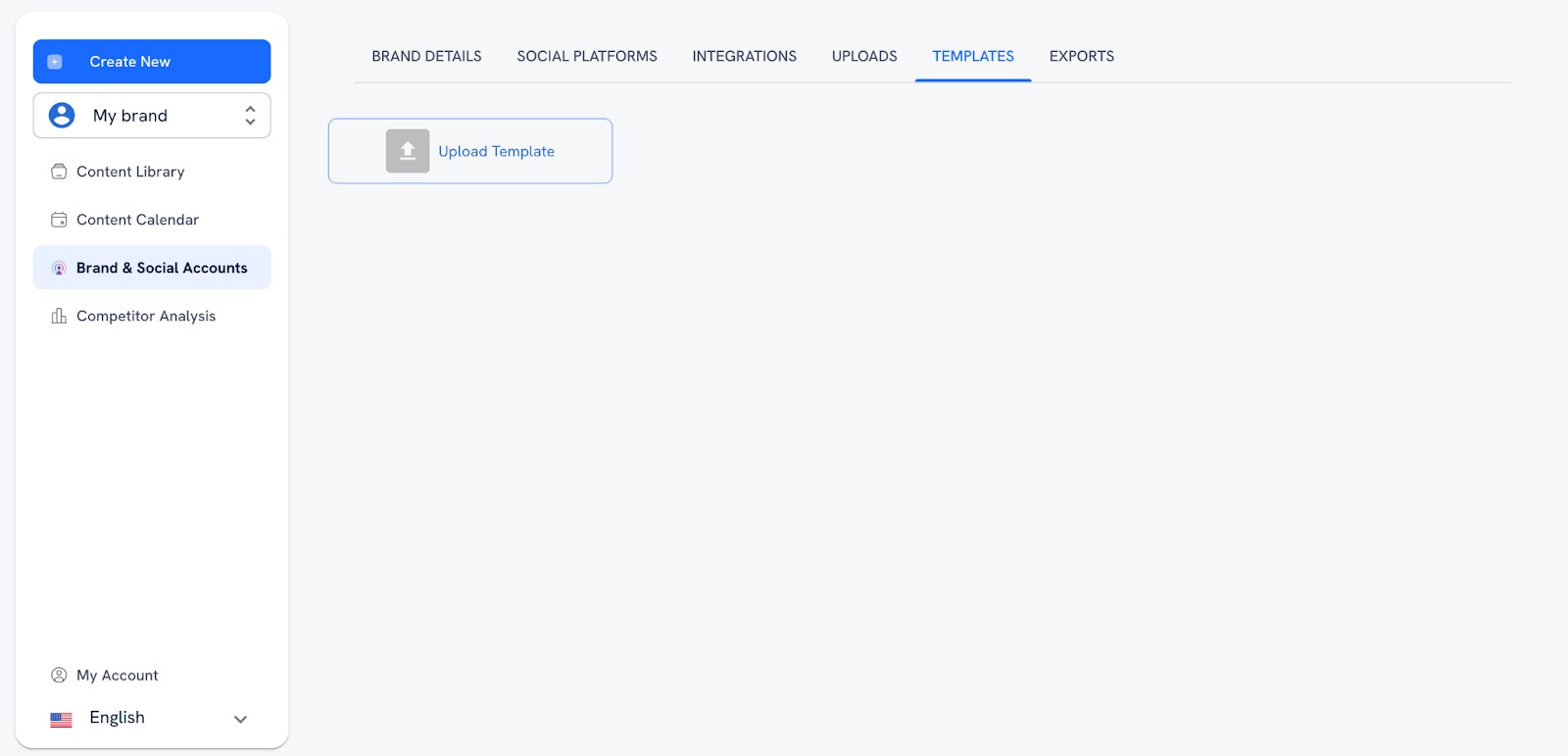
Here, you can upload your template design as a PDF and choose a design font, and the tool will automatically convert it into a template you can use.
You can also create a blank template and use the app’s editor to create your own custom design:
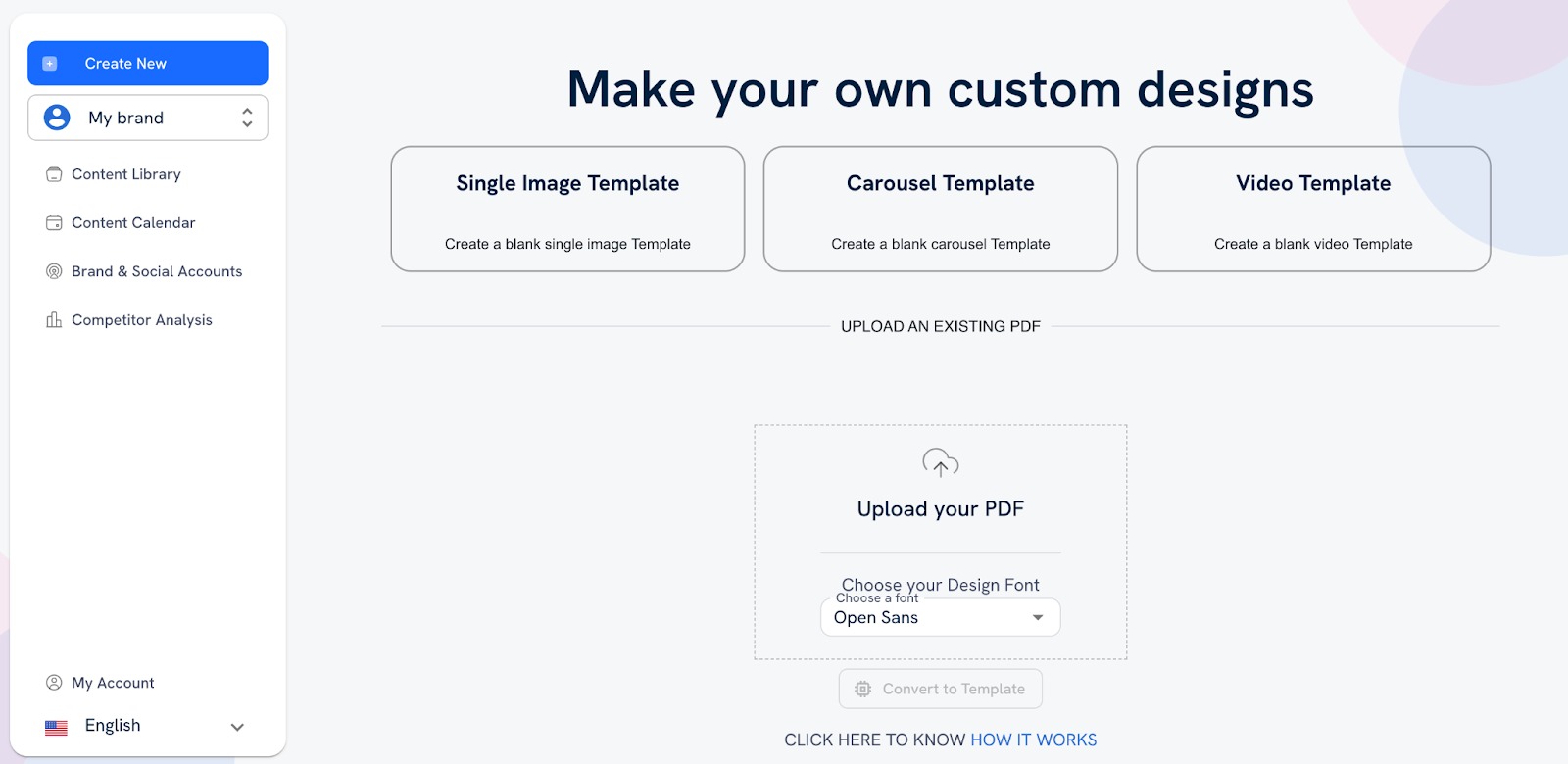
Finally, the Exports tab displays the status of your videos’ processing and downloading.
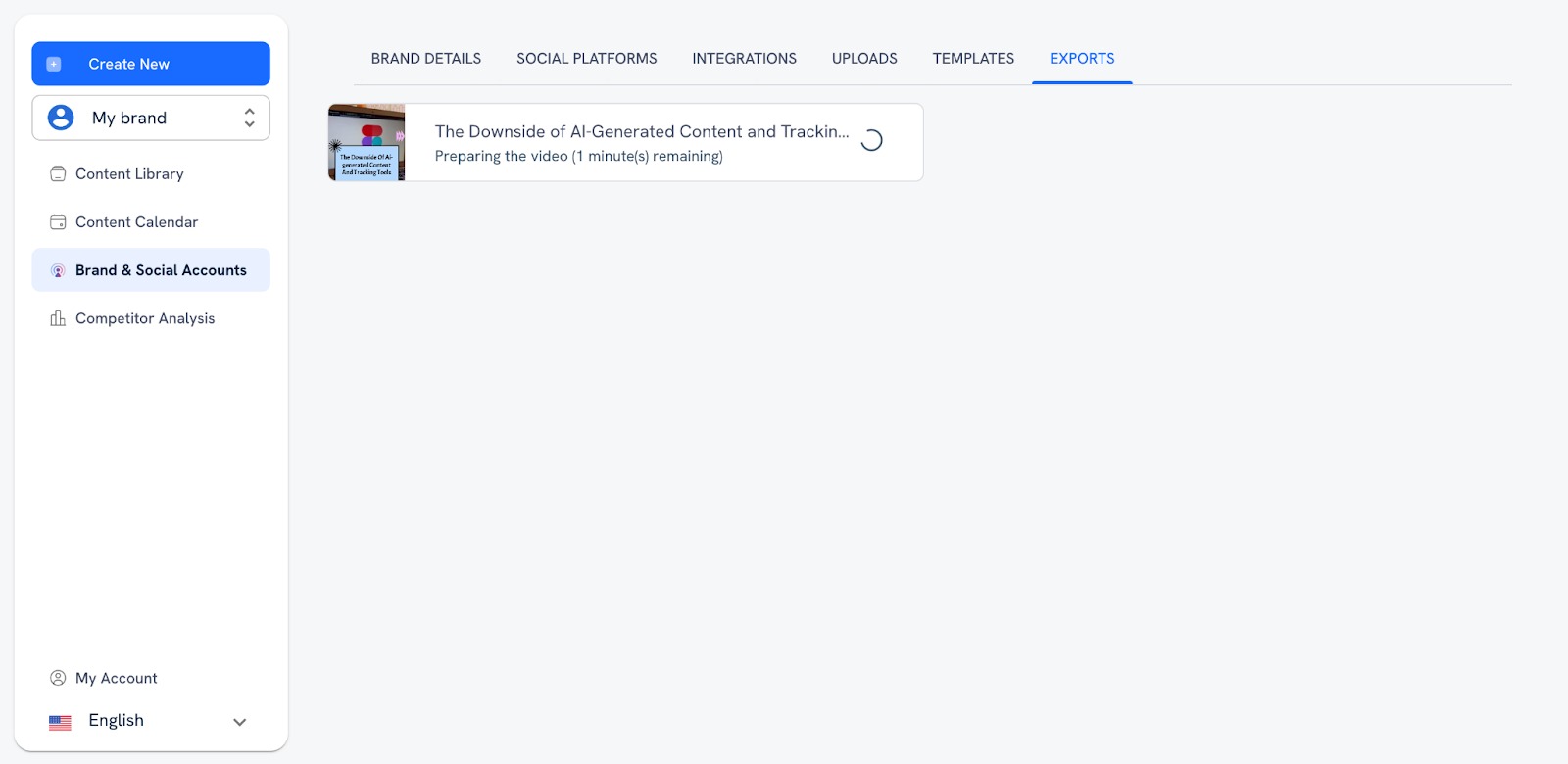
Here, you’ll be able to see all the videos that have been exported with one of the following statuses:
- Preparing the video
- Processing complete
- Error
It allows you to track the progress and identify any issues with your exported videos.
Competitor Analysis
The Competitor Research page analyzes your top social media competitors, uncovering key details like:
- The content themes they post about more often
- Which topics and post types earn the highest engagement
- Which hashtags they target
- Their top-performing posts
The first time you visit this page, a window will appear in the center of the screen. Here, you’ll need to enter the Instagram and/or Facebook profiles of one of your competitors.
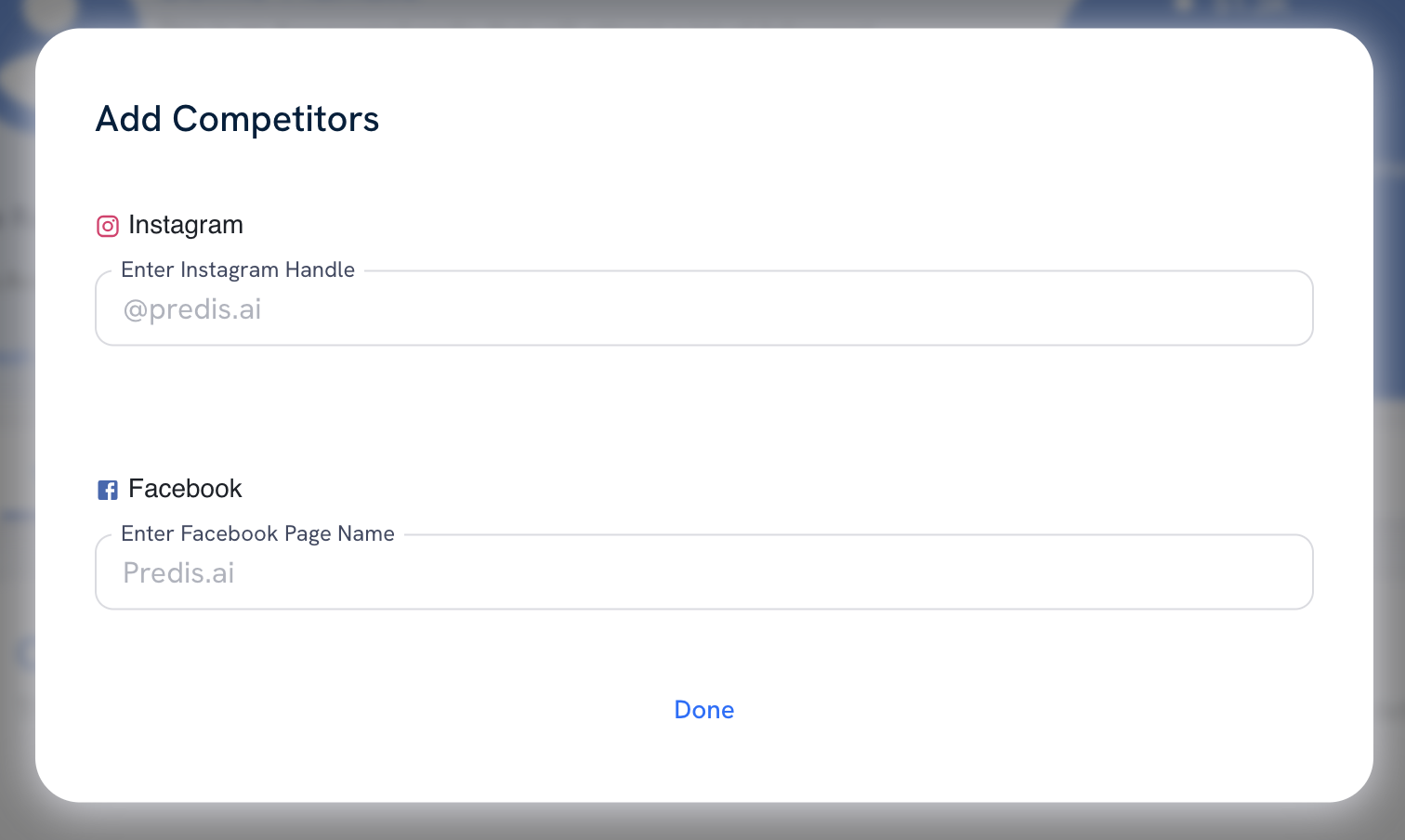
To change this later or add additional competitors, click “Manage Competitors” in the top right corner of your screen, and you will return to this window.
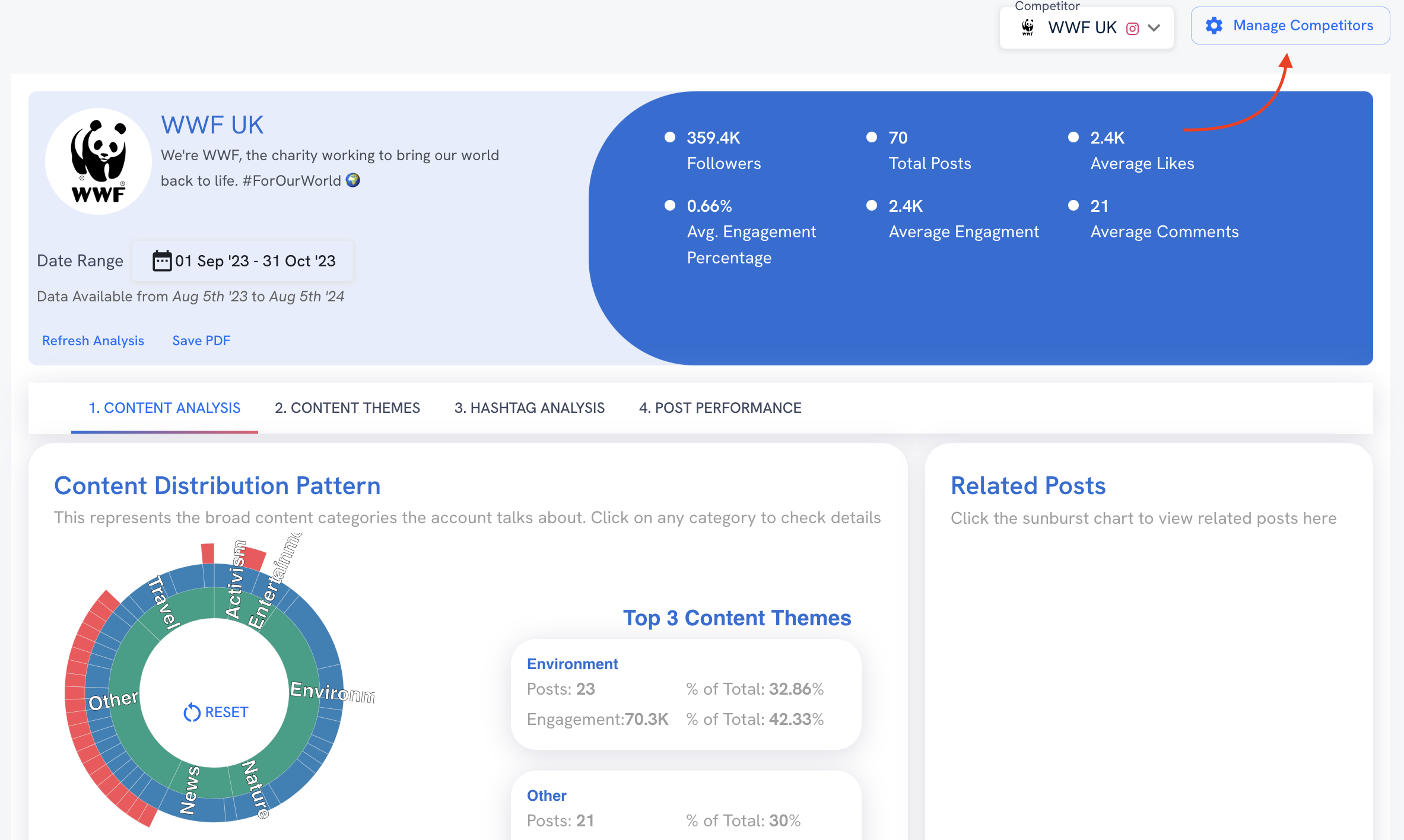
The Competitor Analysis page analyzes one social profile at a time. To toggle between competitor profiles, expand the competitor drop-down menu and click on the one you want to analyze.
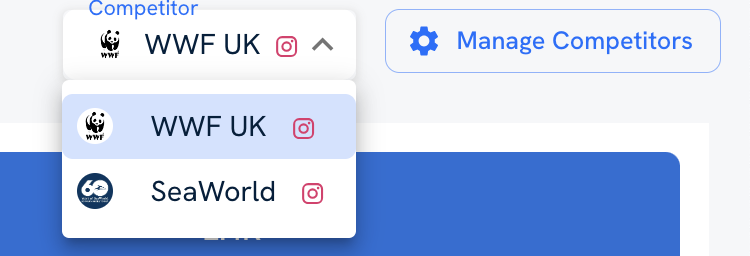
Header
The header section of the Competitor Analysis page shows basic information about your competitor’s social profile, including:
- Their handle and default image
- Their follower count
- Their post count
- Average number of likes
- Average engagement percentage
- Average number of comments
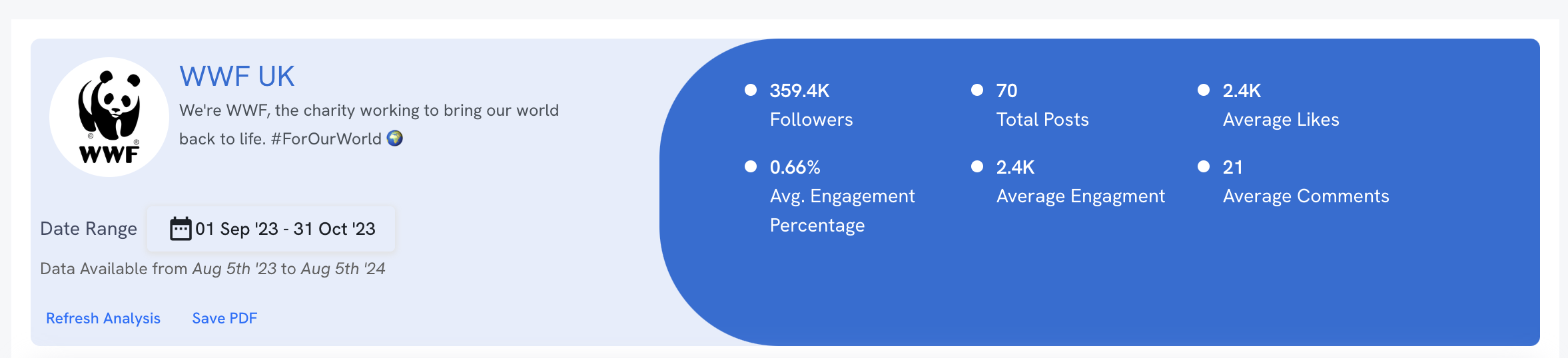
Additionally, it’s here that you can tailor your view.
First, Date Range shows the period you’re currently analyzing. To change it, click on the dates and select a new range from the calendar. The page will automatically refresh to include this new information.
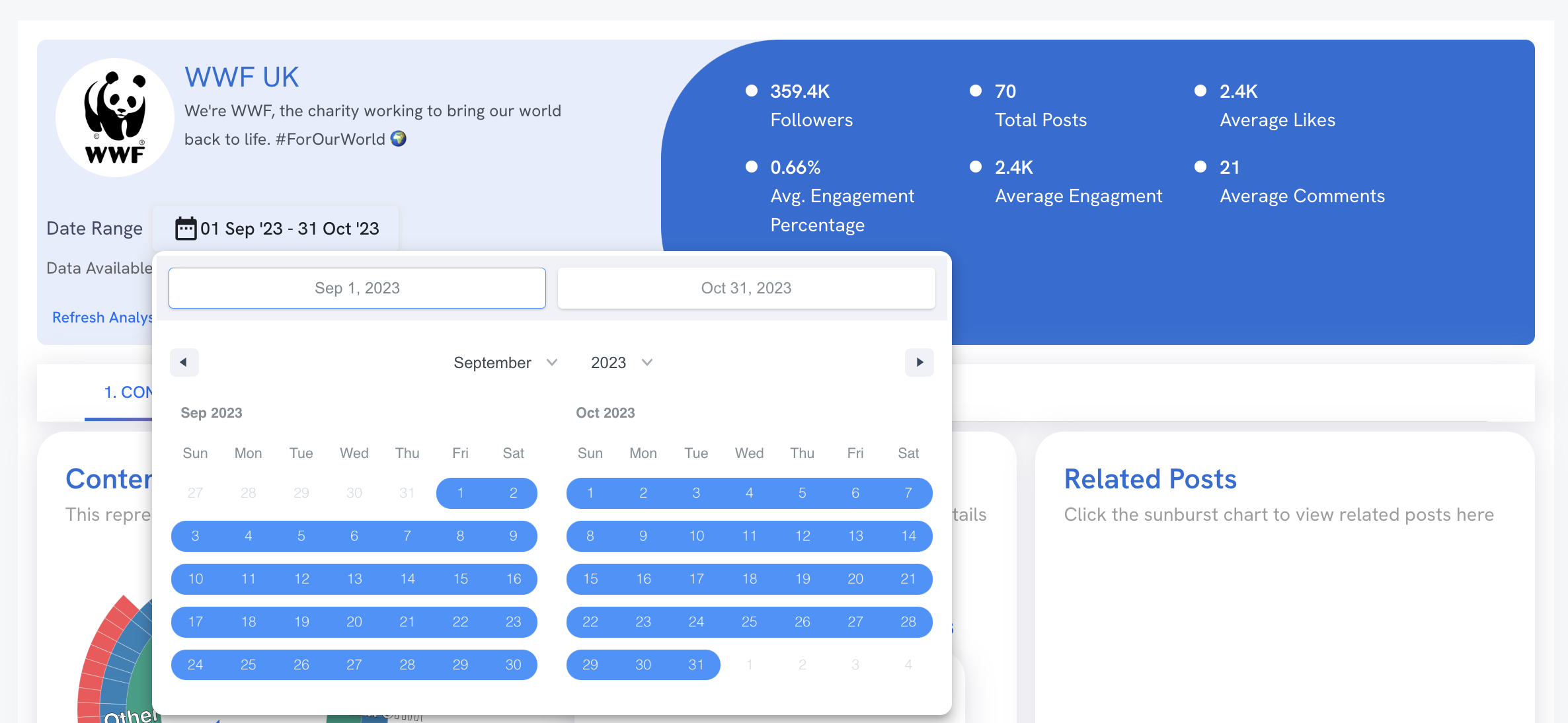
Second, the Refresh Analysis button refreshes the page so that you’re viewing the most up-to-date data.
Finally, click “Save as PDF” to download a PDF of the report.
Content Analysis
The Content Analysis tab is a high-level analysis of that social profile’s overall content trends. Here, you’ll find charts analyzing:
- The content themes they post about most often
- The themes that draw the most engagement from their audience
- The content they post about most often, broken down by post type
- The post topics that draw the most engagement for each post type
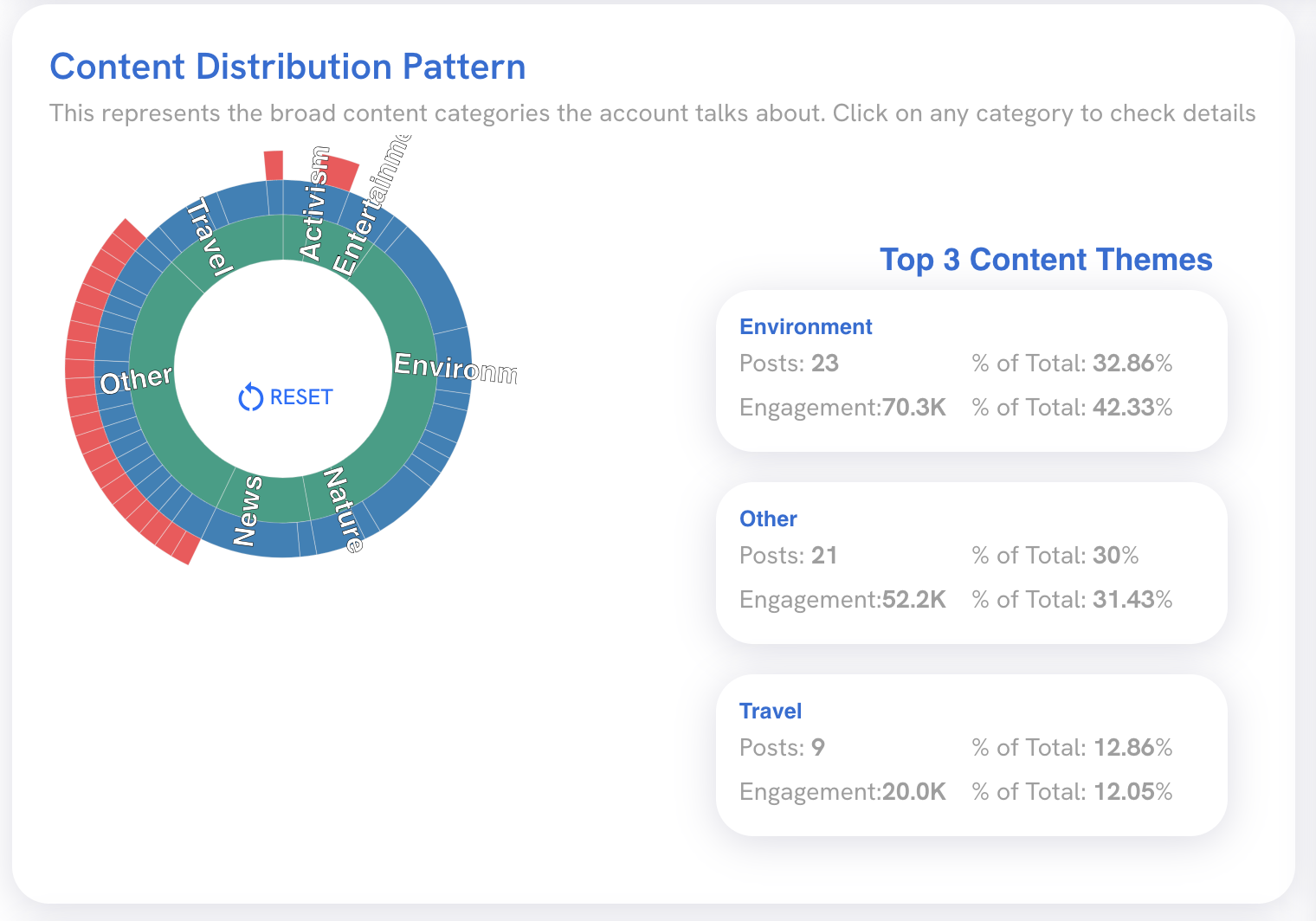
To see example content related to any of these post types or themes, just click on that segment of the graph, and posts will appear on the right.
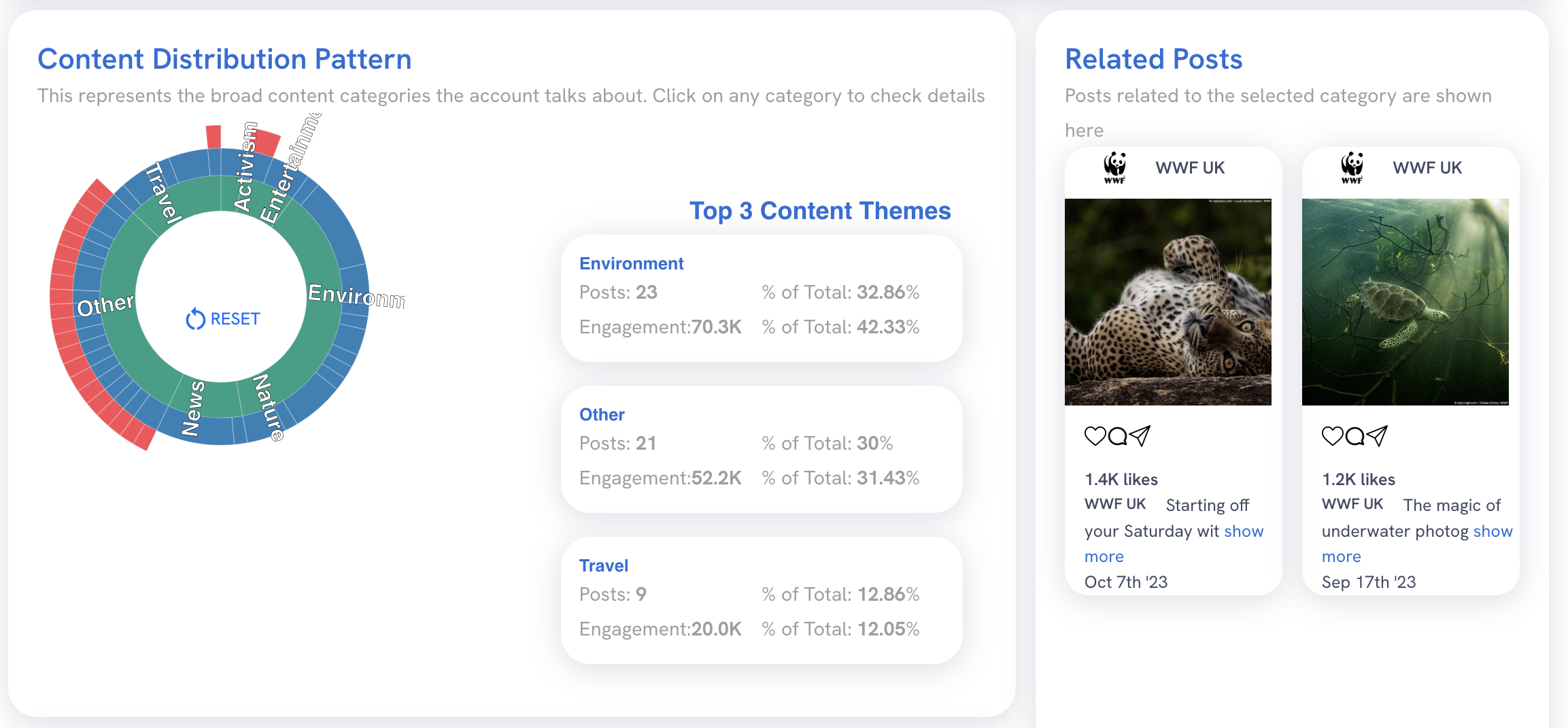
Click on that segment again to return to the original view.
Content Themes
The Content Themes tab shows analyses of post topics in greater detail.
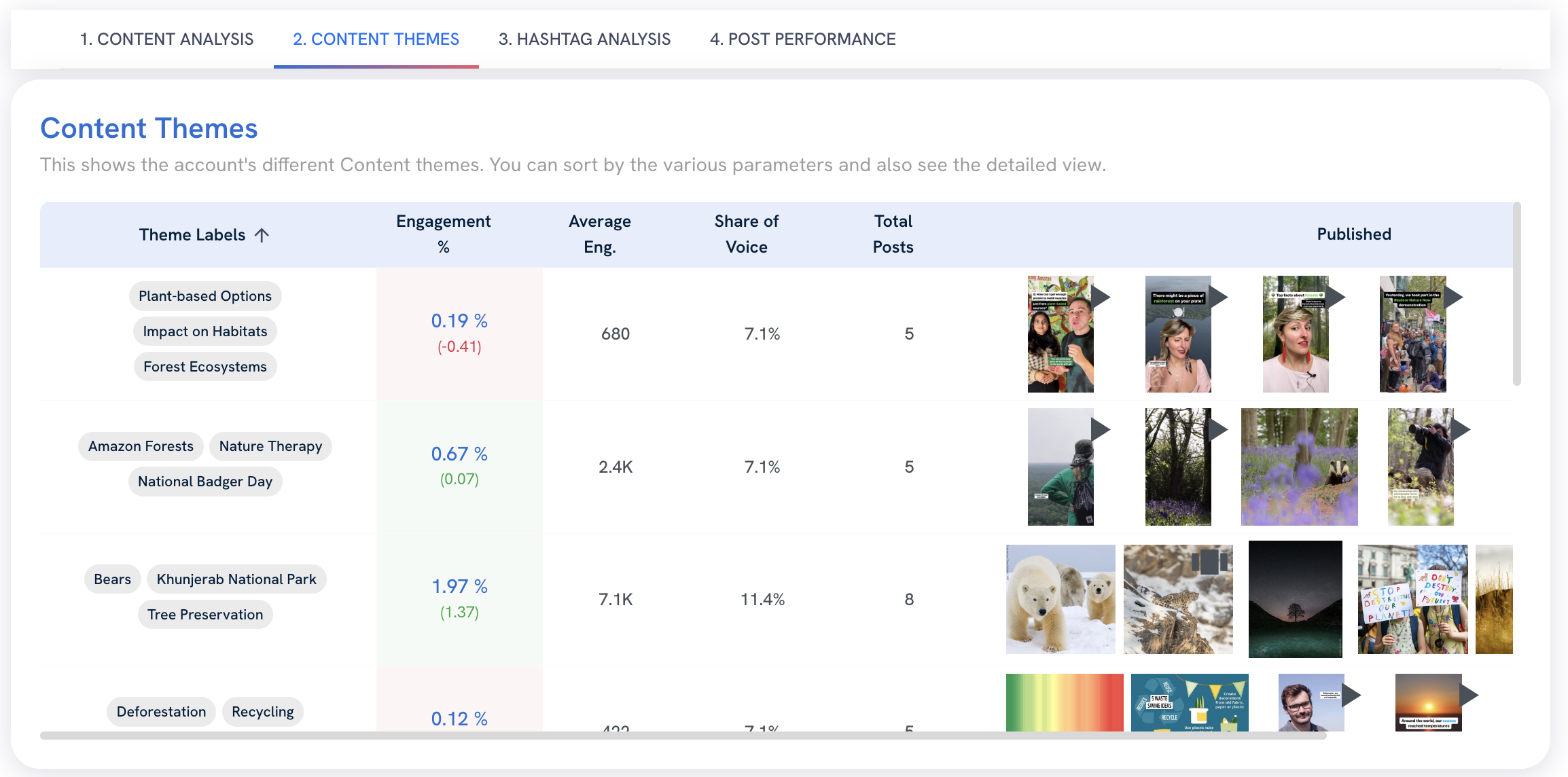
Here, the AI groups related themes that overlap in their content. These themes are described by AI with theme labels, which encapsulate several related hashtags. If you click on a Theme Label, you’ll be directed to the Hashtag Analysis tab, which will only show data for the hashtags included in that label.
For each set of themes, the tool will tell you how that content performed. This includes engagement percent, average engagement, share of voice, and number of posts included in that set.
Then, in the “Representative Images” column, you’ll see images of the posts themselves. Clicking on an image will open the live post in a new window.
You can sort this report by clicking on the following column headers:
- Engagement %
- Average Eng.
- Share of Voice
- Total Posts
Hashtag Analysis
The Hashtag Analysis tab takes a deep dive into the hashtags your competitor is targeting on that social platform.
Here, you have three widgets.
First, Hashtag Sets are groups of related hashtags identified by AI, which are frequently used together.
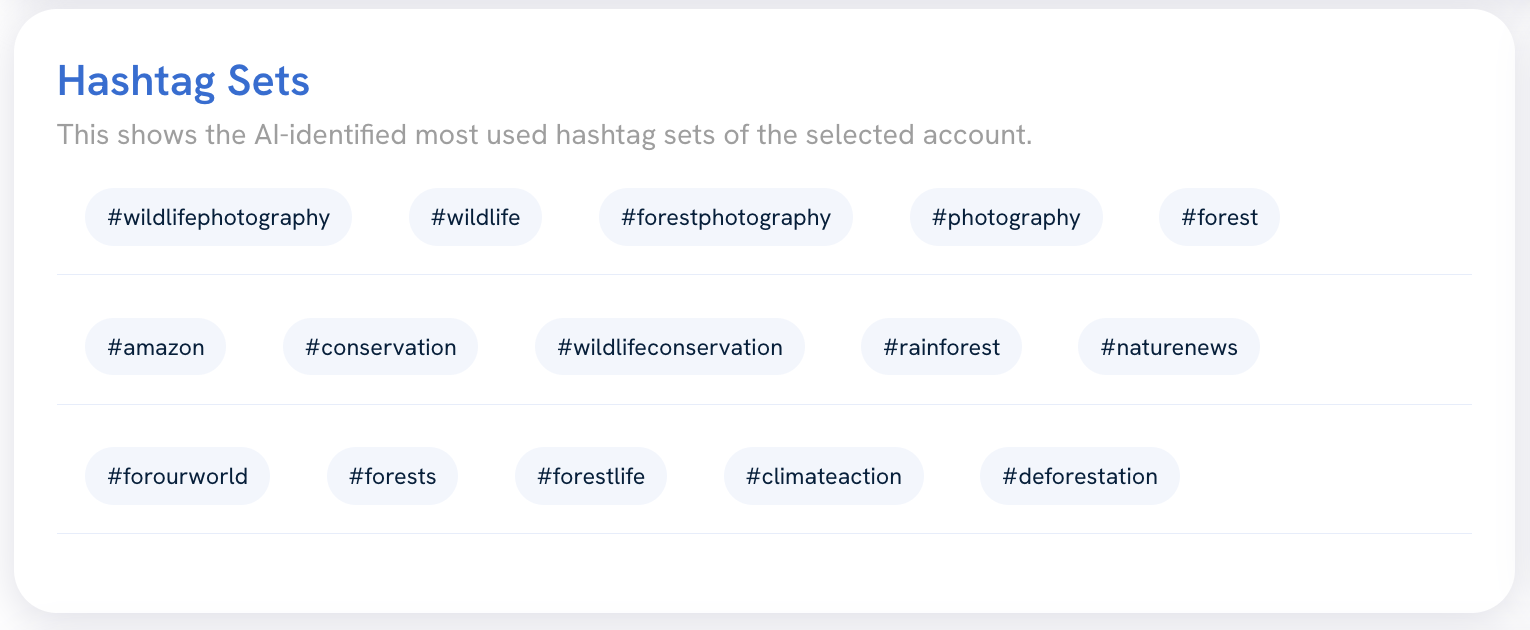
Second, the Top 5 Hashtags widget identifies the five most frequently used hashtags based on the percentage of posts they appear on.
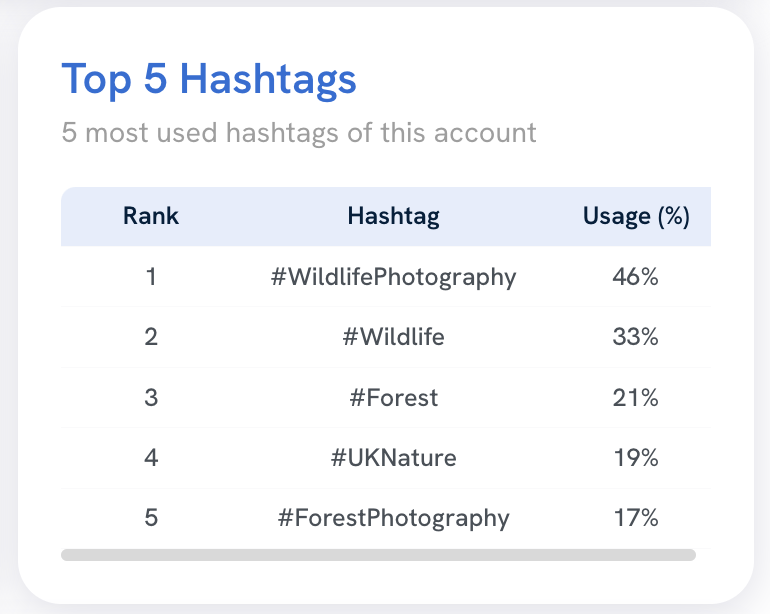
Finally, Hashtag Details breaks down individual hashtags, showing you:
- The number of posts it was used on
- The Engagement % earned by those posts
- The average post likes and comments for posts using that hashtag
- Recent posts using that hashtag
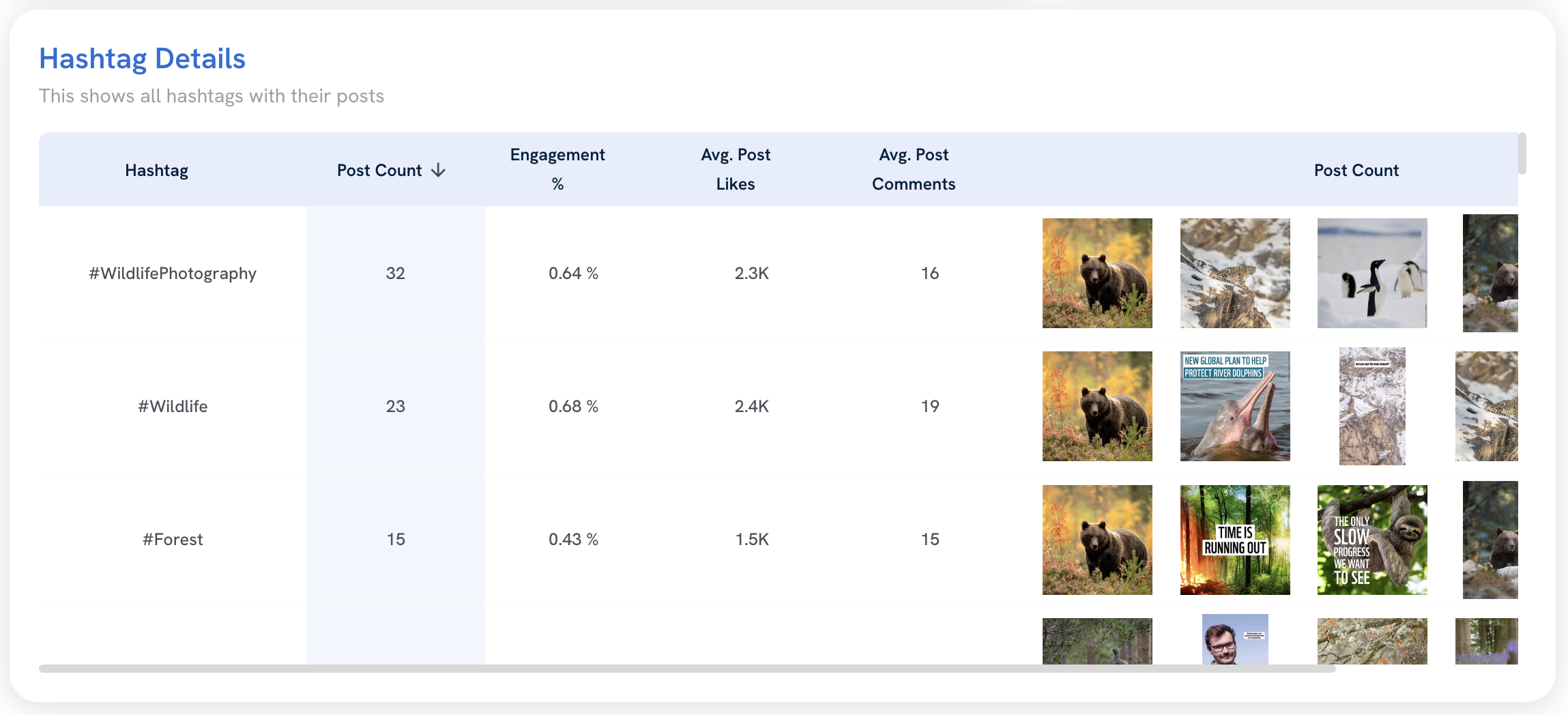
Post Performance
The Post Performance tab analyzes the performance of individual posts and post types, regardless of content theme.
First, Post Distribution breaks down the number of posts by type, including:
|
|
|
|
|
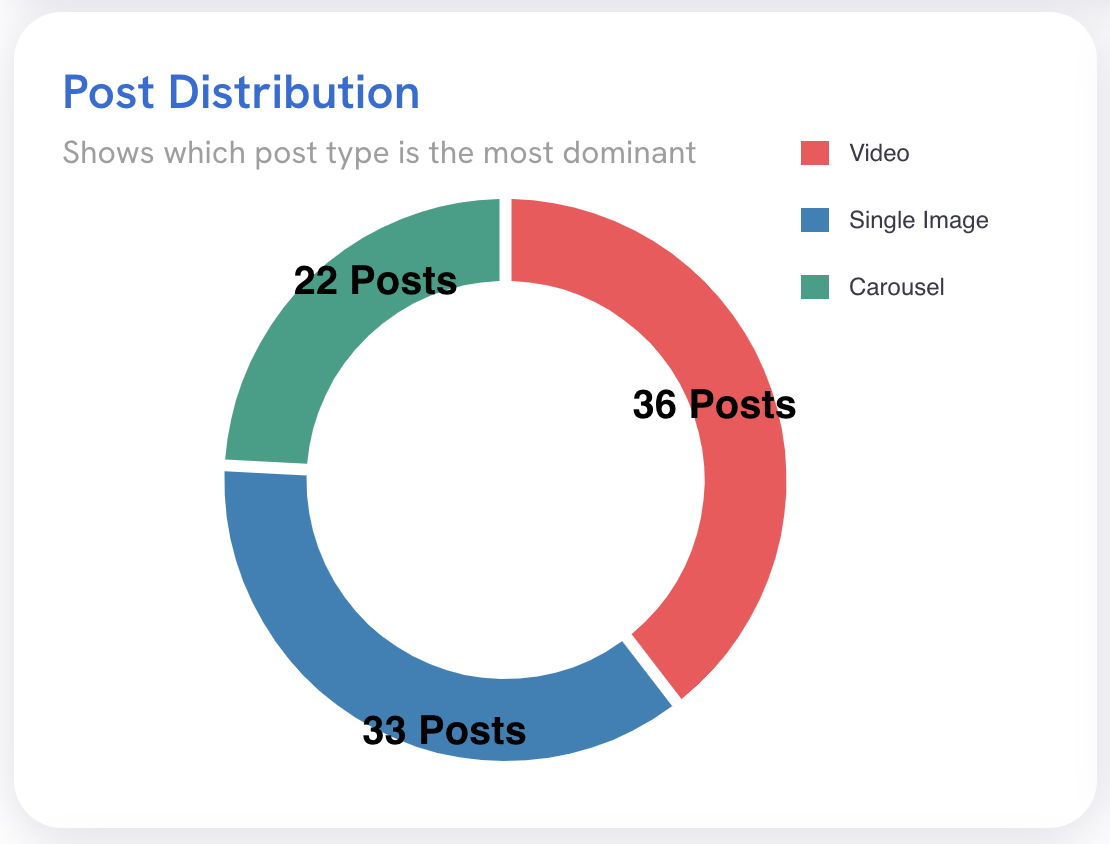
Next, Engagement Contribution shows how much engagement each of the aforementioned post types earned.
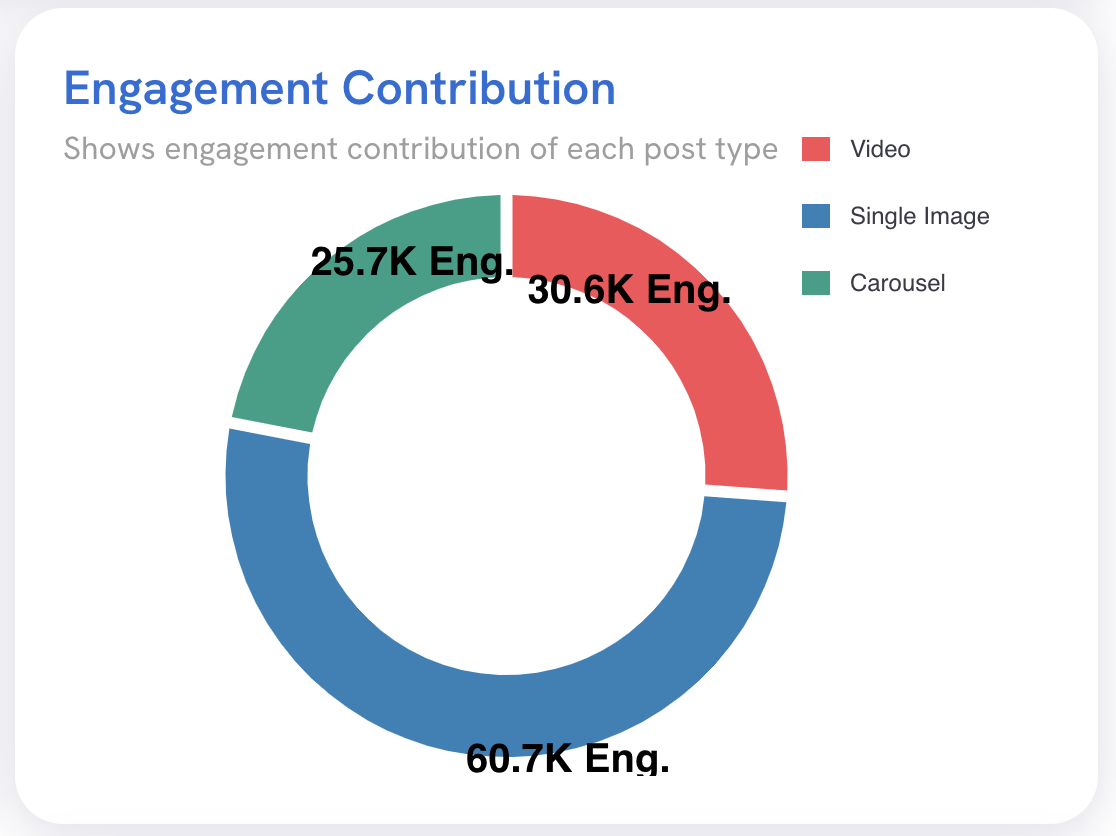
Post Distribution shows when they post their content each week.
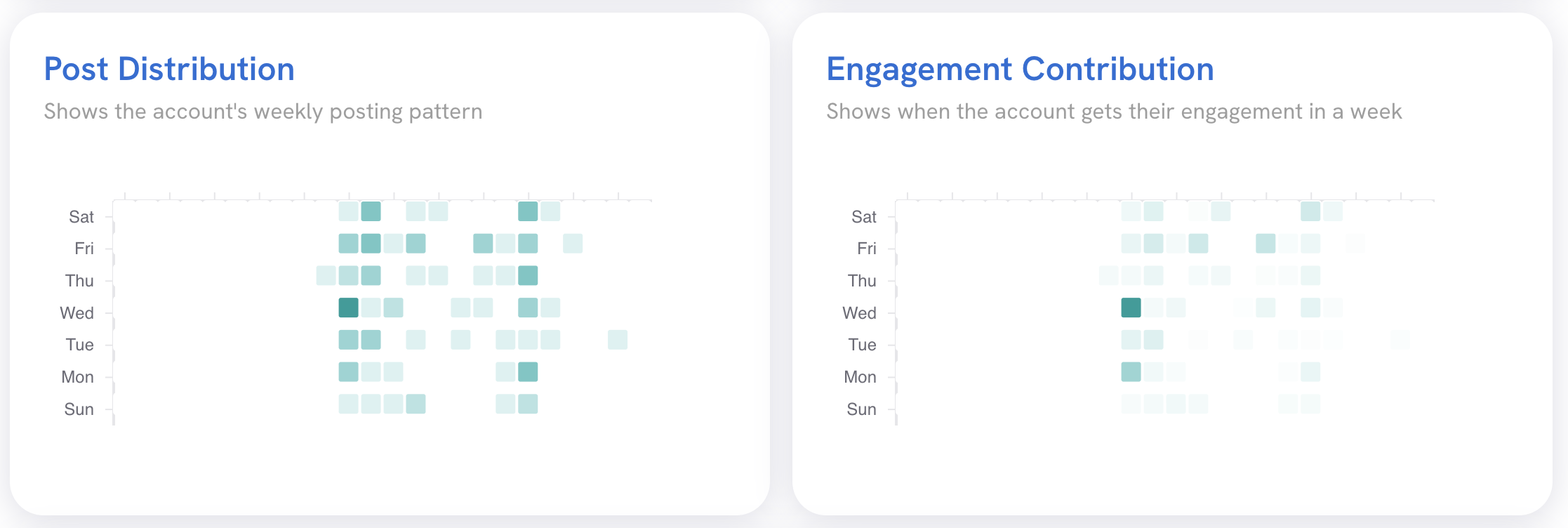
The vertical axis shows the day of the week, and the horizontal axis shows the time of day. Posts are denoted by a colored block. A lighter hue indicates fewer posts, while a darker hue indicates more. Place your cursor over a block to see the number of posts at that time.
Engagement Contribution works in a similar way, showing the time and day that the account’s posts earn the most engagement. Similar to Post Distribution, a darker hue indicates more engagement at that time.
The Online Activity chart breaks down posting activity by date and post type. It shows how many posts were made each day, color-coded by type. Similarly, Engagement Activity depicts engagement by day, color-coded by post type.
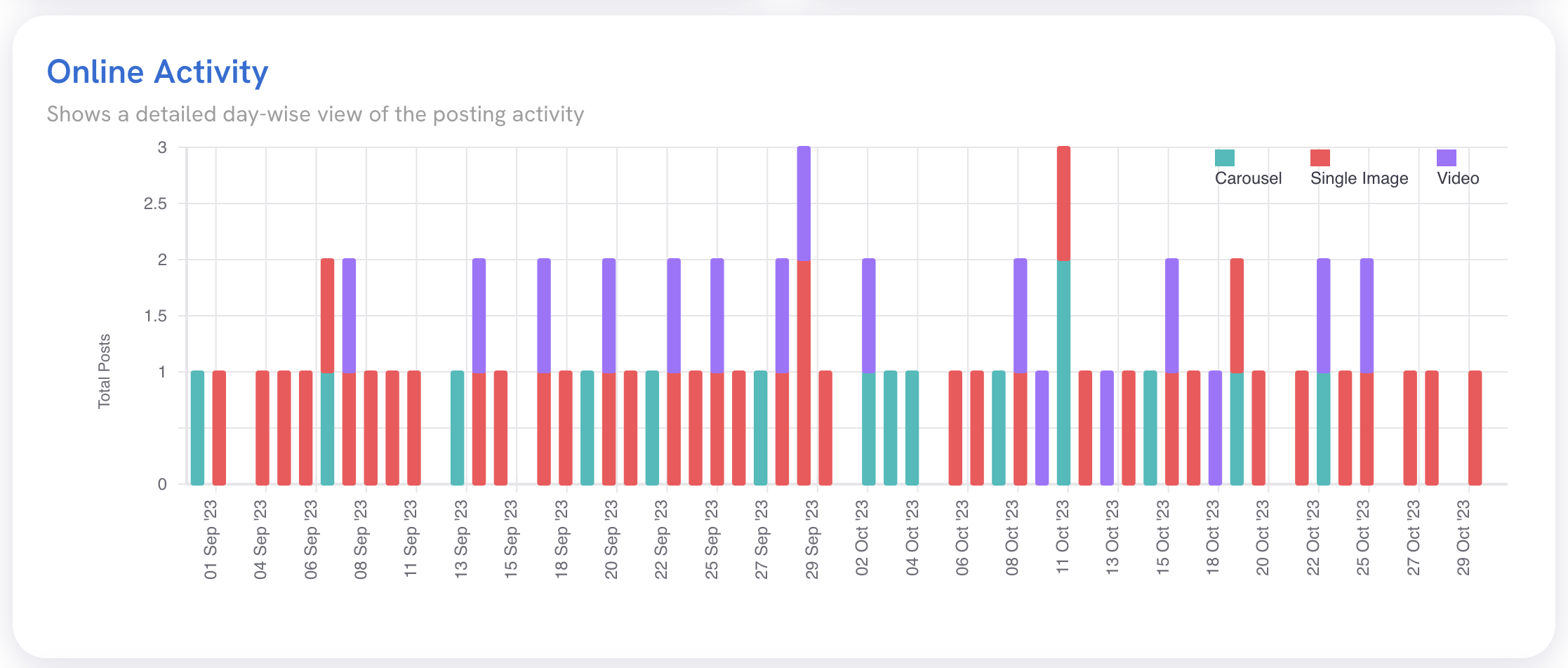
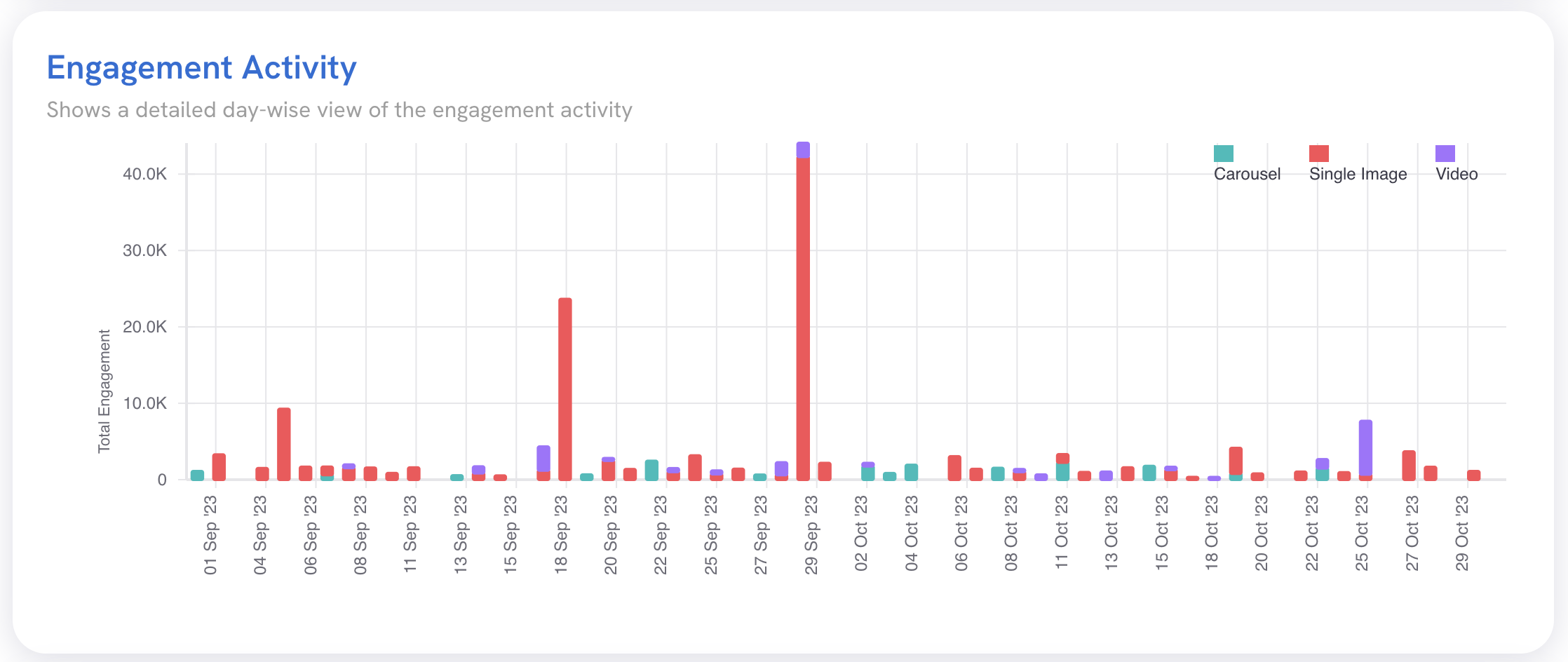
The Post Distribution (by post type) and Engagement Contribution (by post type) widget functions the same way as the above charts, Post Distribution and Engagement Contribution. However, these charts each look at a single post type rather than viewing all content holistically.
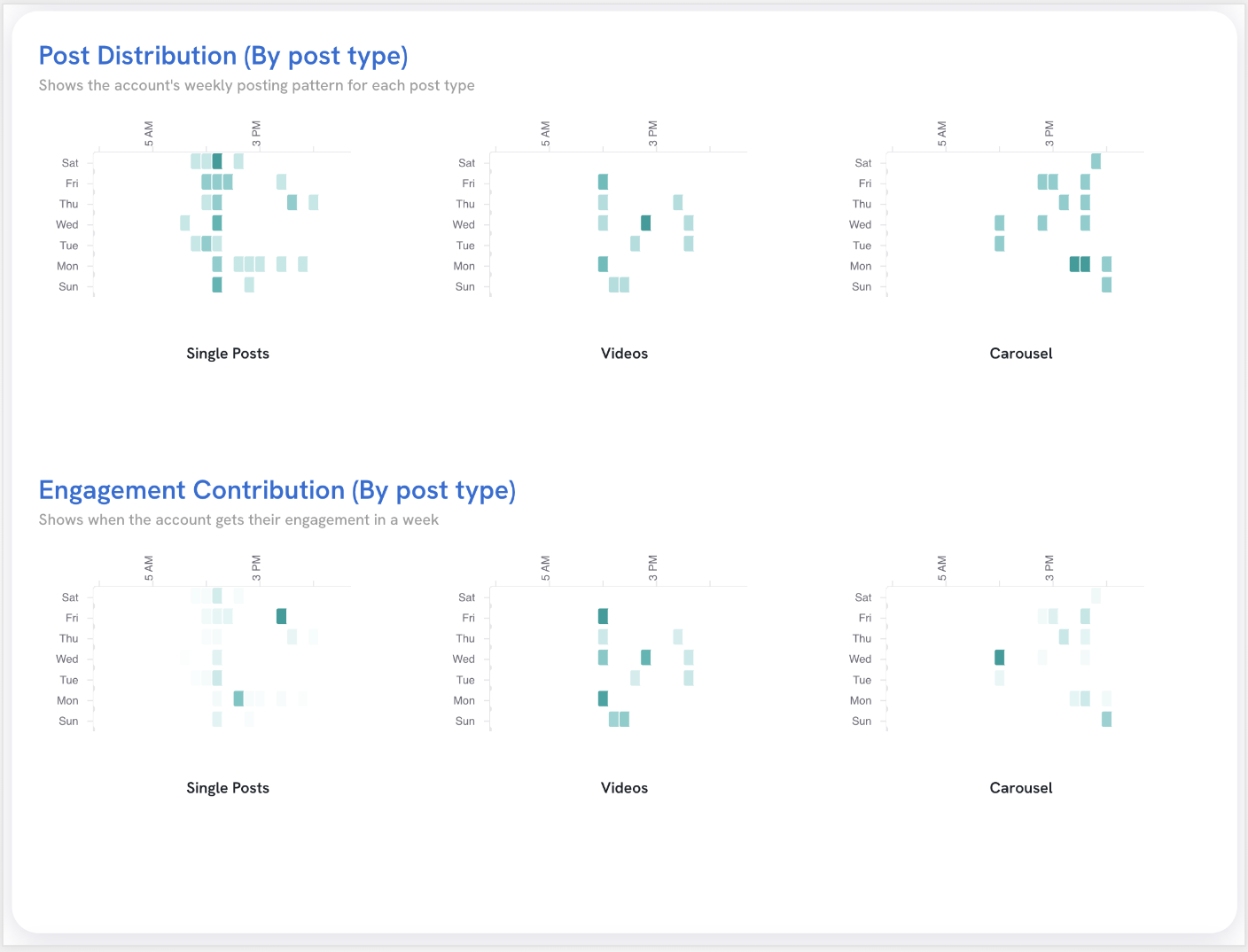
Best Performing Posts highlights the top five posts by engagement currently on the account.
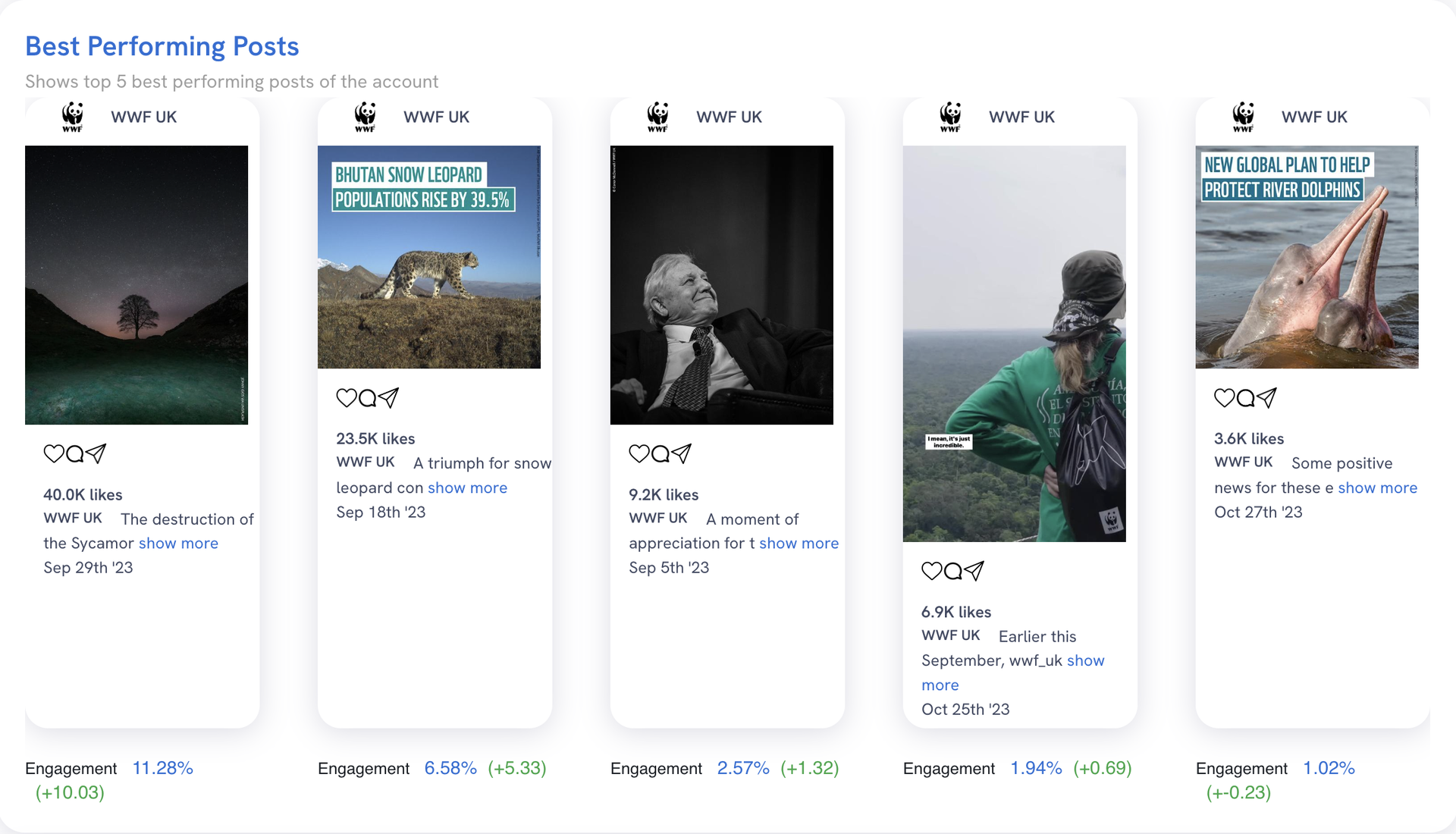
Finally, All Posts lists everything currently posted to the account, including:
- Post creatives
- Caption text
- Engagement %
- Likes
- Comments
- Date published
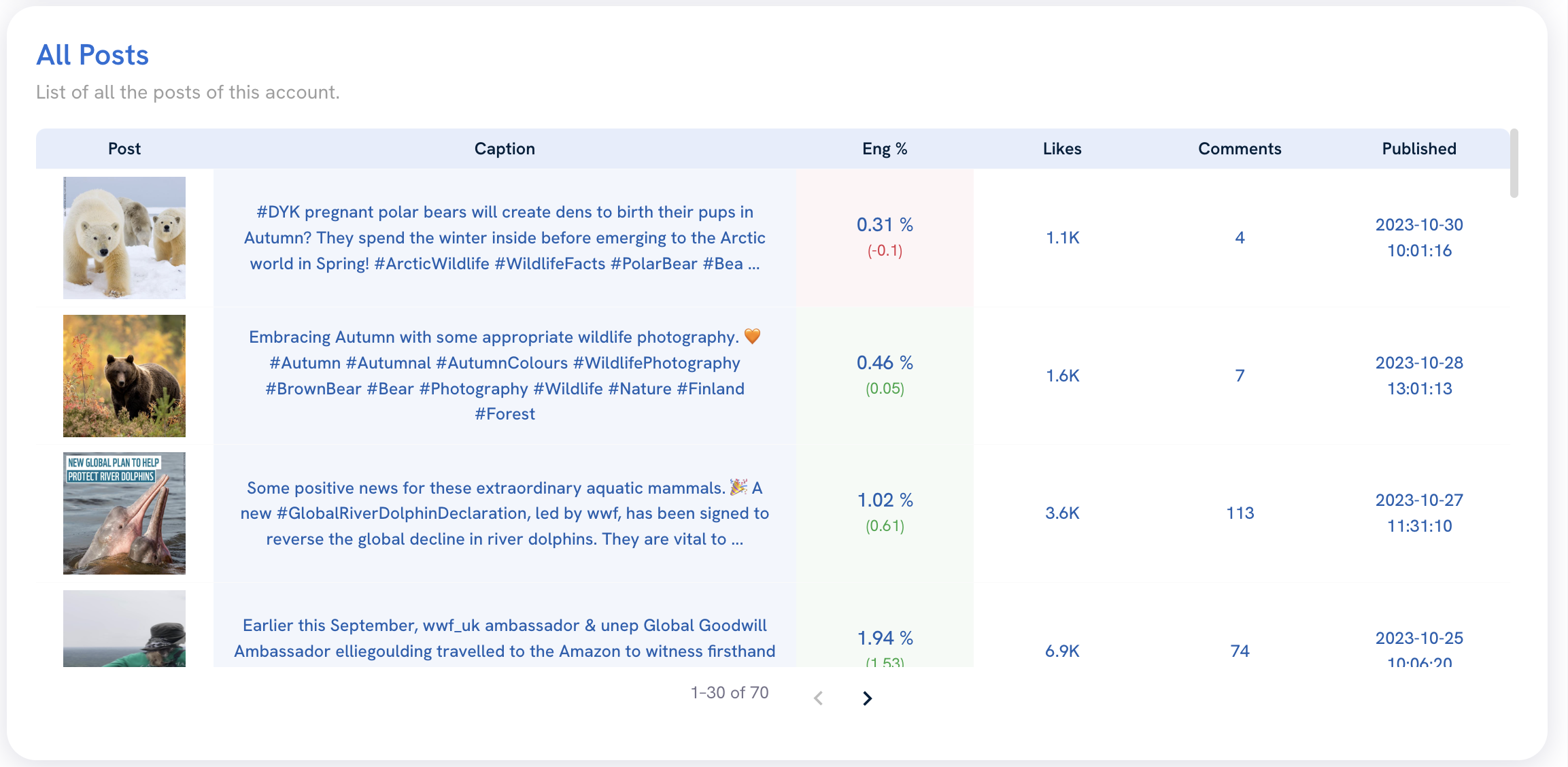
My Account
The final section, My Account, is where you can manage and update your current subscription.
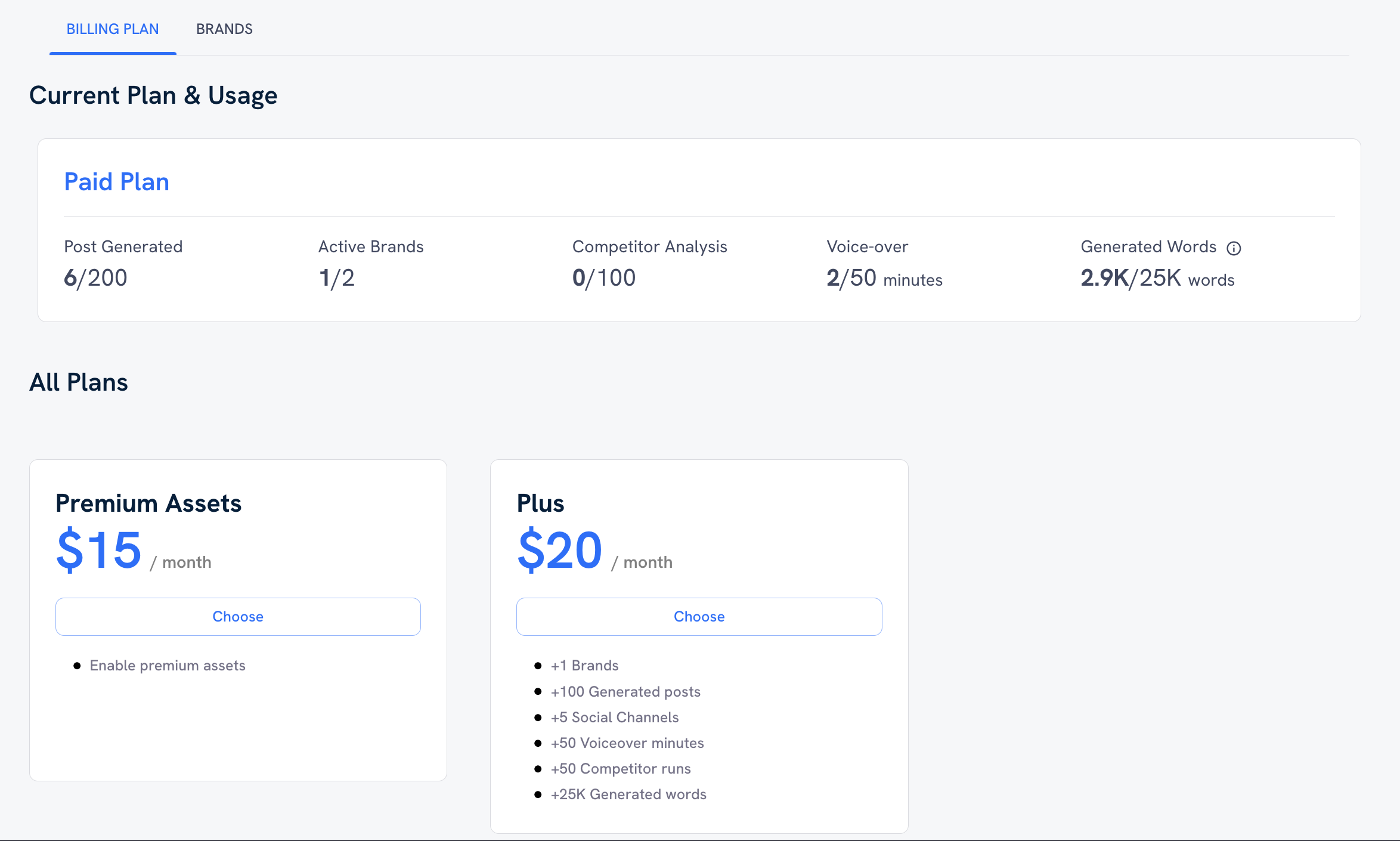
The Billing Plan tab has two tabs. First, under Current Plan & Usage, you can see how many posts, brands, and competitor analyses you still have available.
Second, under All Plans, you may add additional access to your plan. For $20/month, you can add one more brand, 100 generated posts, and 50 additional competitor analyses, etc.
Finally, the Brands tab shows a basic overview of each brand you’ve added to your account.
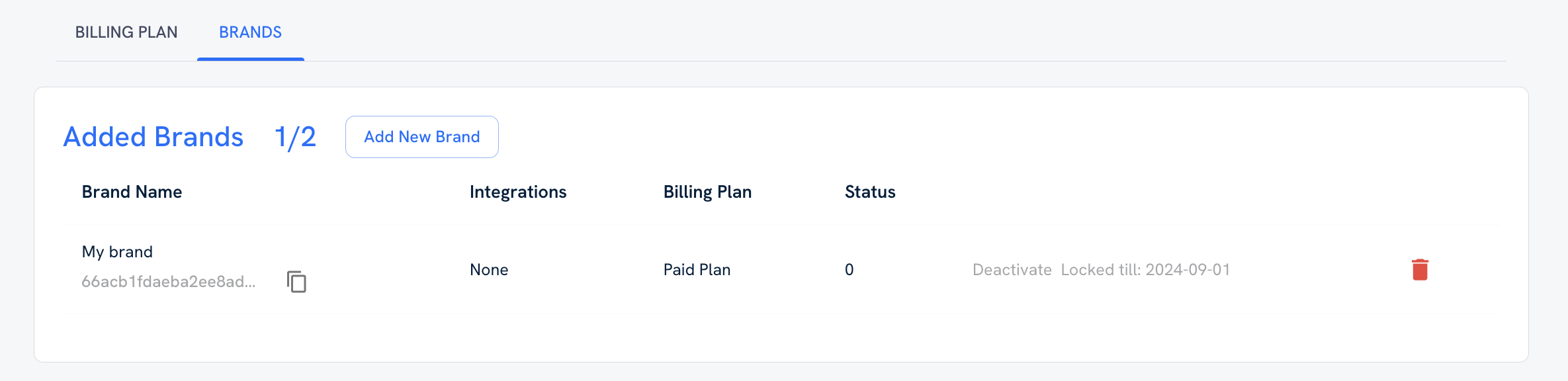
Here, you can click Add New Brand to create a new one or delete a brand, if enough time has passed since creating it.
Frequently Asked Questions
You can upload the following file types to AI Social Content Generator:
- .png
- .jpeg
- .svg
- .mp4
- .mp3
The video file size limit is 15MB. You’ll find all of your added content under the ‘Uploads’ tab of the ‘Brand & Social Accounts’ section and you can ask the AI chat to use any of them to create content.
If you have other questions about the App Center or AI Social Content Generator, please email us directly at [email protected].