Looking for link-building opportunities in your competitor’s backlinks is a time-tested SEO process. If you don’t know what kinds of links you can build to your website, one of the best places to start looking is in your competitor’s backlink profile. The Backlinks report has helpful sorting, filtering, and exporting functions to make this process easy.
Chances are your competitors will have backlinks from media sites, blogs, or other relevant websites in your niche. If you see multiple links to a competitor site coming from the same domain, you can infer that there is some form of partnership or relationship between the websites.
Think about how these links were built with a PR mindset. Was there outreach involved? Did your competitor release a new product, service, or press release that attracted the links? Was there a marketing strategy that targeted these links? These are the questions you’ll have to ask yourself as you look through their backlinks for opportunities you can try to replicate for your website.
If your competition has a huge amount of links, it can be hard to know what to look for. Backlinks research is investigative work, so we built out a full set of filters and sorting to help you find the backlinks you’re looking for without having to waste time combing through spreadsheets.
After filtering, you can export an Excel or CSV file with rows of backlinks and their respective metrics.
Reading Your Report
At the top of the report, you’ll see an overview of the queried domain's total backlinks. Click on the number of referring domains, referring IPs, Backlink types, or Link Attributes to jump to a deeper report or filtered report.
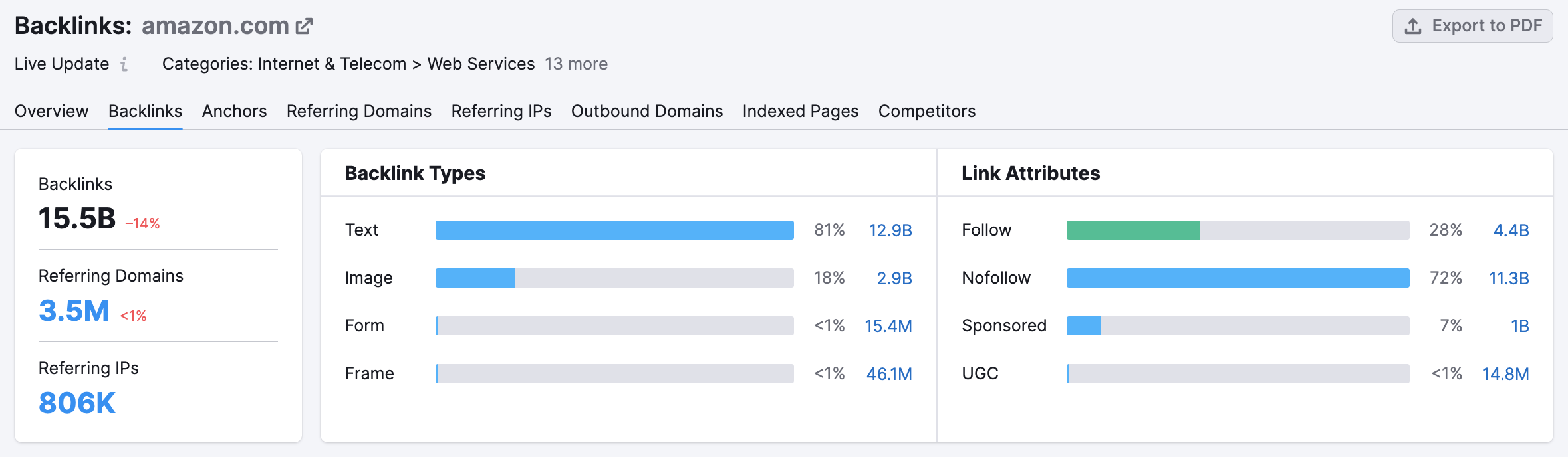
Below, all the domain's backlinks will be listed in a table. Each backlink is shown with the page Authority Score, Source page title and URL (the page the link was found on), the amount of external and internal links on the page, anchor, and the Target URL (the landing page of the link), and first and last seen dates.
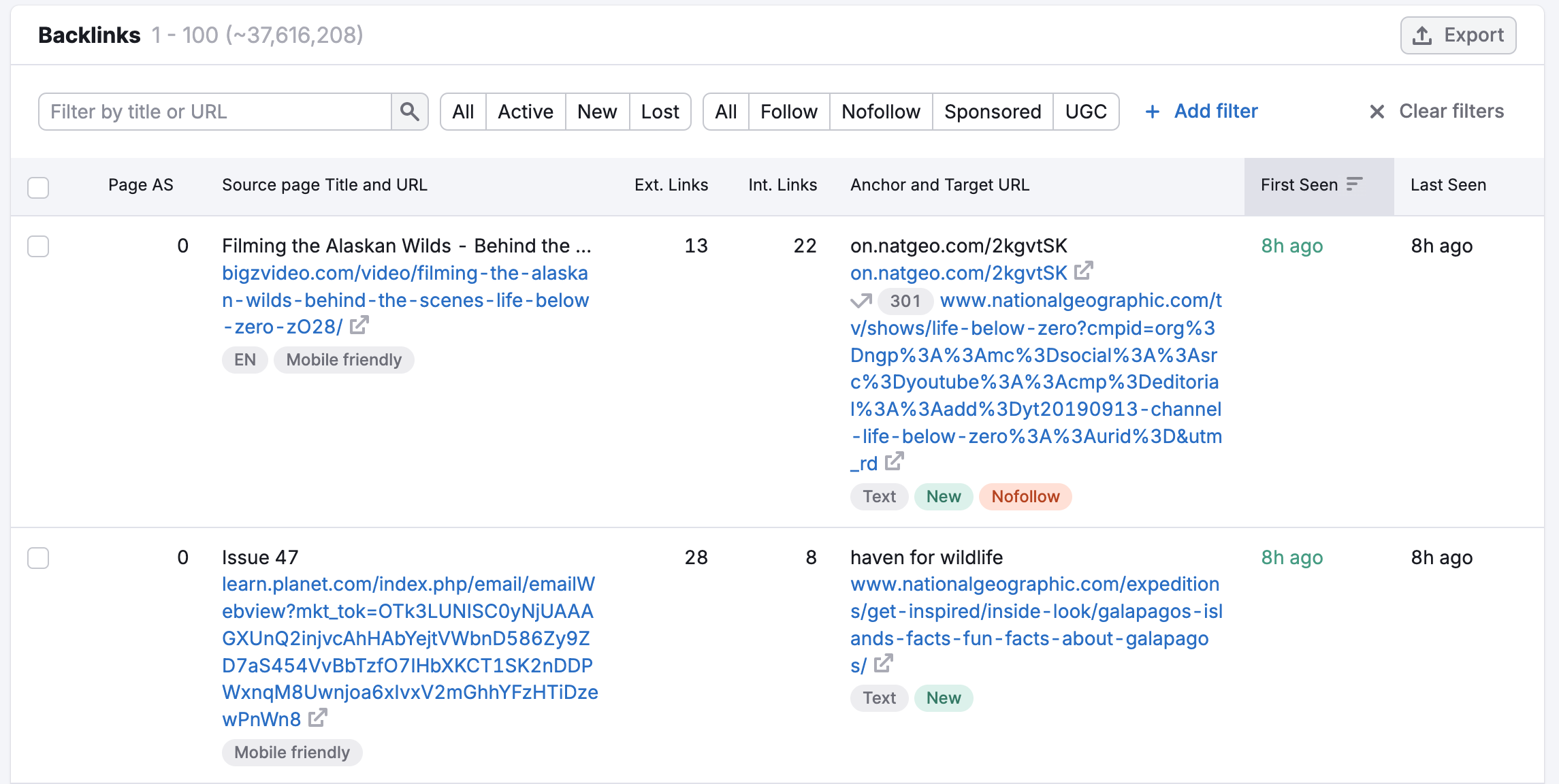
Metrics
With every backlink in our database, you can evaluate the following:
- Authority Score - our proprietary metric used to measure the overall quality of a URL and its influence on SEO.
- Anchor Text - The text of the hyperlink.
- External Links - Links on the source URL pointing to other websites.
- Internal Links - Links on the source URL pointing to other pages of its website.
- First Seen - Date that Semrush first saw the backlink.
- Last Seen - Most recent date that Semrush saw the backlink.
By taking a look at the “first seen” and “last seen” dates, you can estimate the age of a backlink. Under the Anchor and Target URL column, you can also see Link type (text, image, form, frame), link status (lost, new), and if it has nofollow, sponsored, or UGC attributes.

Filters
Quick Filters

The quick filters available in this report include:
- Link Status (Active, New, Lost);
- Attributes (Follow, Nofollow, Sponsored, UGC);
You can also select a specific Time period for New and Lost backlinks to find out what links were acquired or lost in the past.

To select a Time period, please filter the links by New or Lost first.
Advanced Filters
Clicking the Add filter gives you more options when filtering for specific backlinks. This option lets you search for backlinks by referring domain, type, anchor text, IP address, zones, and sitewide backlinks. Multiple advanced filters can be applied at once to gather the most granular data that you’re looking for.
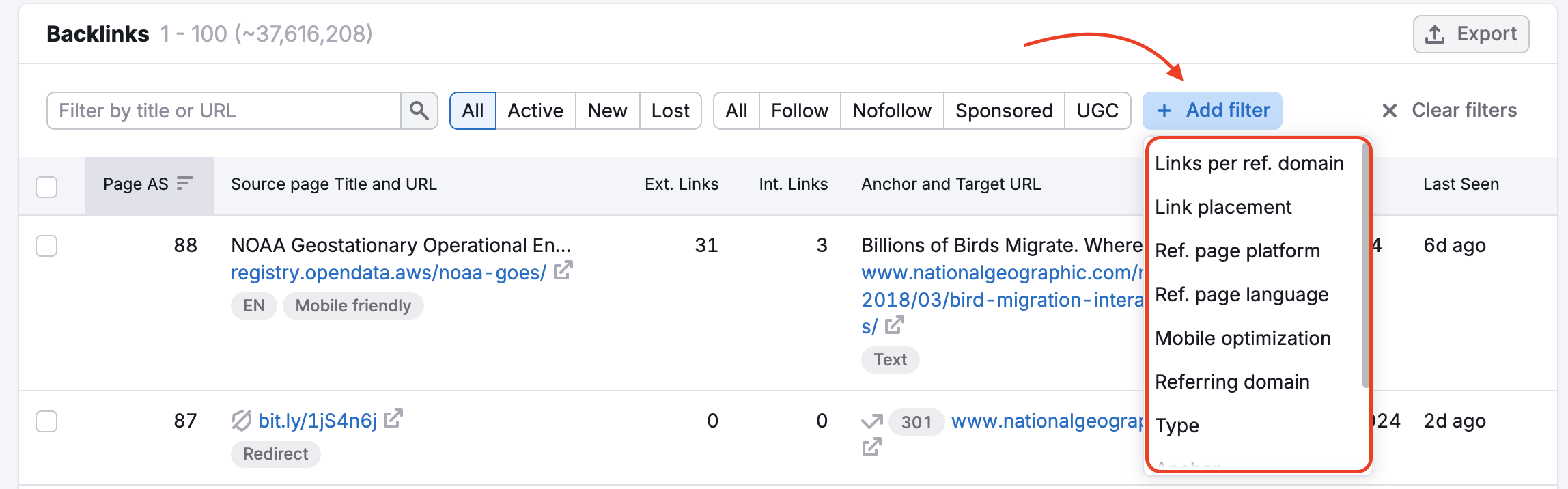
Filters can be combined to focus on exactly what you want to analyze about your competitor’s backlinks.
Suggested Filters
As mentioned above, you can combine filters to get deeper insights from your research. To get started, here’s a list of suggested filters to find competitive insights in the backlinks report:
- Find your competitor’s most recently built links by combining New and Follow filters
- Find topical anchor texts your competitor acquired with the anchor contains filter
- See if you’ve lost more than one link from the same domain by combining the Referring Domain and Lost filters
- See your competitor’s top partnerships with the Link placement → Sitewide filter
- Find websites sending “nofollow” links to your site and reach back out to them with a request to change the attribute to “follow” or acquire a new link with the follow attribute.
Exporting Backlinks
At any point before or after adding filters, you can export the data to a CSV or Excel file to save your research. Exporting after applying filters will export the backlinks listed in the table according to your filters. To save your research, export your list of backlinks to Excel or CSV file with the export button above the table.
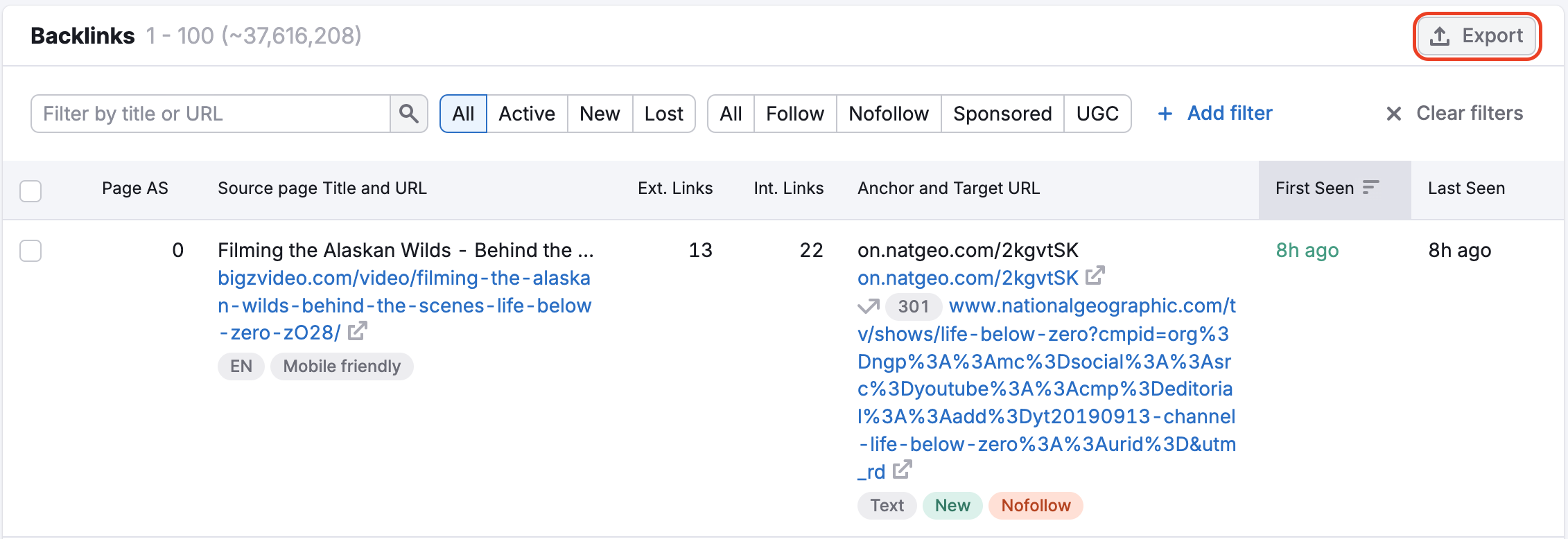
Your export file will have all the data based on your filters, allowing you to export specific lists based on your parameters and save room in your export limits (see our prices page or go to your subscription info page to check your account limits).
If you would like to export more rows than your account limits allow for, please contact us via this form. After contacting us, an account specialist will listen to you explain the details of your request and offer a quote.
Creating a Disavow File
In addition to studying your competitor’s links to look for link-building opportunities, you can use Backlinks Analytics to study your own backlinks and add suspicious links to disavow list in your Backlink Audit campaign. As you go through your list of backlinks, select the unwanted links for the option to add a URL or domain to your disavow list to appear:

After compiling a disavow list, you can send the list to Google as a request to remove your website’s association with the links. This action helps prevent the risk of a Google Penalty. The Backlink Audit tool (found in Projects) offers complete interfacing for the auditing of your backlink profile and disavowing harmful links. From the Disavow list menu, you can upload this list directly into your Backlink Audit or export it to a .TXT file to send to Google’s Disavow tool.