Now that you have an idea of what backlink opportunities you want to go after, your link building success comes down to reaching out with your pitch for a link. To set up your email outreach, use the In Progress tab of the Link Building Tool.
Connecting an Email Account
To connect a mailbox to your campaign, find the “Add mailbox” button above the table.

You will be asked to grant Semrush access to your mailbox so that we can automate your email outreach. At this time, you can connect Gmail, Outlook, Office 365, or Exchange Online. Please rest assured that we do not collect or share any information from personal email accounts.
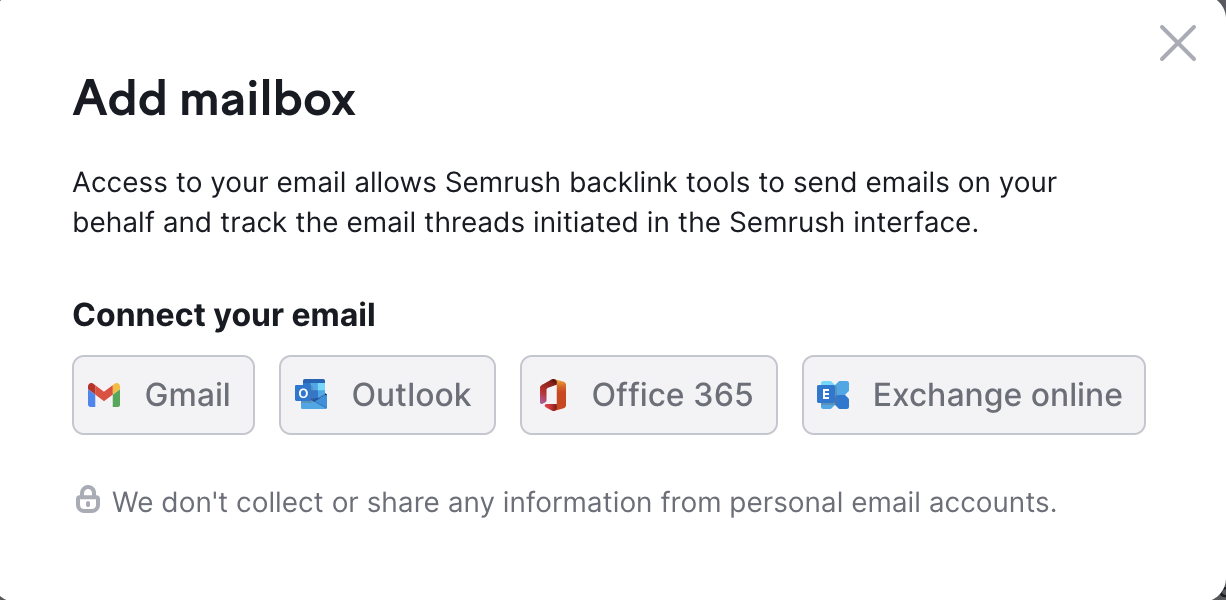
Currently, the Link Building tool does not support using an email alias; only the main emails are supported.
*Please note that you should select both consents when connecting to a Gmail email account. If you choose only one, you cannot read or send emails from the Semrush interface.
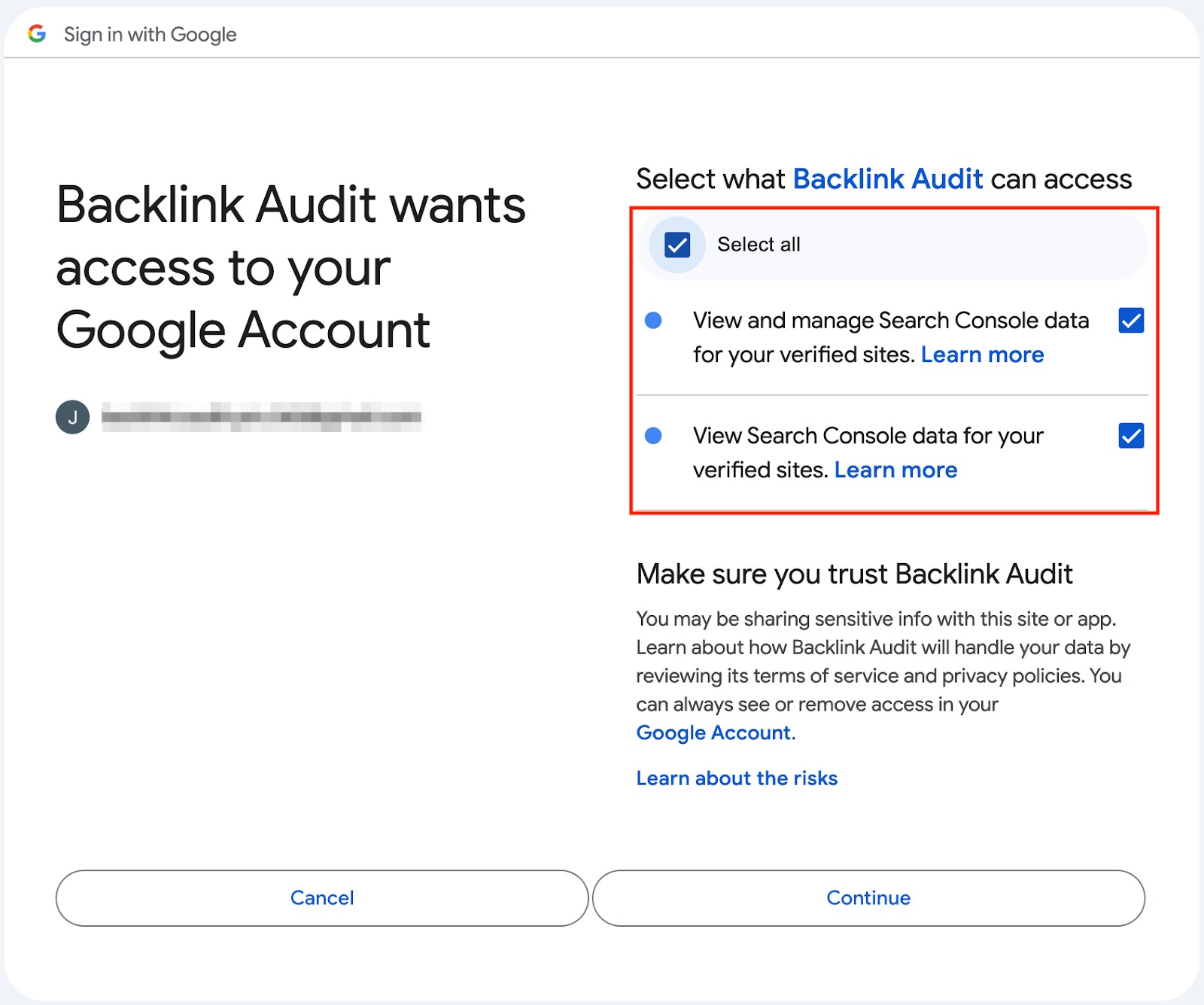
Once your email is connected, your Project can send and receive outreach emails, send follow-ups, and track responses. Our tracking will let you know if your email was delivered, opened, replied to, auto-replied to, or not delivered.
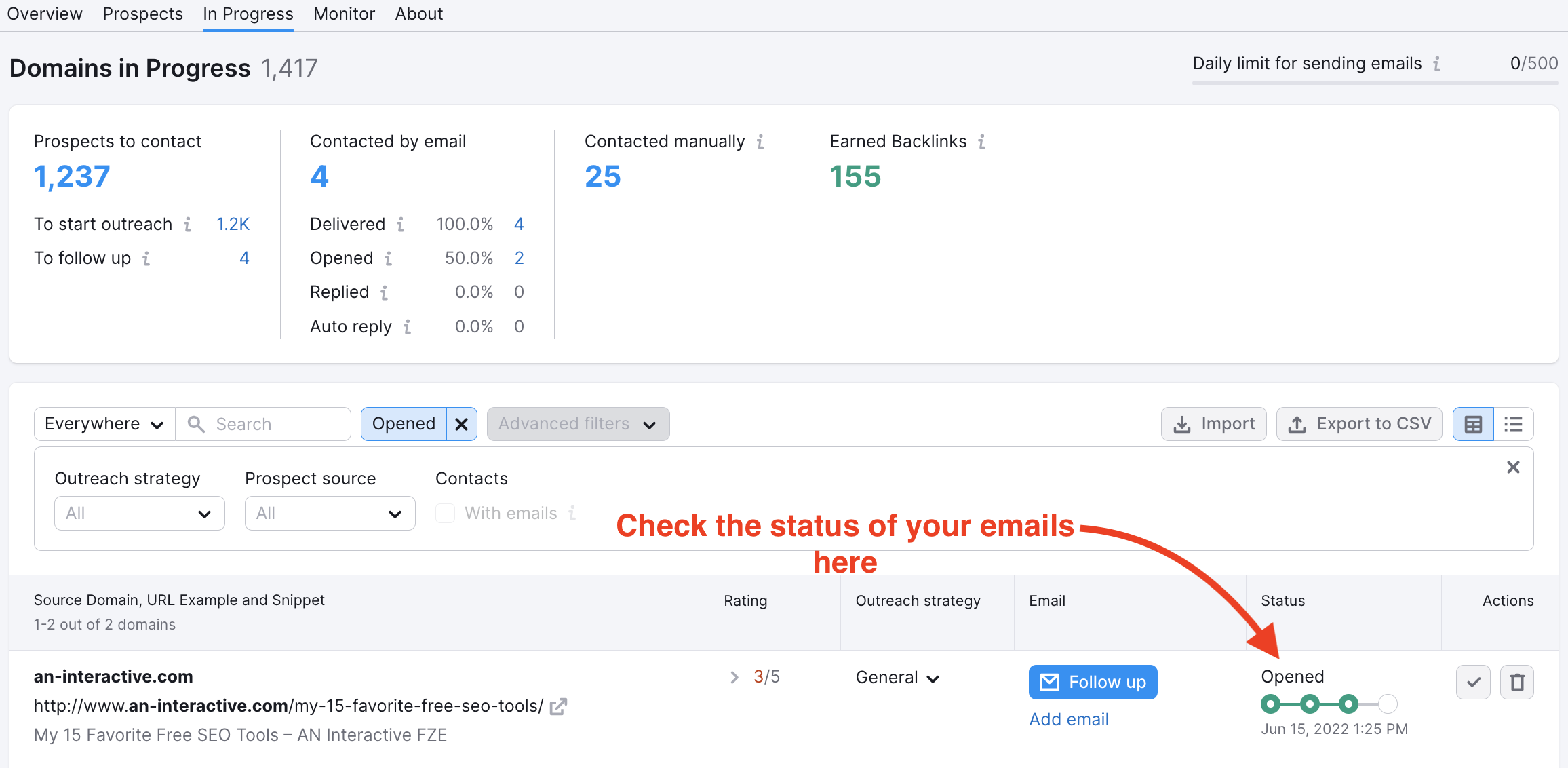
If you see that you have actually acquired a backlink from one of your prospects, you are going to want to send this link to the monitoring section of the Link Building Tool. To do this, you simply need to hit the green checkmark in the actions column.
Daily limits for sending emails are:
- From a Gmail account: 500 emails/day
- From a Microsoft account: 100 emails/day
Domains in Progress
As you conduct your outreach, you’ll see the “Domains in Progress” widget at the top of the report, which helps keep track of how many emails you have left to send and how many have been delivered, opened, replied to, or given an auto-reply.

Importing Domains
If you already have a list of domains (or even just one!) that you want to add to your outreach plan, you can add it to the workflow of the tool here with the “Import” button.
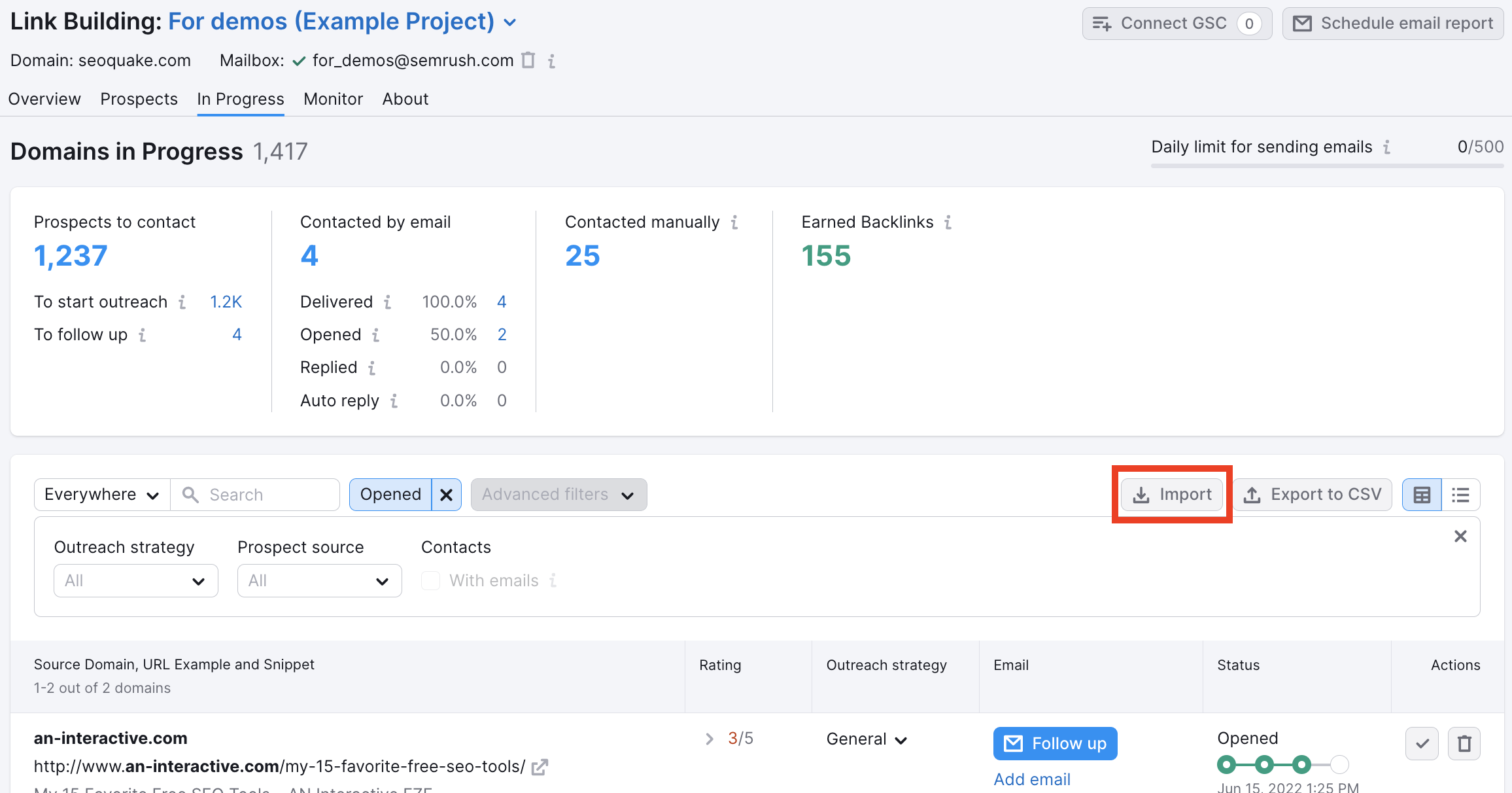
Once you select “Import,” the dialog box will ask you to choose an outreach strategy to apply to the new domains. Enter one domain per line, and they will be added to your campaign. Once you add a domain, Semrush will look for contact info so that you can reach out and ask for a link.
Please note: At this time, Free subscriptions can import up to 100 domains to a campaign, and paid subscriptions can import up to 10,000.
Filtering Prospects with Contact Info
To filter the list of prospects to only show domains where Semrush has already found contact information, open up your advanced filters and select “with emails.”
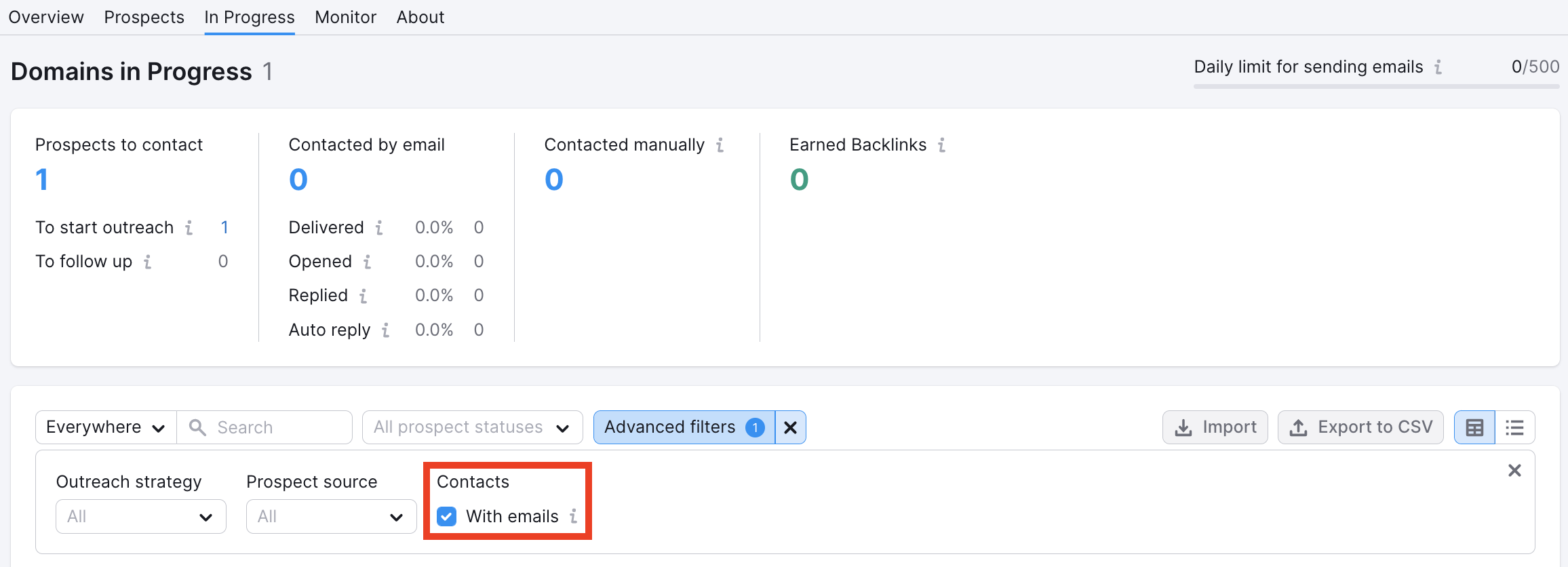
This will hide domains from your feed where we don’t have any contact information for you to email them at. For all of the remaining prospects, you can evaluate them by Domain Quality and Domain Health to determine if they are a good fit for you to reach out to. If they are, you can then craft emails to send to the addresses that Semrush found associated with their site.
Domain Quality
Just like in the Prospects tab, you can expand a prospect’s URL to get additional information by clicking on the drop-down rating. Among this information is Domain Quality, which is determined by 4 factors of data. These include Backlinks, Referring Domains, Keywords, and Traffic.
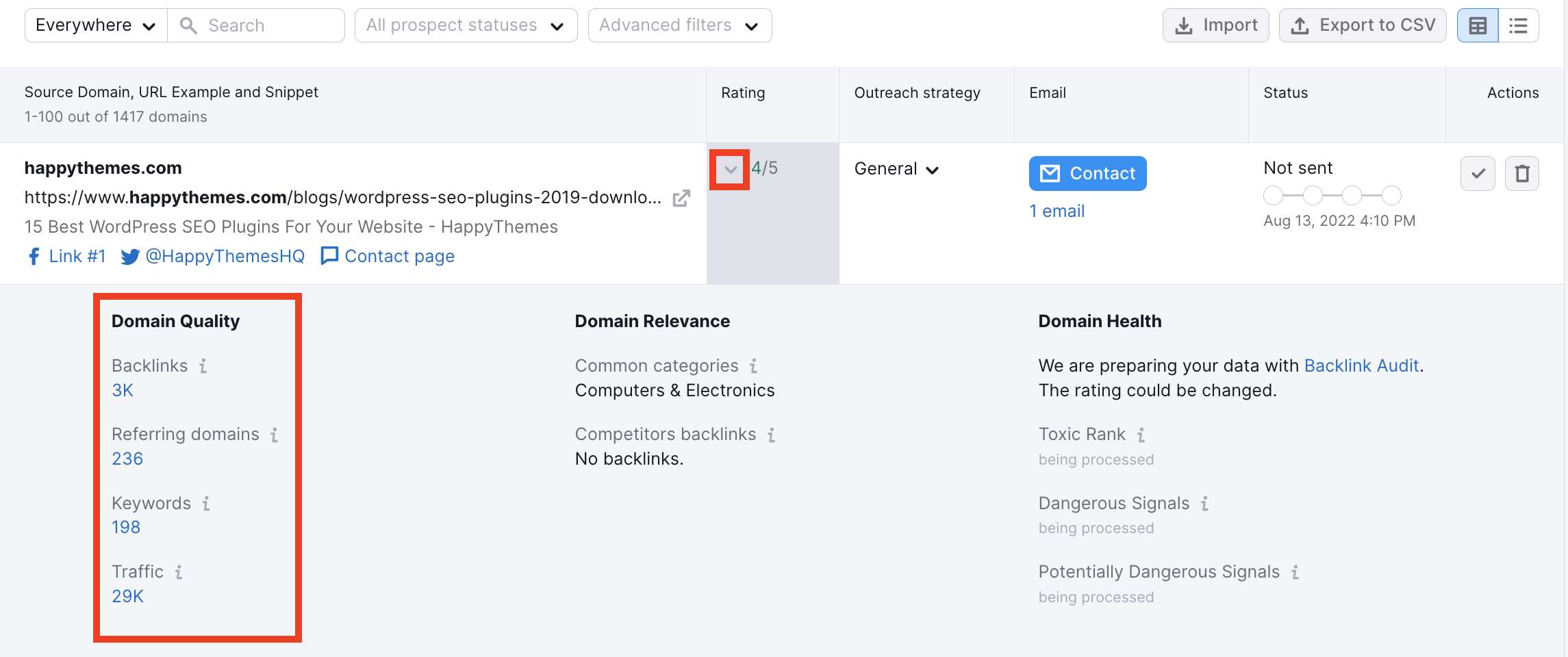
Domain Health
You can see Domain Health for this potential backlink to see if it has the potential to actually harm rather than help your site. This score is determined by over 50 different toxic factors that are analyzed by our Backlink Audit Tool.
The lower the score, the safer this backlink would be for you to target. The higher the score, the more likely the link could lead to a Google Penalty down the line. Keep in mind this number is based on a scale of 1 to 100, so a score of 23 would be far better than a score of 59.
Once you’re done analyzing, it’s time for you to contact this domain about adding your desired link. By clicking on the blue send button, you will be prompted to the email wizard.
Customizing Your Emails
While Semrush will automate this wizard with default information, you can customize your emails here to make your pitch specific to your campaign.
You can (1) choose which emails to send your pitch to, (2) drop placeholders for automated items like the prospect URL and your domain and add formatting (3) such as bold text, lists, and headers to your email.
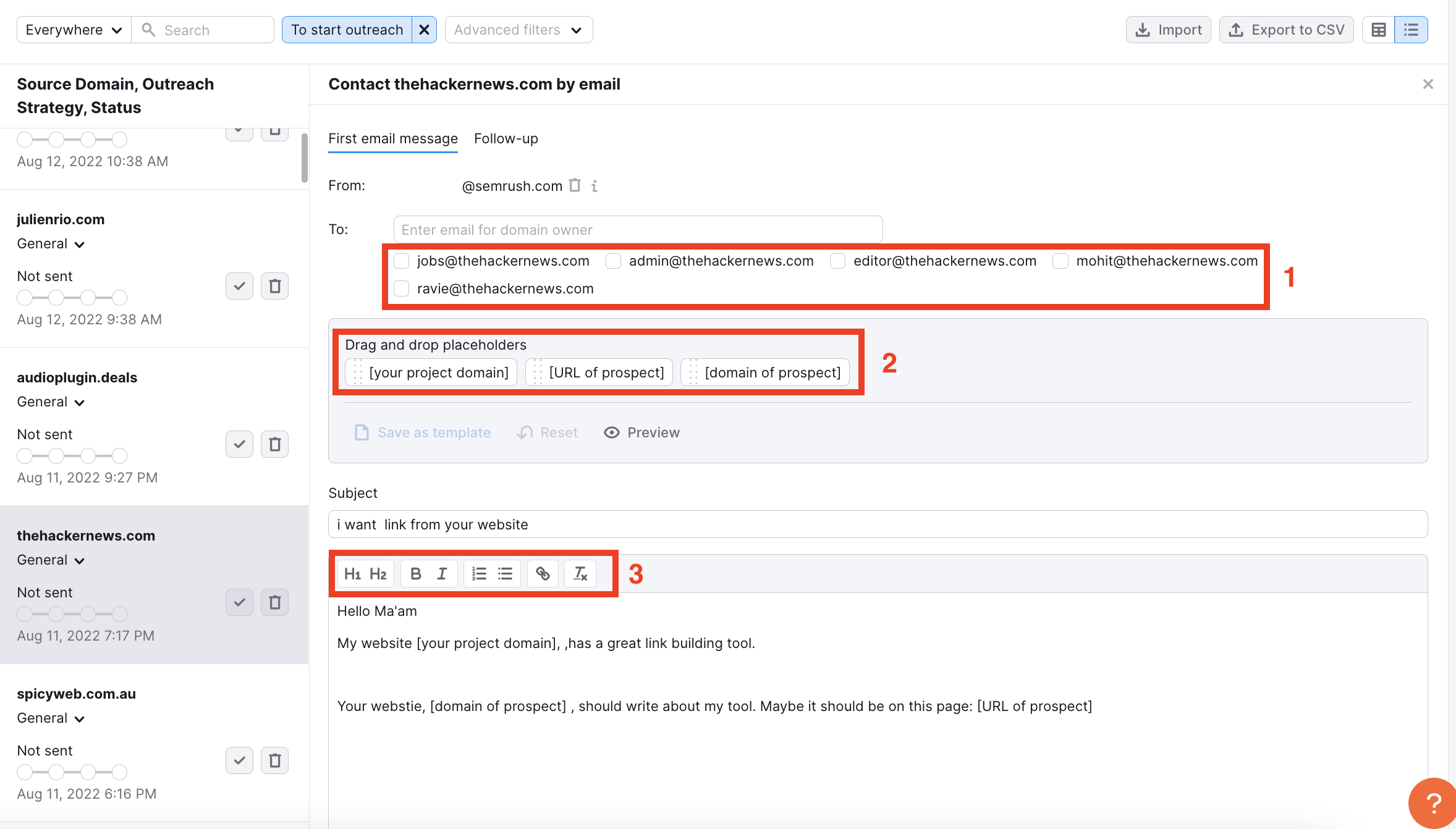
When you add placeholders to your templates, the emails will automatically include the information specific to that prospect. For example, if you add the [URL of prospect] placeholder to a template and send it to 5 different prospects, the emails you send would each have a different URL written where you added the placeholder.
Outreach Strategies
The Link Building Tool also offers you the ability to segment multiple outreach strategies. In addition to our preset templates, you can create custom templates and save up to 15 different outreach strategies in your campaign.
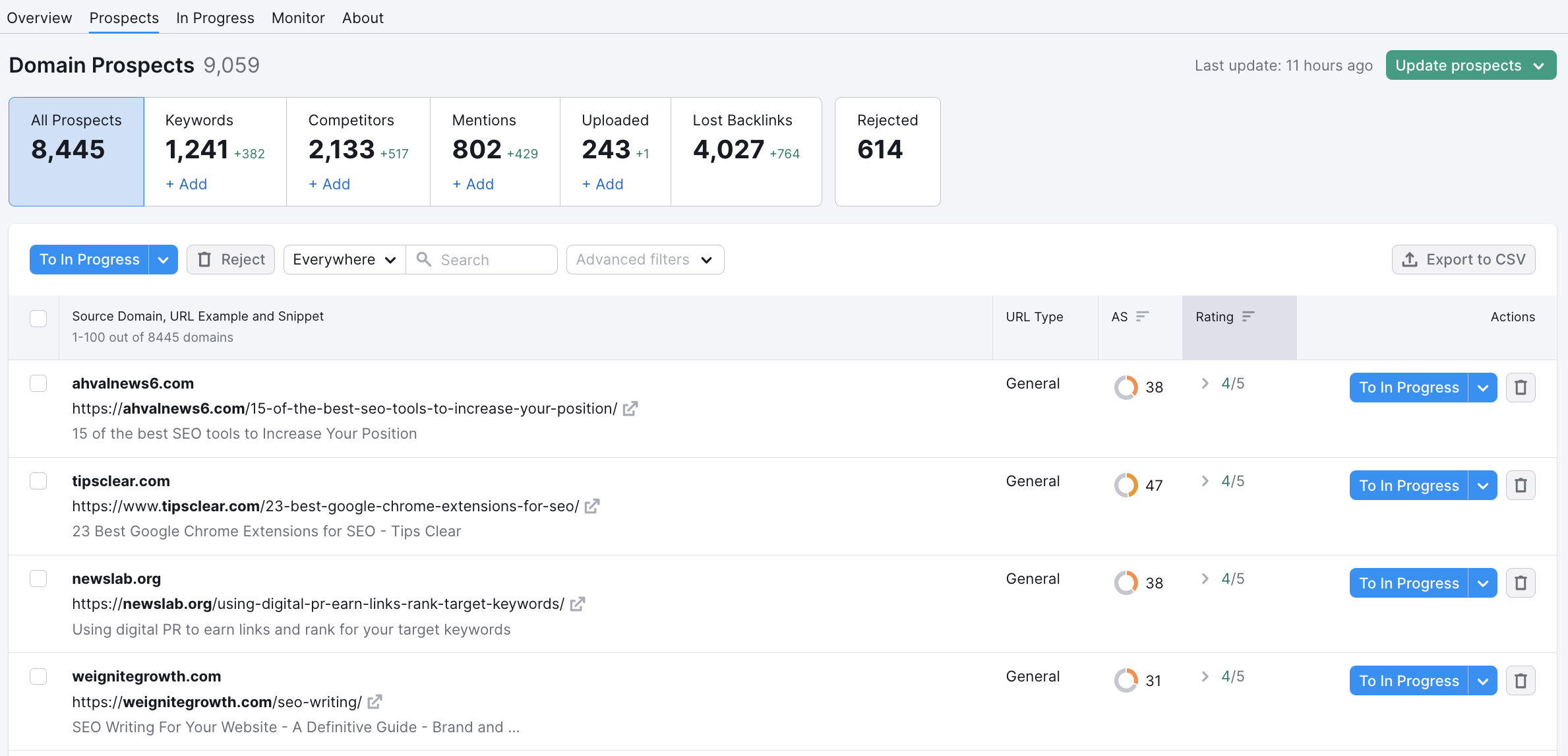
General - Use this type to personalize a link-building strategy with your own emails. A custom email template is provided that you can edit with auto-complete placeholders such as <your project domain>, <URL of prospect>, and <domain of prospect>.
Manual link - To get a link from websites that feature user-generated content (forums, article comments, user profiles, etc), you can add your link manually with a submission to the site. In these cases, you don’t need to contact the website owner, but it is still useful to track your link-building efforts by using the “Manual link” label in the tool.
Directory / catalogue - Choose this strategy if you want to request a link from a website that features an industry catalogue or directory. Focus on trusted and niche catalogues first, and prepare your outreach email template with a clear statement of why it is beneficial for this directory to link to your website.
Add link to article - For an existing article that is dedicated to your product or service, it is a good idea to request a mention of your business. Do not forget to describe in your email how the existing article would benefit from mentioning your business.
Product review - If you make something great, you can ask a blogger to review your product. When reaching out, try to highlight why it is important to add a review of your product or service along with your competitors.
Link from mention - If you find a mention of your business, asking to add a link to your website is the easiest way to get new backlinks. Don’t forget to thank the author for mentioning you.
Guest post - As an expert in your industry, you could share your knowledge by writing content (a guest post for another blog) on other websites and building a link back to your site at the same time. Remember to pay special attention to the quality of your content and the benefits it may provide to the guest post source when you pitch an article in your outreach email.
Recover lost backlinks - If you find a webpage with broken or dead links that are relevant to your website, you can attempt to build links by offering a relevant page on your site to replace the dead link.
Custom - If none of our preset strategies make sense for your specific link-building situation, you can add your own custom email templates.
Creating & Saving Templates
Not only can you customize emails to send to prospective domains, but you can also save your email templates for future use. This is perfect if you know you are sending out emails to similar opportunities. Customize the perfect pitch, save the email as a template, and personalize the emails as you send them out to each prospect.
To create a template you need to select the prospects to outreach (1), then click an arrow next to the To in Progress button (2), and select “Customize your outreach strategies” (3).
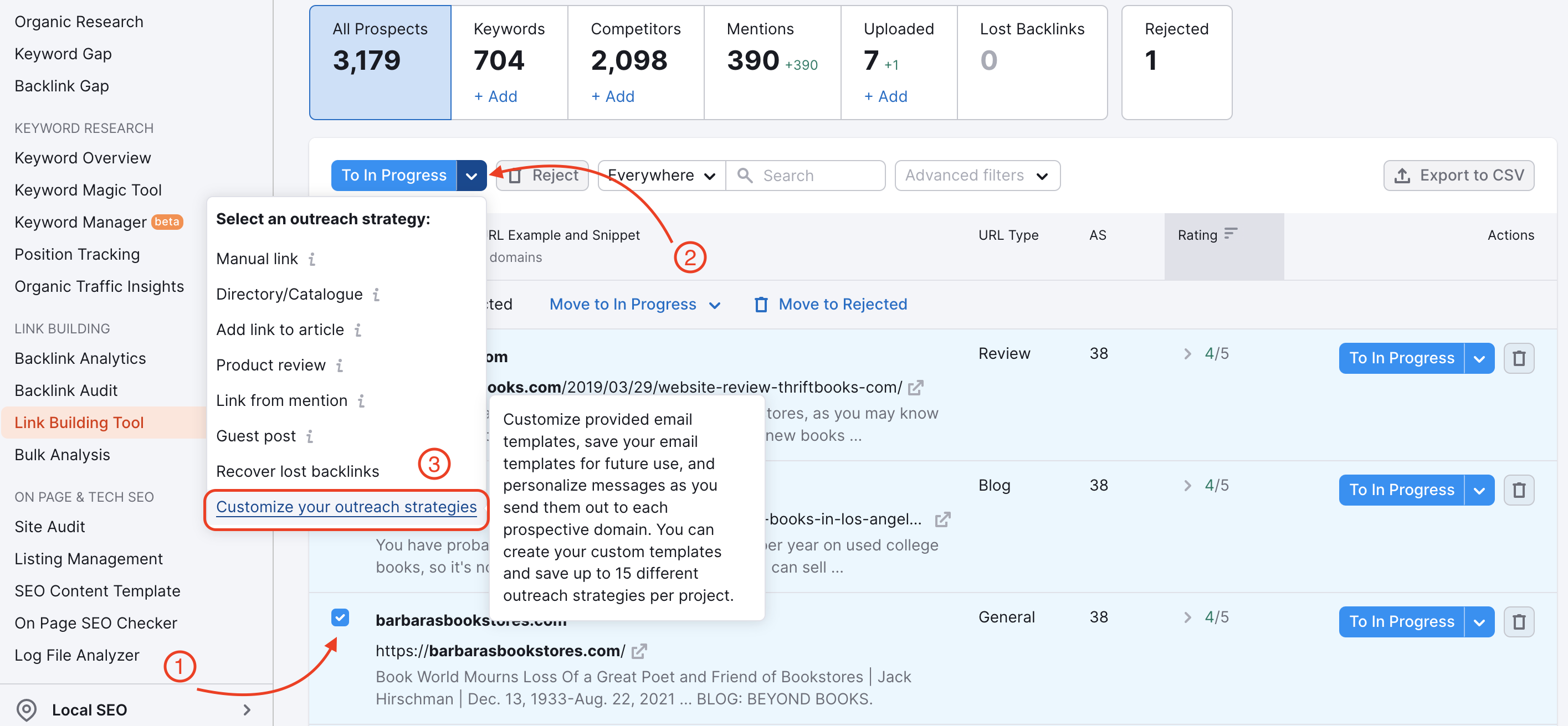
In the pop-up window, you can change the subject and the body of an email, edit follow-ups, and save it as a template in the corresponding strategy.

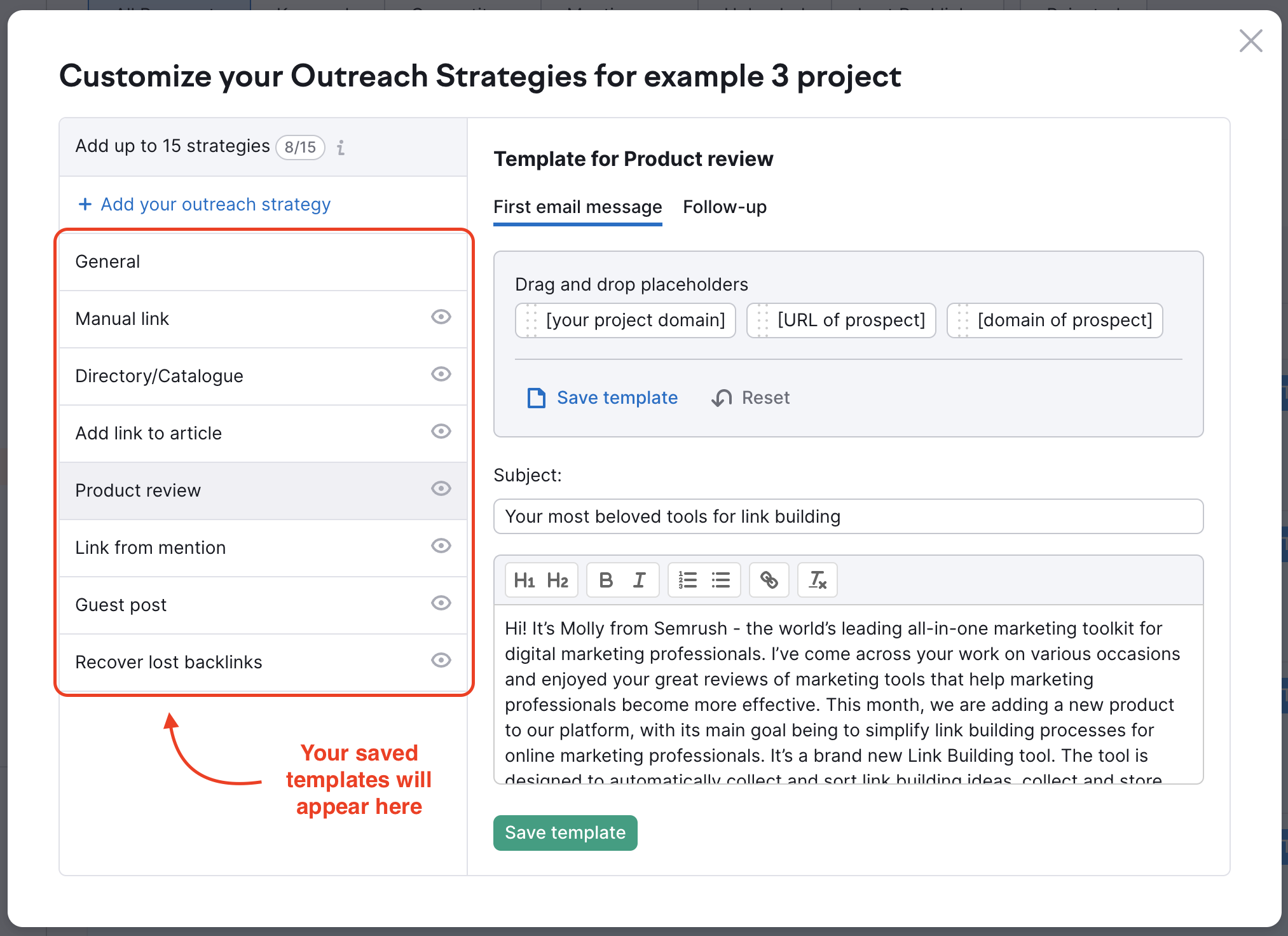
Saving templates is also an easy way to split-test two different email pitches. You could make one template that is short and sweet and gets right to your point and another template that explains your intentions more thoroughly and monitor the success rate of both templates to see which strategy works better.
In the In Progress report, you can select the templates associated with your strategies as shown in the video below.
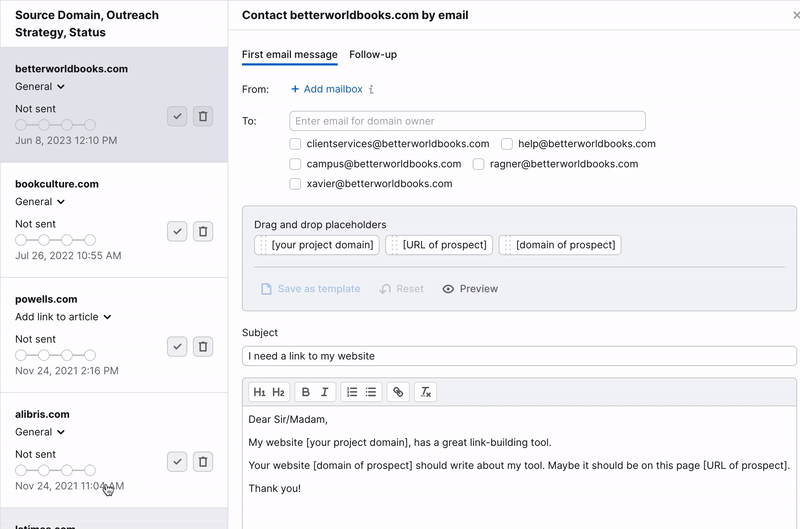
Using the Monitor report will be the next step in your workflow. In that tab, you can see if any of your acquired backlinks have been lost or broken.