The Overview report in Backlink Analytics is a great place to start your competitive research. Enter your competitor’s domain in the search bar and begin collecting insights on a competitor’s most recently built links, overall backlink profile size along with their most important partnerships and referring domains
How to work with the report
If the analyzed domain is redirected to another one, we will label it with a badge with the link to the actual domain (1). You can also see the banner offering to analyze the new domain (2). This feature allows you to see relevant backlinks for your competitor’s website.
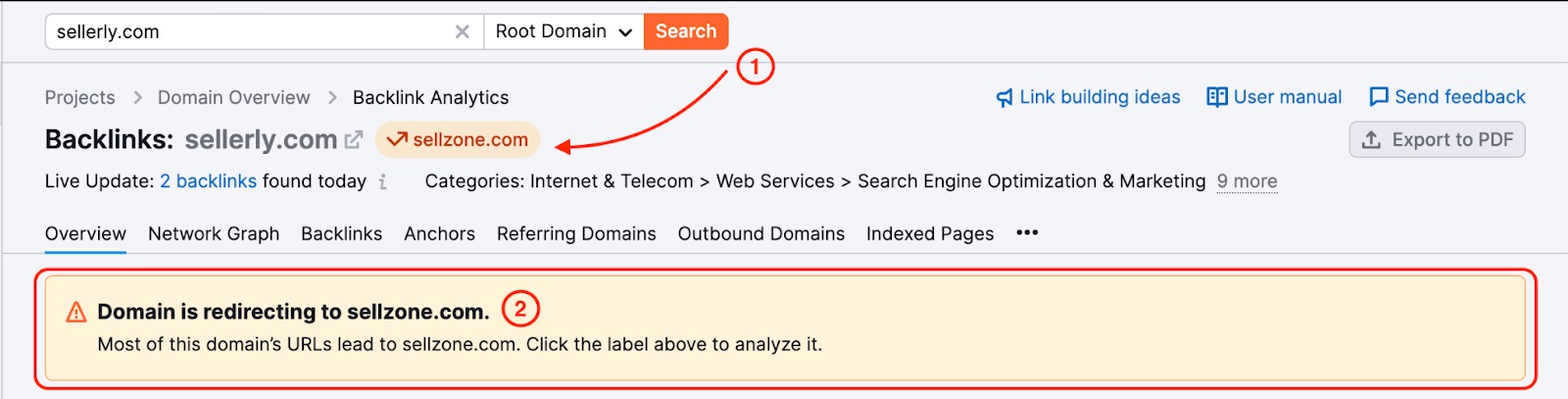
After you enter a domain, Semrush will gather the relevant categories under which your domain falls. To see all of the categories associated with the domain click on the "More" button next to your categories. These categories are determined by certain factors associated with the domain such as keywords and anchors
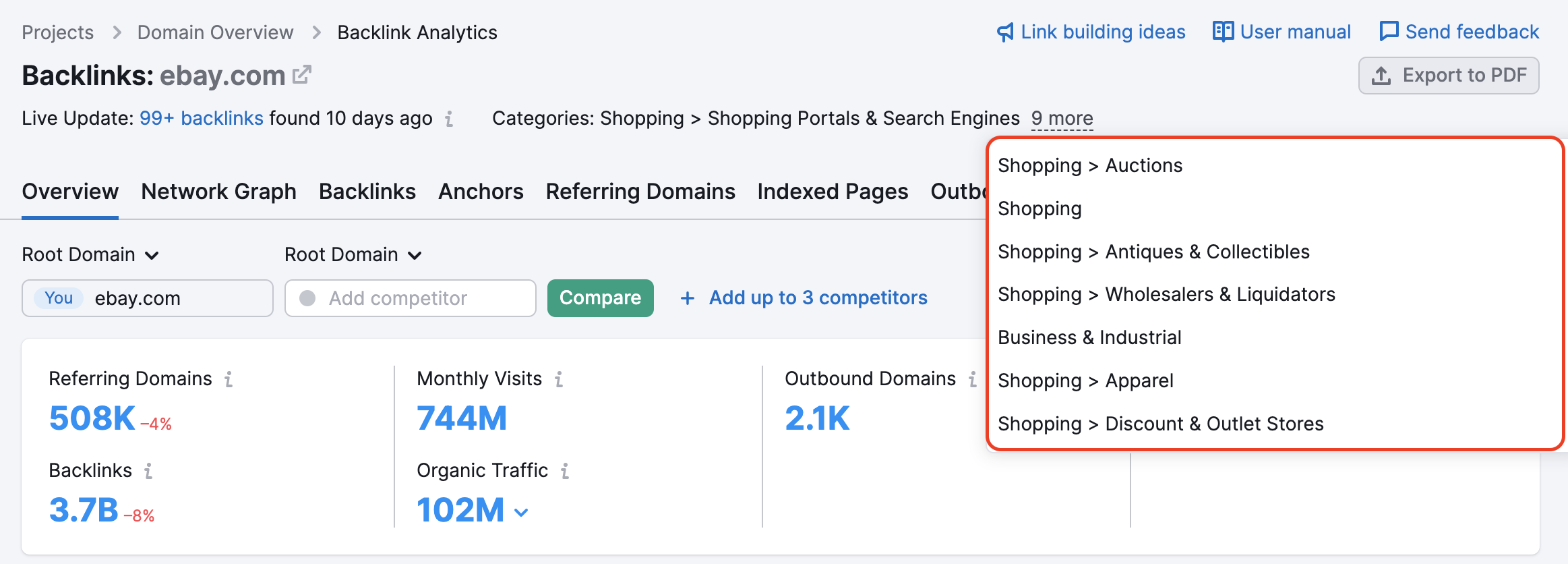
Please note that there's no option to change categories manually – they're automatically detected.
Domain categories are also present in the Authority Score widget as part of the tooltip:
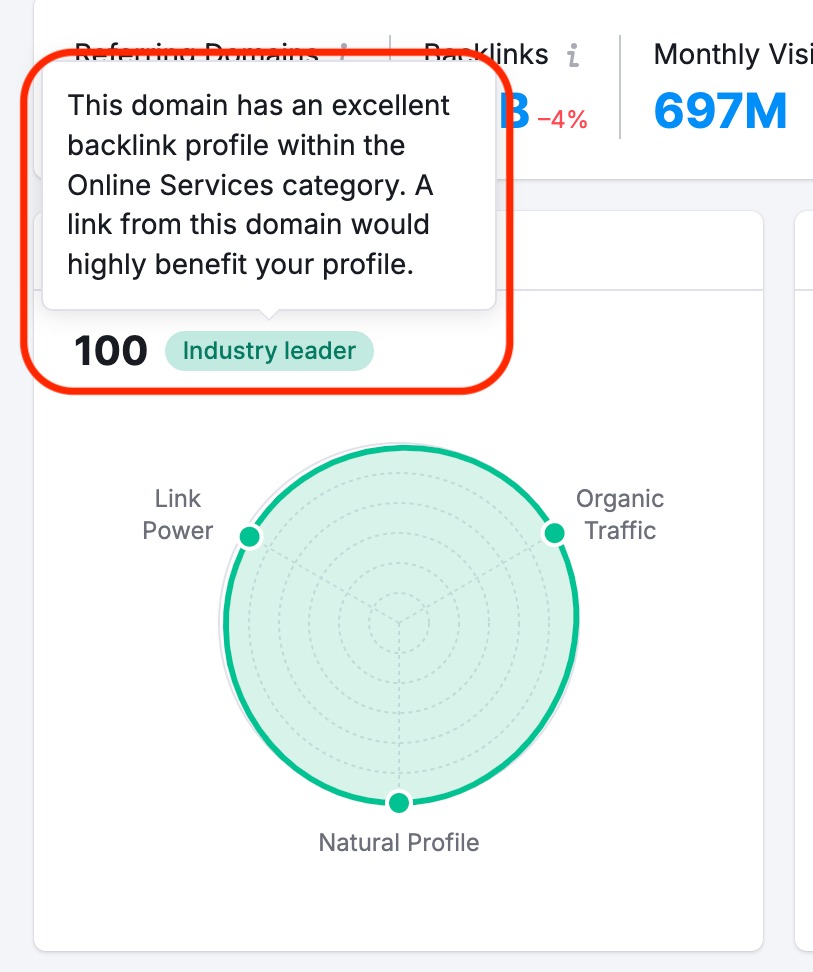
Along with other overview metrics, you can see the Authority Score for each domain.
We use the Authority Score to measure the quality and influence of a domain’s backlinks. The higher these scores, the more impactful it would be for a website to acquire a backlink from the domain.
The top of the Overview report shows you the domain’s total number of referring domains, backlinks, monthly visits (based on Traffic Analytics), organic traffic (provided by Organic Research), outbound domains, and overall toxicity score.

All numbers are clickable and lead to the appropriate report:
- The referring domains lead to the Referring Domains report
- The total backlinks number leads to the Backlinks report
- Monthly visits will direct you to the Traffic Analytics
- Organic Traffic and select a database to open Organic Research
- Outbound domains lead to the Outbound Domains report
- Overall Toxicity Score will open your existing Backlink Audit or help you set up a new Backlink Audit for this domain.
At the top of the Overview, you’ll see fields to enter up to 5 domains. This gives you a quick way to compare the domain you’re looking at to its closest competitors by:
- Authority Score
- Total referring domains, backlinks, referring IPs, monthly visits (from Traffic Analytics), and organic traffic (from Organic Research)
- The 12-month trend for Authority Score and total referring domains
- Backlink types and link attributes
- Top categories of referring domains
- Referring domains by authority score
- Top link-building opportunities (for the “You” domain entered in the first input field)

You can learn more about Authority Score from our blog. All link-building opportunities are generated from the Backlink Gap tool. Click through any of these widgets to open more detailed reports.
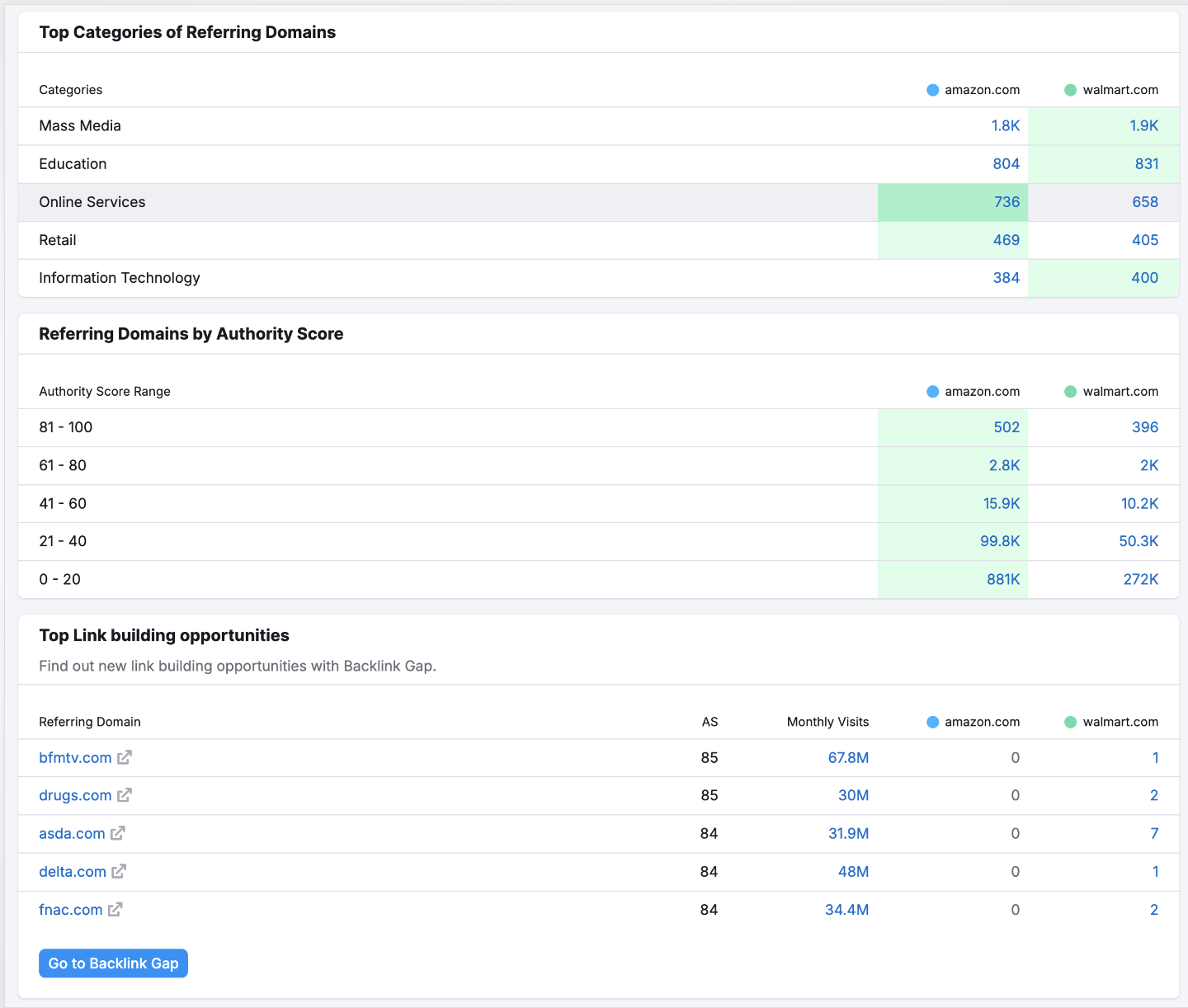
You can export data from the Backlink Analytics reports (Overview, Backlinks, Anchors, Referring Domains, Indexed Pages, Competitors, Referring IPs) to PDF format or craft a personalized report using the My Reports tool. Integrate information from Domain Overview, Semrush tools, Google Analytics 4, GSC, and additional sources to generate tailored PDF reports. Customize these reports to match your brand identity and set up automatic updates for effortless report automation.
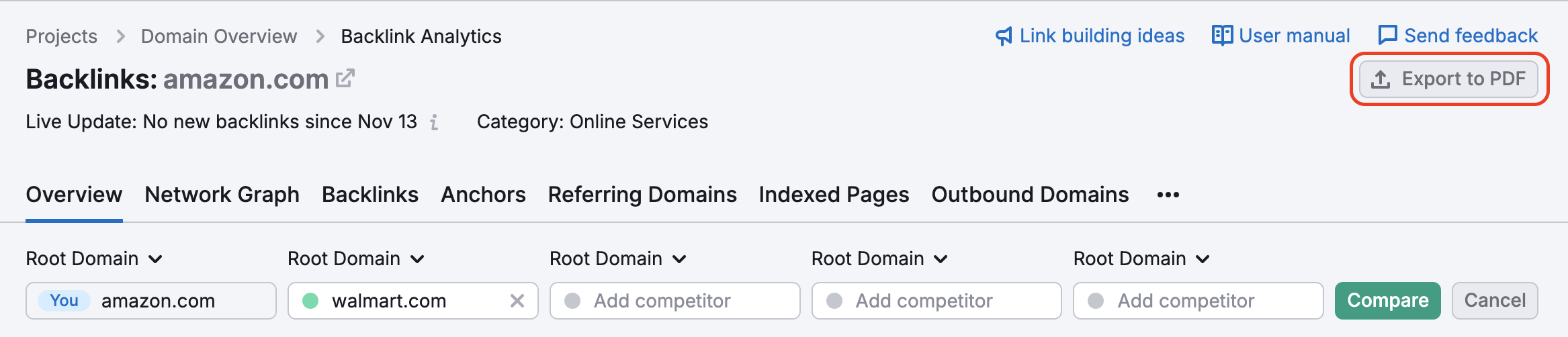
If you want to export a larger list of your competitor’s backlinks to an Excel or CSV file, go to the Backlinks tab and export from there.
Email the report – available to all users
Schedule the report – available to all users
Brand and White-label the report — available with the Agency Growth Kit.
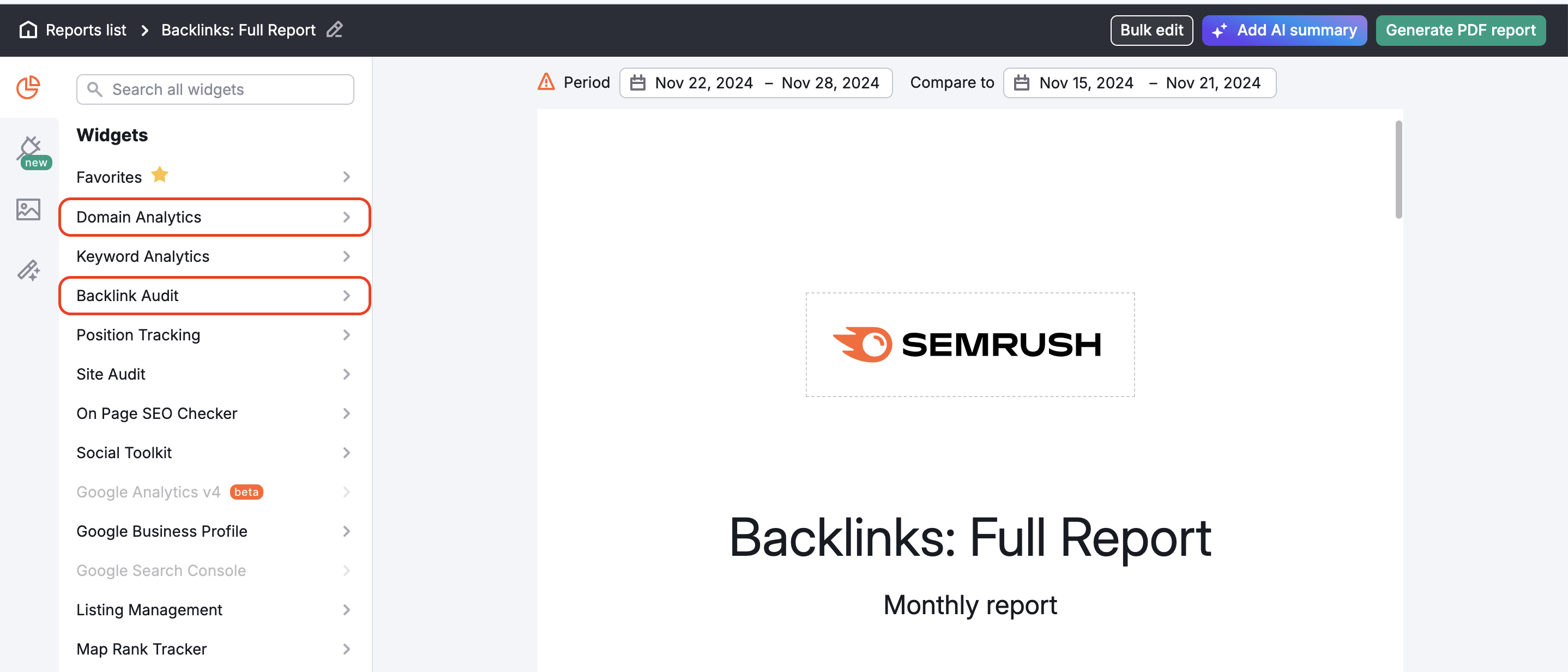
Widgets in the report
The widgets in the Overview report provide statistics on the various qualities of the domain’s backlinks.
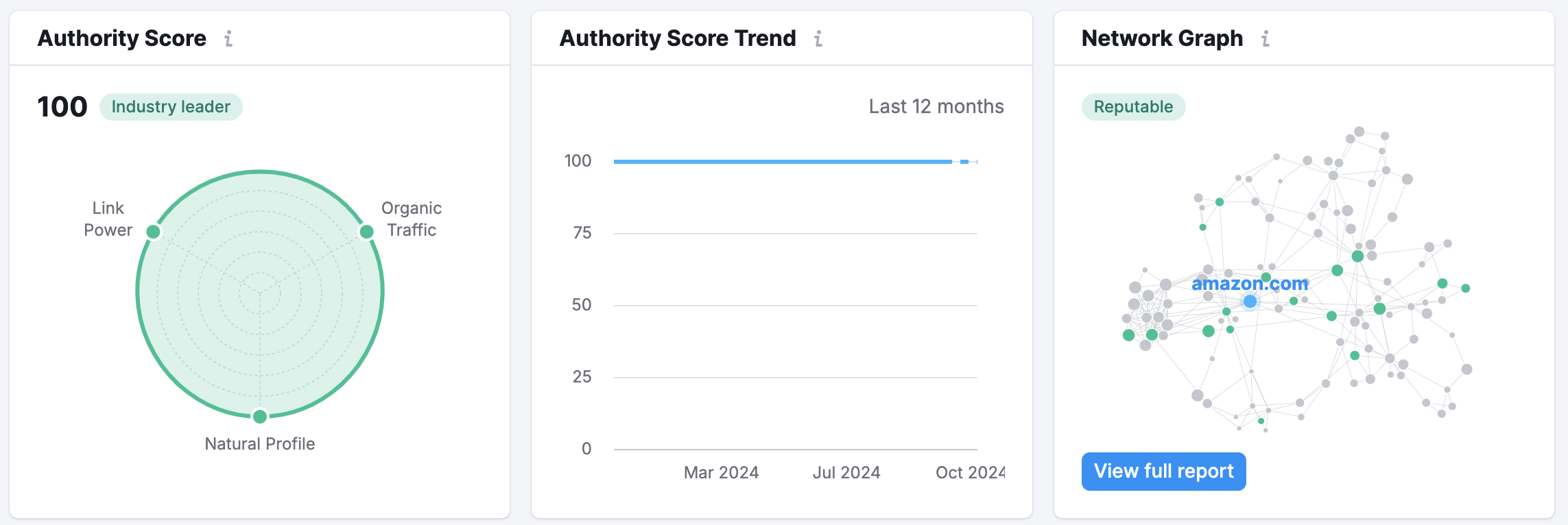
At the top of the report, you will see these three widgets. Authority Score is our proprietary metric measuring the domain’s reputability. It accounts for the number and quality of its backlinks, organic search traffic, and overall authenticity of its profile. The Authority score trend widget tracks the Authority score change throughout the year.
The Network Graph plots the domain’s backlink network.
This widget is related to the referring domains which are gathered and listed in the Referring Domains tab. It shows the distribution of referring domains by category. This is a great way to analyze in which niche there is an interest for this website.
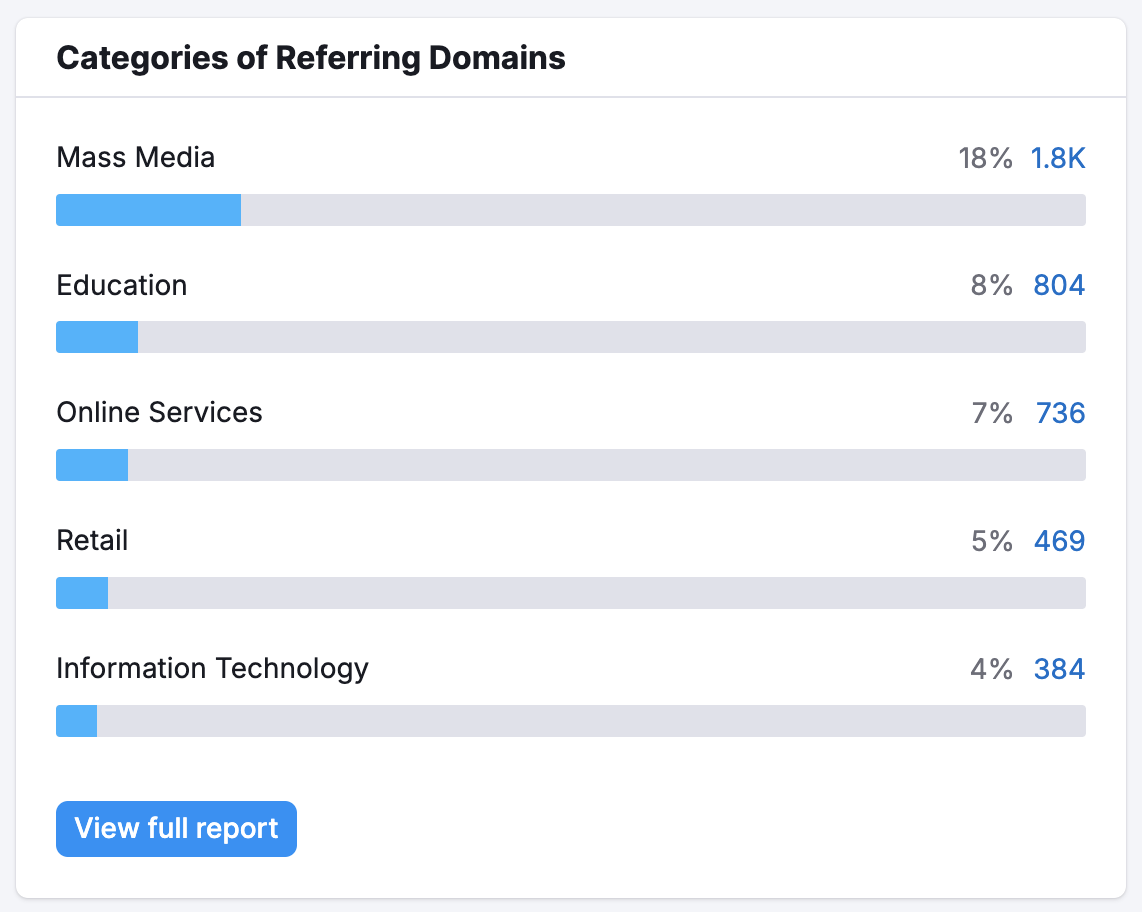
For websites that sell products or services, it is common to see anchor texts that reflect their top products or topics related to their market. If you see this in your competitor’s backlinks, you can determine what products they like to promote the most with link building.

This chart helps you understand the overall quality and strength of the analyzed domain’s backlink profile. The more domains with a high Authority Score, the better.
If you analyze your competitor, this might also help you to identify opportunities for link building. Click on the number representing the strongest domains (14 domains in the screenshot below), and you'll see the exact list of them. You can reach out to them to get a new backlink.

This chart shows the distribution of text, image, form, and frame links.

- Text links are simply hyperlinks within text. These are the most common forms of links on the internet.
- Image links are simply images that have hyperlinks embedded in them.
- Form links are hyperlinks sent via a search bar or another element that users can modify by entering text.
- Frame links are hyperlinks embedded in HTML frames, which are dividers in your browser window that separate areas of HTML. These types of links are not as common as text or image links.
You can click on any of the bars to go to a pre-filtered backlink report listing all the links that make up that percentage. Here you can determine if your competitor has significantly more image backlinks than you.
Analyzing image backlinks can give you an insight into whether you should try to promote your product or service with better photography or visual content to acquire more image links to your domain. High-quality and shareable images can be an effective strategy for e-commerce consumer products, so use this data to measure yourself against your competitors.
Just below the Backlink Types bar graph is the Link Attribute distribution of the backlinks. These different attributes affect the impact that a link will have on a website’s SEO.
Follow links are just regular hyperlinks that do not have a “nofollow” attribute. These links tell search crawlers to follow, and therefore, boost the SEO of the linked-to site by communicating trust and impacting organic rankings.
Nofollow links include a “nofollow” attribute in the code of the link. These links send users to another site if clicked on, but recommended that search engine bots do not crawl the link. Therefore, a nofollow link conveys less of a trust signal that would help the SEO of the linked-to site. Nofollow attributes are commonly applied by webmasters on any paid links, user-generated content, or comment sections of websites.
There are a number of reasons why you would want external links from your site to be Nofollow, mostly as a means to prevent other people from abusing your site just for its backlinks, which would likely end up hurting your site’s SEO. You can read Search Engine Land’s infographic about the rel=”nofollow” tag that explains more about why webmasters would want to use the tag.
The last two types of links are technically sub-categories of nofollow links: Sponsored and User Generated Content (UGC). Sponsored links are links on a website that were created as part of an advertisement, sponsorship or other types of paid links.
UGC links are links that come from content generated by users. This is generally the case with webpage comments or forum posts
These last two link attributes were introduced by Google in September 2019 as a way for the search engine to better understand the nature of links. You can read more about their release and impact here.
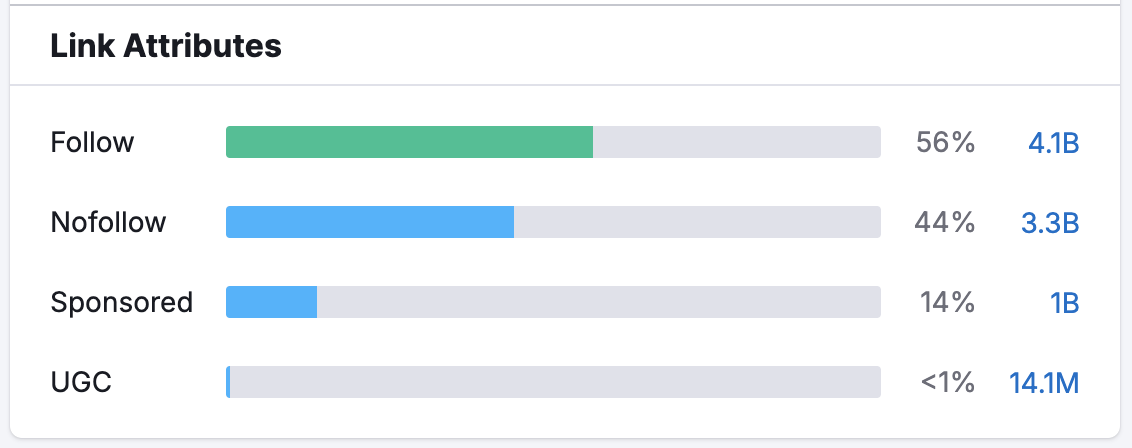
This chart displays new, lost, and the total number of referring domains linking to an analyzed domain. You can easily monitor your link-building efforts and track the growth of your domain over time or you can understand whether your competitor increases or decreases their efforts on link-building.
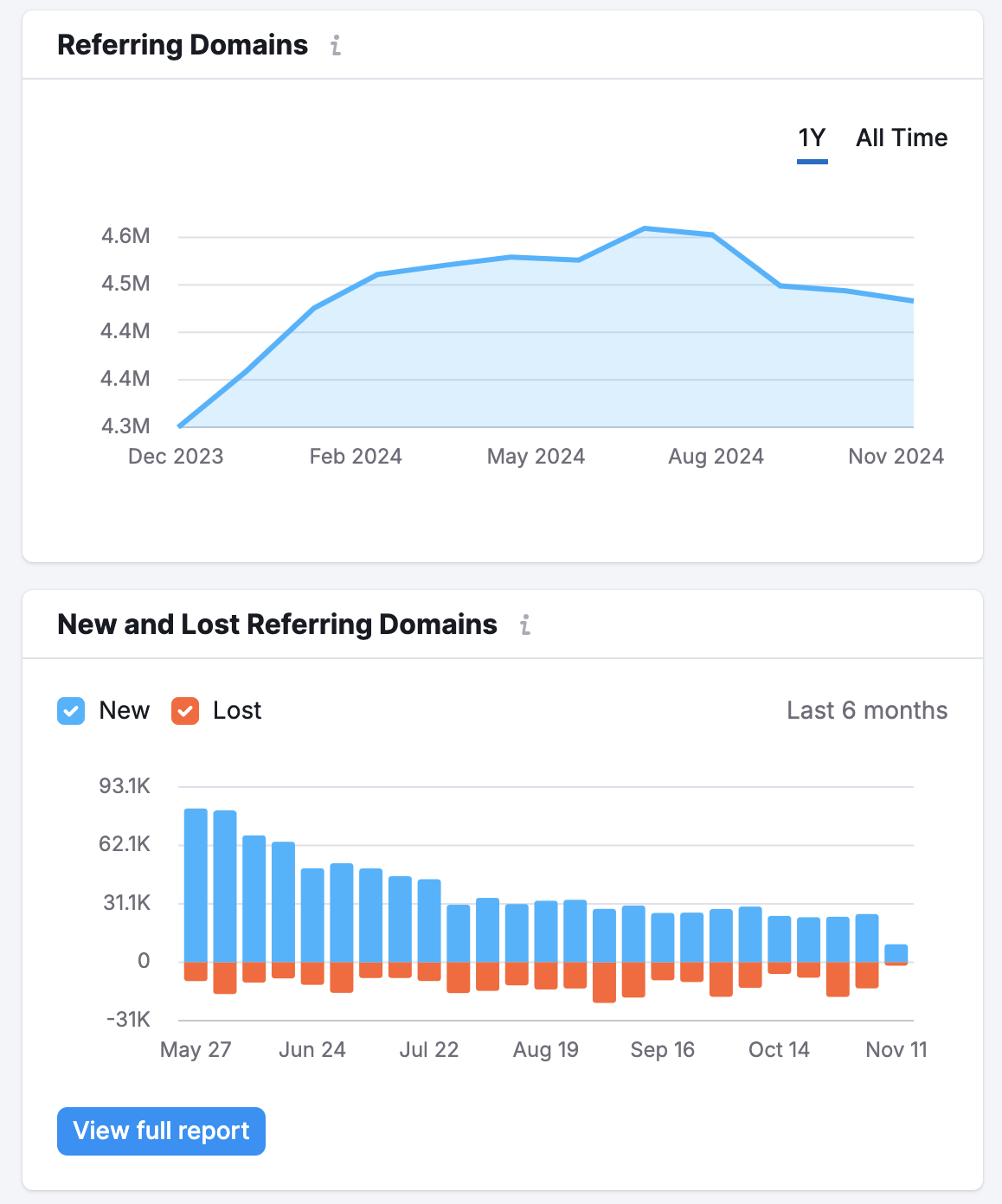
You can see how many new domains put a link to your competitors recently if you select the “New” checkbox. With the “Lost” checkbox, you can find out from how many domains all backlinks were lost.
On the widget, you see the trend, but the full report will give you the list of the New or Lost domains when applying the corresponding filter. This way you can identify new or lost partnerships of your competitors to use it to your advantage.
You can see how many new backlinks your competitors have built recently if you enter their domain and select the “New” checkbox. This could tell you whether or not you need to put more attention into your link-building efforts in order to catch up or stay ahead of your competitors.
With the “Lost” checkbox, you can find backlinks that your competition used to have but are now gone for some reason. These lost competitor links could be great link-building opportunities to reach out and try to get that link to your own website.
2. Find your recently lost backlinks
If you enter your own domain here, you can also see how many backlinks your domain has recently lost. If you think any backlinks were removed by mistake, you should reach back out to the referring site and ask them to restore your lost link.
To see the specific links that were lost, jump to the Backlinks report and use the filter for “lost” backlinks and the table will populate the links Semrush no longer sees pointing to the queried domain.
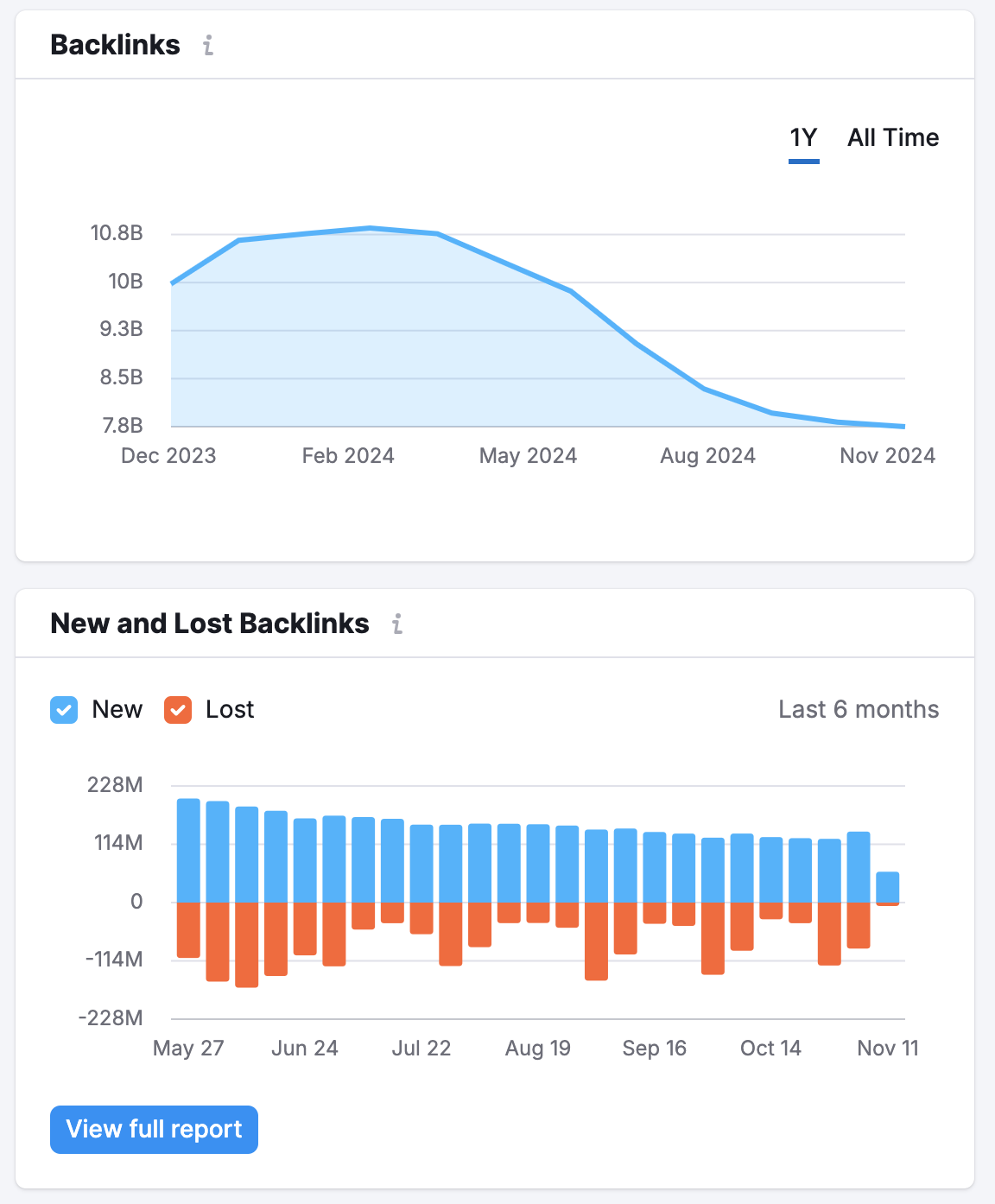
This pie chart displays the TLD (top-level domain) Distribution. Certain types of TLDs, such as .gov, .edu, and .net carry different weight regarding passing along trust signals for SEO through their backlinks.
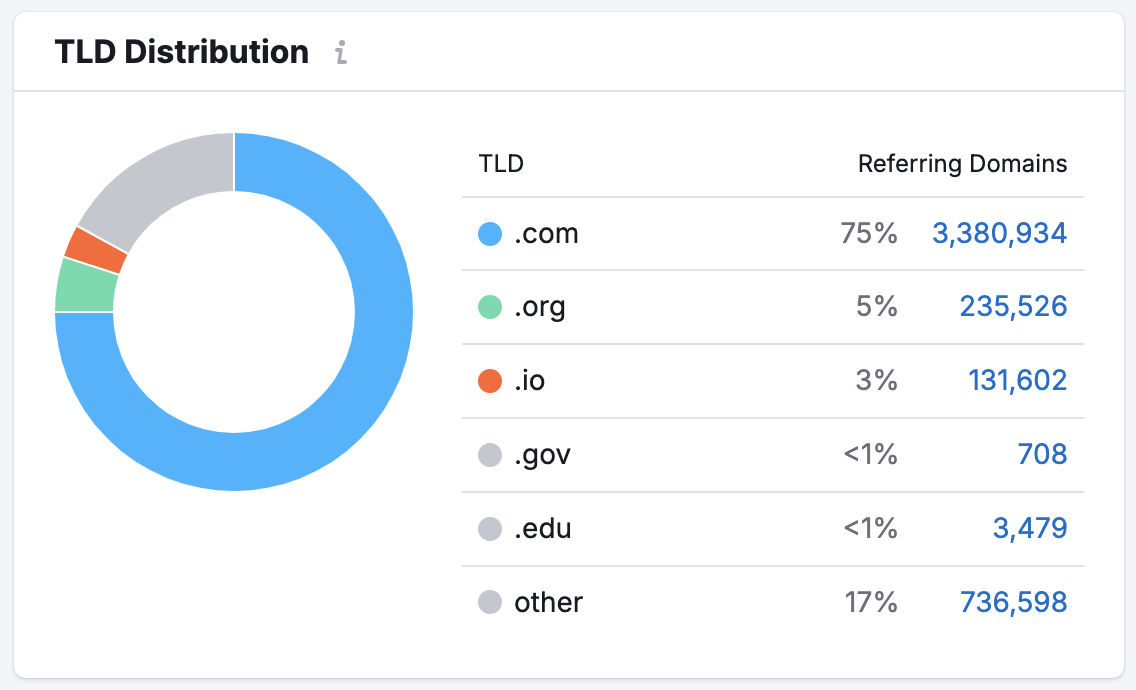
In the screenshot above, the TLDs sending the most links were “.com”, followed by “other” and then “.de” TLDs. Clicking on any of the blue linked numbers in the table will bring you to a filtered Referring Domains report.
With this report, you can determine if your competitors have a strategy to acquire links from trusted educational (.edu) or governmental (.gov) websites.
If they do, it could be a good strategy for you to adopt for your own website. To see all of the .edu or .gov domains that are linking to your competitor, use the Referring Domains report and add a filter for Include - Zone - edu or Include - Zone - gov.
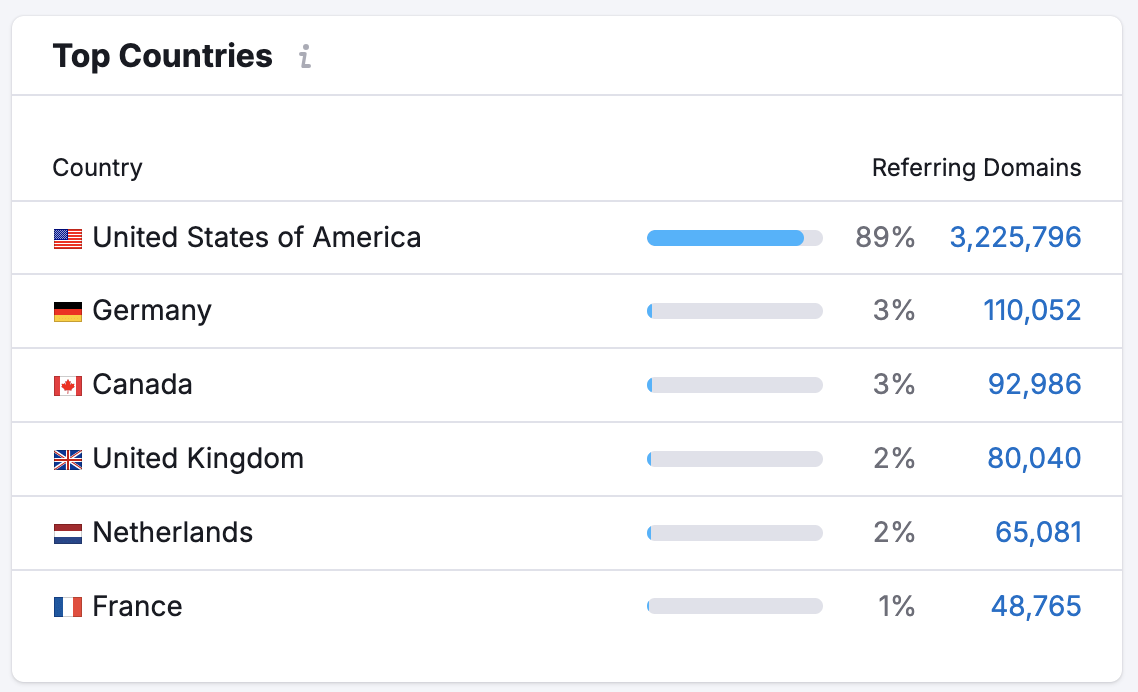
This will show you every domain that Semrush found linking to the queried domain from a given country.
Use this report to analyze the international scope of a competitor’s PR or link-building strategy. If they have a ton of links from a foreign country that you know they don’t do business in, perhaps they bought cheap links from an online vendor that sells fake links overseas. However, if they have a high number of links from European countries that have markets for your product or service, then you can consider targeting these countries with your online efforts as well!
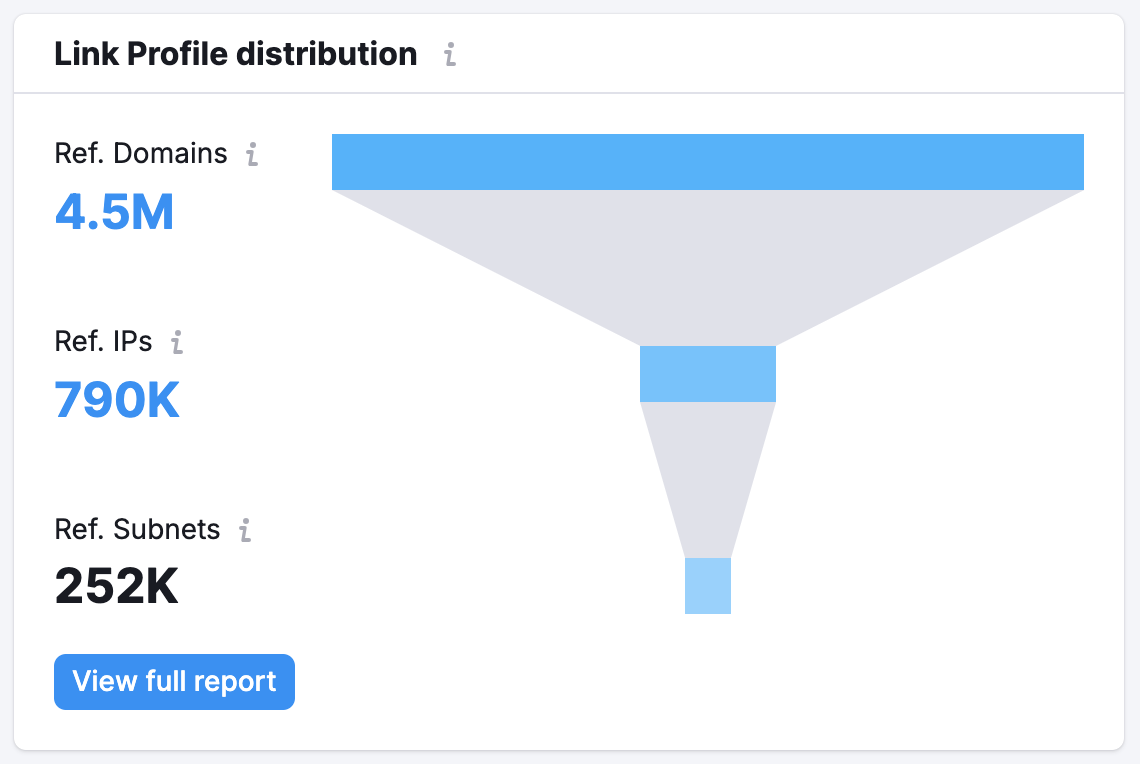
This widget shows the list of websites with a similar backlink profile. They might be considered as competitors of this domain and the link to the full report will lead you to the Competitors tab of Backlink Analytics.
The table of Similar Profiles is calculated based on the number of referring domains pointing to each competitor and the number of common referring domains between the two competitors (your queried domain and the domain in the table). If websites have a large number of common referring domains, they can be considered competitors.
If you analyze your website in the Backlink Overview:
Using the widget, you will discover your closest competitors. You analyze everything about their backlink profile, look at their referring domains, find their top partnerships, indexed pages for their most attractive content, and anchors to identify the most popular topics associated with their links.
If your website offers similar products or services as your competition, you could inquire about reaching a similar partnership through an outreach campaign.
If you analyze a competitor’s website:
If you’re working on a newer website that doesn’t have a lot of links yet, simply enter another website from your industry into the search bar. Then, take the list of their top competitors and look for all of the backlinks in your niche that you can go after.
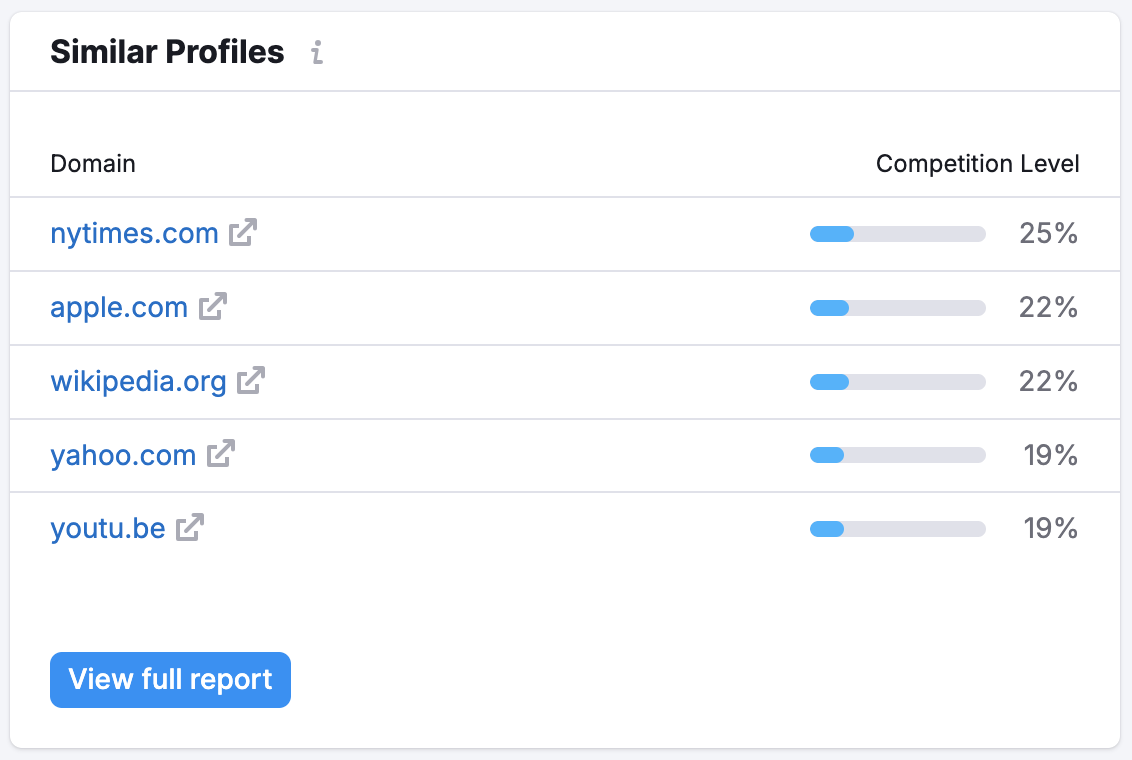
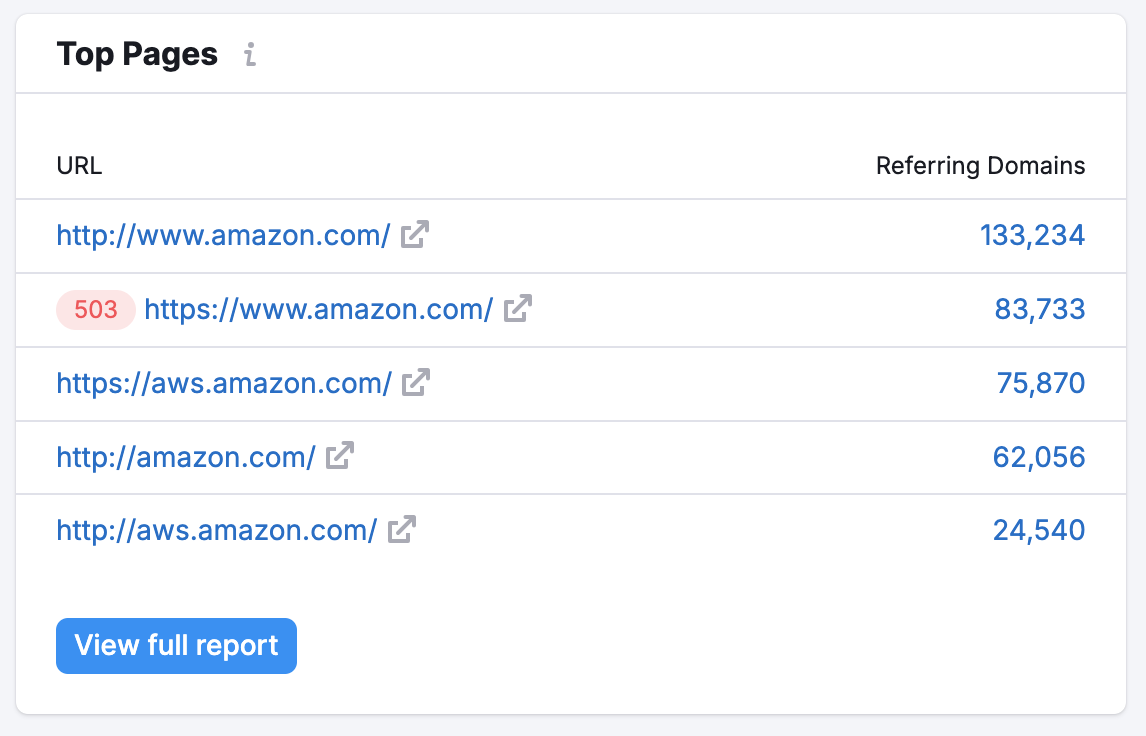
Using the table, it’s easy to check out the content on your competitor’s website that attracted the most backlinks. This will help if you need ideas for your link-building campaign or simply to build out your website to cover more topics. Having a high number of backlinks means that the content is valuable and trusted among Internet users and other websites, so this is the type of content you should plan to have on your website.
The full report button will lead you to the Backlinks Indexed Pages Report.
You can also directly set up a Backlink Audit for the domain you’re studying from the button at the top of the Overview.
Tip: follow these configuring Backlink Audit steps to help set up your first audit.

This will help you accumulate all of your backlinks from Semrush, GSC, and Majestic (if you have a Majestic account) in one place.
Once all of your backlinks are collected, Semrush looks for any potentially toxic backlinks and helps you remove them via outreach emails (sent directly to website owners) or by creating a Disavow file to send to Google. Either action will help you avoid a potential Google penalty.
If you already have a Backlink Audit set up for this domain, you will be able to see your Backlink Audit’s overall toxicity score and go directly to your Project from the dropdown.
