AI Keyword Inspector for ASO is an app by MobileAction that provides high-potential keyword suggestions for maximizing visibility in app stores.
It’s designed to boost keyword research for those responsible for app store optimization (ASO) and user acquisition (UA), with support for millions of apps across both Apple’s App Store and Google’s Play Store.
How Can AI Keyword Inspector for ASO Help Me?
If you’re tasked with putting an app on the map, AI Keyword Inspector for ASO can help you find the search terms to do just that.
It delivers keyword recommendations based on a range of historical and live data that will help you optimize your presence in the app stores, whether you’re on iOS, Android or both.
- Get AI-generated lists of high-potential keywords
- Analyse insightful metrics via Keyword Overview
- Compare performances between apps for specific keywords
- Optimize your ASO strategy and benchmark your activities
Pricing and Limits
AI Keyword Inspector for ASO offers a 7-day free trial and a subscription thereafter for $19 per month.
What is Included in AI Keyword Inspector for ASO?
The tool includes various insights to help you with your ASO, including a range of app metrics, keyword overviews and historical data points.
You can use the search box on the app’s homepage to find the app you want to investigate. Start typing a keyword, an app name or an app ID, which can be found after ‘id’ in the respective URL, to reveal the dropdown list. Select your app and then select the appropriate country (results will be displayed in the primary language of the chosen country):
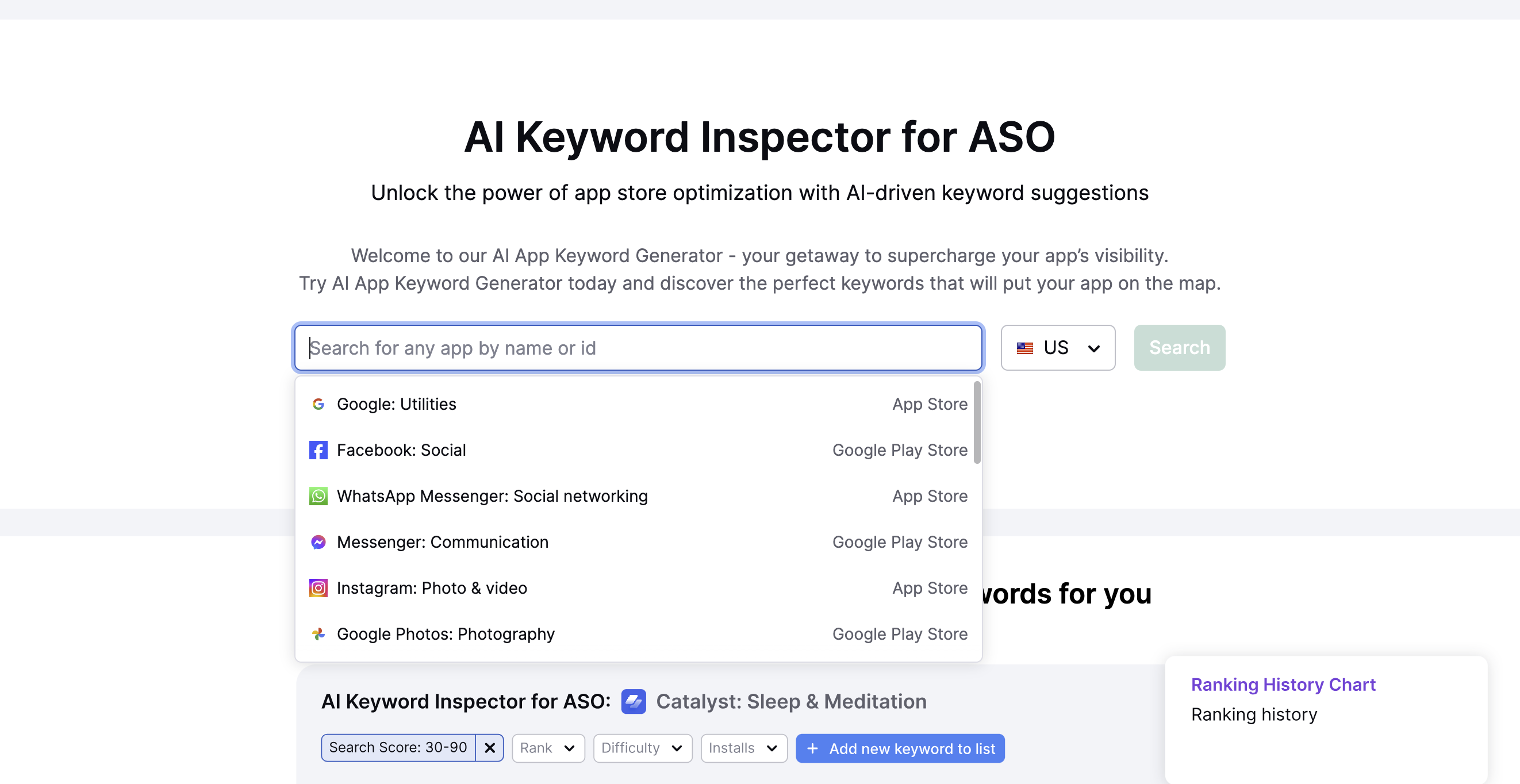
App Metrics
When you search for an app, AI Keyword Inspector for ASO will present you with a comprehensive dashboard of information, which will include:
- Publisher: The name of the main publisher of the app
- Category: The app store category under which the app is listed
- Store: The app store in which the app is listed
- Visibility Score: A key performance indicator (KPI) that tracks the effect that ASO activities have on an app’s visibility—neither Apple nor Google provide exact traffic statistics for keywords, so this KPI is based on search volumes and keyword ranking
- Download: The number of times the app has been downloaded in the selected app store
- Revenue: The estimated revenue generated by the selected app
- IAP: Whether or not in-app purchases are available for the selected app
- Price: What the cost of the app is in the app store, if any

Beware that your search will not be saved after closing the window or refreshing the page, so you’ll need to start again from the app search box if you want to reinvestigate the same app.
If an app is not listed, please contact our CS team with the name and store URL for it to be added to the database.
Keywords
The app will present you with an AI-generated list of high-potential keywords for your ASO strategy.
You’ll get a maximum of 30 keyword recommendations per search and they’ll be broken down into six columns in a table. You may receive fewer than 30 keywords if the AI does not have enough information about a specific app or country.
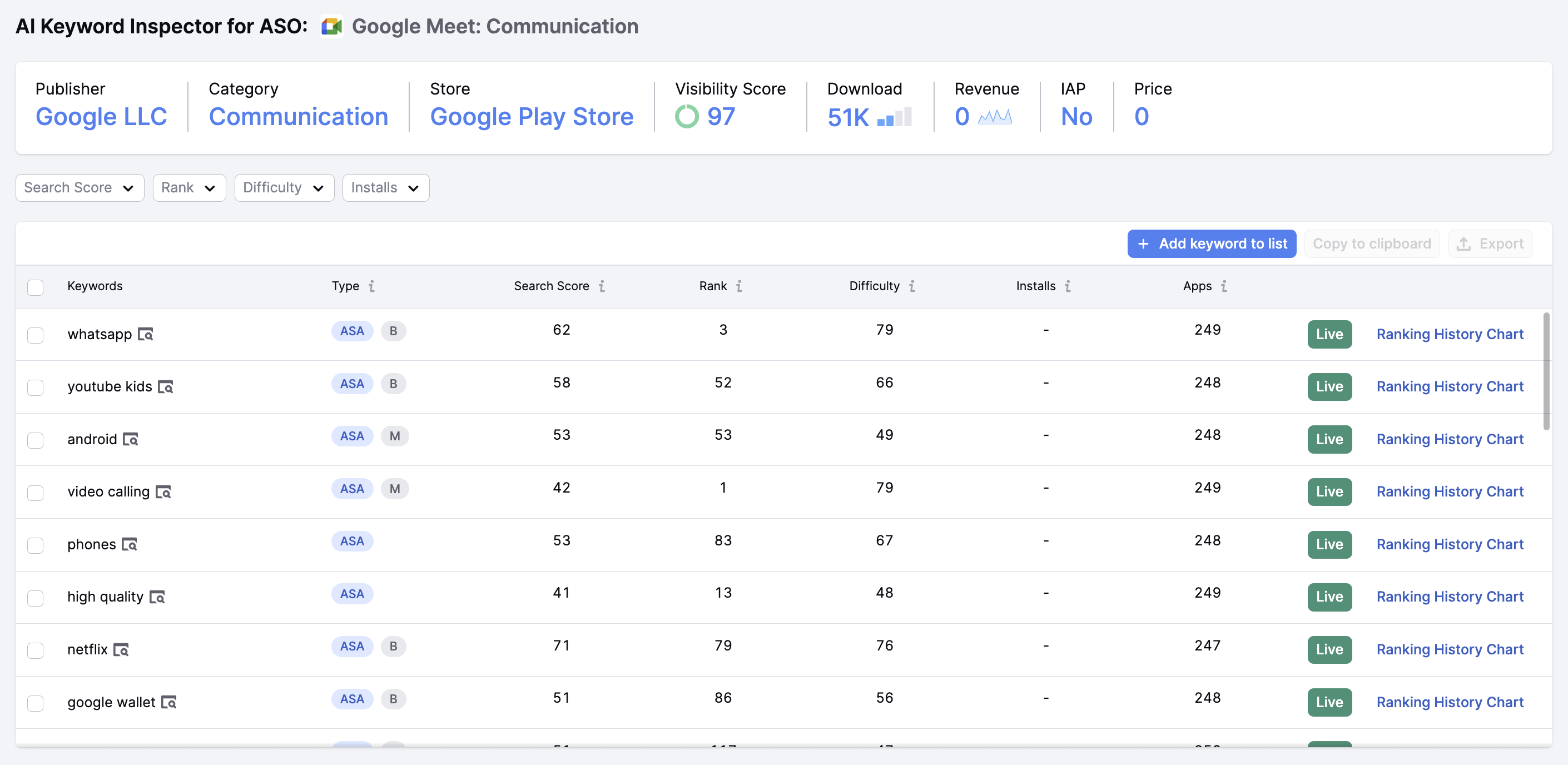
Metrics for tracked keywords are updated daily or, in some cases, hourly. If any new AI-generated keywords appear, they are immediately added to the database for tracking.
Type
Under the ‘Type’ column, you can see information about each particular keyword, namely:
- ASA: This is an indicator of paid activity via Apple Search Ads
- B: This shows that some apps are actively using this branded keyword
- M: This indicates that the keyword is used in the metadata for the selected app
Search Score
The ‘Search Score’ is a metric that shows you the estimated search traffic potential for each keyword.
It is scored on a scale of 0-100, with 100 indicating that the keyword is the most searched term in the given country. If a row returns a dash (‘-’), there is no data available for that particular keyword.
Apple’s Popularity Score is used where possible for iOS apps here, while AI Keyword Inspector for ASO’s own algorithm is used to estimate search volumes for Google Play Store apps. Data is updated every day for ASA-enabled countries and every month for the rest.
Rank
The ‘Rank’ figure shows where the selected app ranks for each keyword in the app stores, up to a maximum of 250. If it is ranked ‘1’, it is the highest-ranking app for that keyword in the selected country.
Data is updated every day for all countries in the Google Play Store and Apple App Store, but up to eight times a day for the top 20 primary countries in the latter.
Difficulty
The ‘Difficulty’ score is a measure of how tough it is for a particular keyword to rank highly in the selected country.
This is based on the visibility scores and rankings of the top 10 apps for that keyword and scored on a scale of 0-100, with 100 being the highest level of difficulty for ranking at the top in the selected country.
Installs
The ‘Installs’ figure is an estimate of the total number of installations of the selected app via each keyword in the country in question.
This is estimated using information from rankings, impression shares and branded keywords from the respective app stores.
Ranking Apps
The ‘Apps’ column indicates how many apps are ranking for each keyword in the selected country, up to a maximum of 250.
Keyword Overview
AI Keyword Inspector for ASO gives you the option to dig deeper into any of the AI-generated keywords in your results. To access this feature, simply click the icon next to the keyword you want to investigate and your keyword overview report will appear at the bottom of the page.

This keyword overview report will give you more information about each particular keyword, including competitive analyses of the top four ranking apps. You’ll find this part of the keyword overview report at the top-right of the dropdown screen and it’ll give you details about rank, metadata, estimated downloads, ASA impression share and chance score.

The metadata information in particular will give you three separate data points per app, namely:
- T: The title or the name of the app
- S: The subtitle of the app
- D: The description of the app
If the icon is green, it means the keyword is used in the app’s meta title, subtitle or description in the app store. If it is red, it means it is not in use for that particular app. Data will be updated every day for paid users and every week for those on a free trial.

You can change any app in that list by clicking the downward arrow and searching for and selecting the app you’d like to investigate. This is useful for competitor analyses to find gaps to exploit with your own app.

The Keyword Overview section also provides more insights, including:
- Google or Apple Auto Fill: The most common keyword suggestions provided by Google or Apple based on what the user types
- Search Ads Recommended Keywords: The recommendations for keywords based on historical paid activity in the app stores
- Similar Keywords: The keywords used by other apps that are similar to the keyword analyzed by AI Keyword Inspector for ASO (they are keywords that also deliver paid impressions in the app store)
- Related Keywords: The keywords that are semantically related to your chosen keyword, as determined by the app store algorithm

Within any of these lists, you can copy the keywords to your clipboard or export them as a CSV file, too (your CSV file will automatically download to your computer).
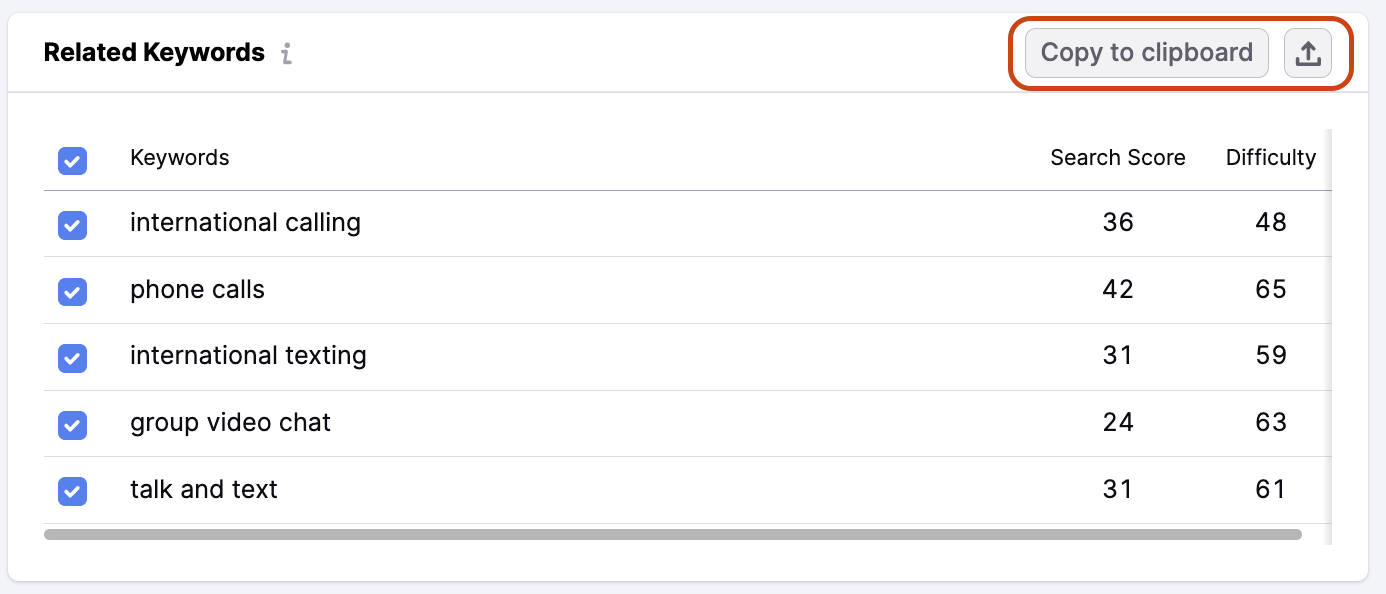
Additional Features
Filters
Once you’ve got your table of keywords, you can filter the results by different criteria by using the presets or selecting a custom range:
- Search Score
- Rank
- Difficulty
- Installs

You can sort each column by category by clicking the title cell (hovering over it will reveal three bars), whether you want to sort from highest to lowest or vice versa:

Live App Rankings
The green ‘Live’ button within the table reveals live app rankings results for each keyword, which you can scroll through and see creatives, ratings and visibility scores.

Ranking History Chart
When you click ‘Ranking History Chart’ in the last column on the right, you’ll see historical ranking data for each keyword, including the top 10 ranking apps at any one time.
You can choose your timeframe from the presets or by selecting your own dates up to a maximum of one year.

If there is not enough information available for the selected timeframe, the keyword ranking history may be blank.
Add keyword to list
In addition to the AI-generated keywords in your results, you can add your own to the list by clicking the blue ‘+ Add keyword to list’ button.
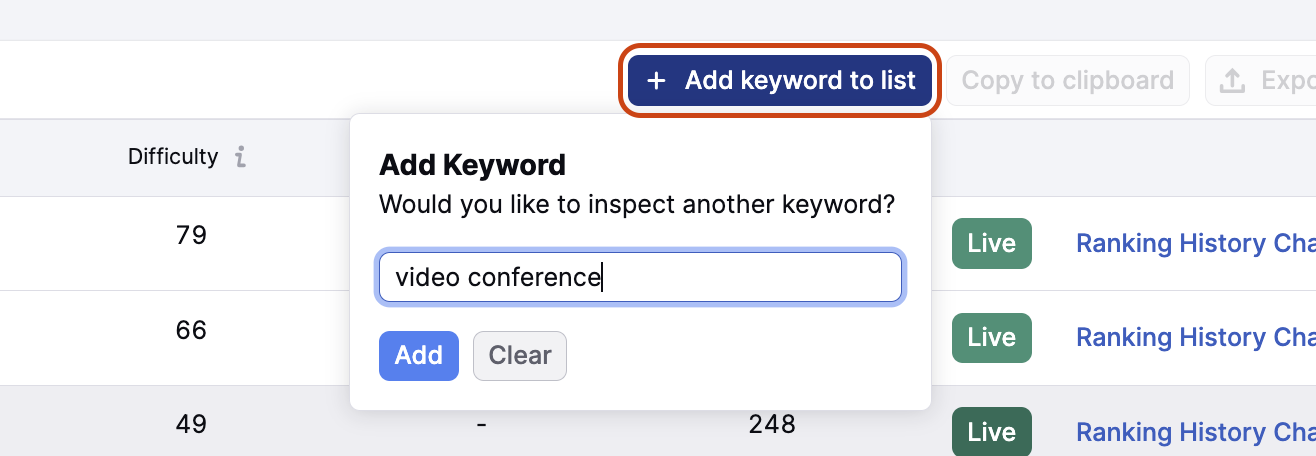
Here, you can simply type your keyword into the box and click ‘Add’ to add it to the table of results, which will then update.

Data will be displayed for that keyword if it has previously been added to the database, but there will be no historical data if it is brand new—data will be collected from that point onwards.
Copy to clipboard
You also have the function to copy any keyword to your clipboard via the gray button—simply select your keyword from the table and click ‘Copy to clipboard’ to paste it elsewhere.
Export
If you want to export your table of AI-generated keywords as a CSV file, select the keywords as above and click the gray ‘Export’ button and your file will be downloaded automatically.

Frequently Asked Questions