Rank Tracker for YouTube is an app created by Tubics to monitor the performance of YouTube Channels, and provide insight to optimize your YouTube SEO. It can be found in the Semrush App Center.
How Can The Rank Tracker for YouTube Help Me?
Rank Tracker for YouTube enables you to:
- Track your channel’s weekly search ranking changes
- Track an unlimited number of channels including competitors
- Track your channel’s performance on up to 200 keywords
- Analyze your channel’s keyword distribution, average rank, and top-ranking keywords
Pricing
You can add a Rank Tracker for YouTube subscription to your Semrush account for $19/month.
You can add additional keywords to track:
+ 100 keywords $10/month
+ 200 keywords $19/month
+ 500 keywords $44/month
+ 1000 keywords $79/month
More information about our subscriptions can be found here.
What is Included In Rank Tracker for YouTube?
Rank Tracker for YouTube analyzes SEO performance for an unlimited number of YouTube channels and up to 200 keywords. It monitors average rank, keyword distribution and rank changes for all of your targeted keywords on a channel. You can also identify your top-performing targeted keywords and identify which content is performing best on that keyword.
Overview Tab
When you open the Rank Tracker for YouTube, the Overview tab is the one you’ll see first. At a glance, you’ll find visualizations of:
- Your average rank, based on your performance on each of the keywords on your list
- Your overall keyword distribution, broken down by rank
- How many of your keywords moved up or down in rank, or stayed the same

This information refreshes automatically on a weekly basis.
Next, you’ll find your top ranked keywords. This chart displays up to five keywords you have chosen to track and added accordingly. Here, you’ll find important information about each keyword, including:
- Your top result for that keyword (this could be a video, playlist, or channel)
- That keyword’s Topic Search Volume
- Your channel or content’s rank for that keyword
- The type of content ranking for that keyword
- Your rank change compared to last week

For more information about how your tracked keywords are performing, you can view the Keywords tab.
Keywords Tab
The Keywords tab houses an expanded version of the top keywords chart found in the Overview tab. Here, you can view your top result, Topic Search Volume, rank and change for all of your selected keywords, not just the top five.
You can track up to 200 total keywords across all of the channels you’re tracking. However, each page only displays ten of them. If you have more than ten, click to go to the next page to see the rest.
You can export the Keywords table in CSV and XLS formats.
![]()
How Do I Add or Remove a Channel?
When you first access Rank Tracker for YouTube, you will be prompted to add at least one YouTube channel and keyword before accessing the rest of the app. While you can still progress without doing this, if you do not have a channel and keywords added, you will not be able to see any information in the app. But don’t worry if you accidentally skip a step, because you can still add channels and keywords later.
If you’re setting up for the first time, you will automatically see the Add Your YouTube Channel prompt. To add another channel later, open the drop down menu on the top right side of the screen and select + Add Channel.

After clicking + Add Channel, copy and paste the URL of a channel you’re interested in tracking into the YouTube Channel URL field according to the on-screen prompt.

Next, you’ll be asked to add keywords. There are a few ways of doing this. If you already know which keywords you want to track, you can enter them manually, one per line, or copy and paste them into the entry field.
You can also pull a list of keywords from Semrush or from YouTube if the channel you’re trying to track is your own.
How to import from YouTube Studio:
- Sign in to YOUTUBE STUDIO and go to ANALYTICS
- Select CONTENT
- Scroll to the HOW VIEWERS FIND YOUR VIDEOS window at the bottom left and click SEE MORE
- Click on YOUTUBE SEARCH
- Set time period LIFETIME
- Click EXPORT CURRENT VIEW
- Open the data and copy-paste the first 200 keywords to the Rank Tracker for YouTube app in Semrush
To export keywords from Semrush:
- Go to the Semrush Keyword Strategy Builder. You can do that by clicking the “Go to Semrush Keyword Strategy Builder” button, or manually.
- Click on the keyword list you’d like to export
- On the top right, click Export. Then select options “all” and “XLSX.”
Once you’ve exported your keyword list using your preferred method, copy and past up to 200 total keywords into the entry field, and click Import Keywords.
To remove a channel from your list, expand the drop down menu again, and click on the trash can icon beside the name of the channel you want to remove. An on-screen prompt will ask you to confirm your choice. Removing a channel will also remove any of the keywords you imported for that channel.
How Do I Add or Remove Keywords?
Whether you want to expand your list of tracked keywords or you forgot to add them when setting up your channel, you can do that right here on the Keywords tab.
On the top right side of your screen, you should see:
- A keyword counter with a bar graph, showing how many keywords you have already tracked
- A green Add Keywords button

You can track up to 200 total keywords across all channels. To start tracking keywords, click on the Add Keywords button. Then type or copy and paste your preferred keywords into the entry form. If you need to export a keyword list from Semrush or YouTube, you may do so using the same instructions provided during your first time setup.
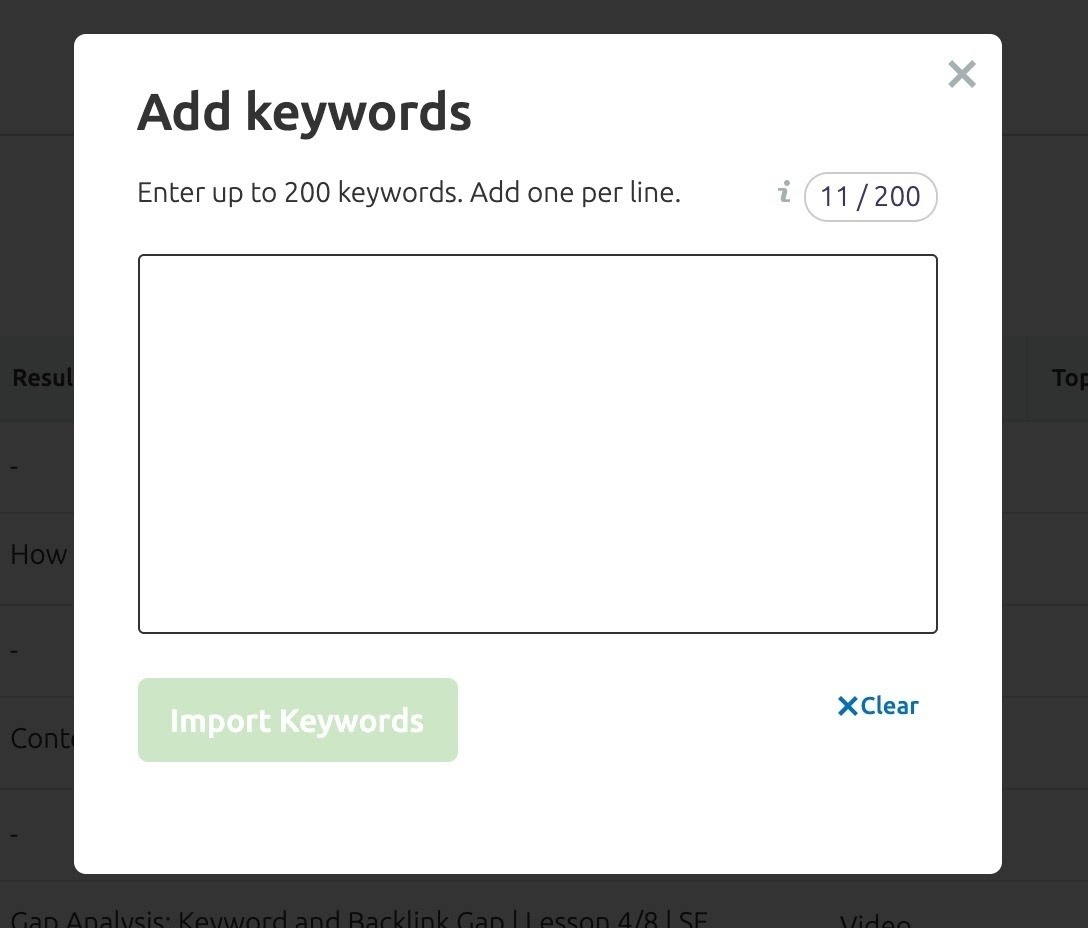
If you would like to remove one or more keywords from your list, click the check boxes beside any keywords you’d like to remove. Once at least one keyword has been selected, a trash can icon will appear between the keyword counter and the Add Keywords button. Once you click on it, you will be asked to confirm that you want to delete those keywords and any data associated with them.
![]()
Please note that all the keywords you want to delete must be on the same page. If you want to delete keywords on multiple pages, you may need to repeat this process, as changing pages will clear all of your check boxes.
What Is Topic Search Volume?
Topic Search Volume is a metric that calculates the estimated average search volume for that keyword in Google over the past twelve months. Currently, the official search volume for keywords on YouTube is not publicly available. Topic Search Volume focuses on Google search because it is still the first touchpoint for many users interested in finding videos about a certain topic, and is therefore an important source of traffic for YouTube videos.
If you have other questions about the App Center or the Rank Tracker for YouTube app, please email us directly at [email protected].