Knowing who links to your website is an essential step in building authority.
Why?
Because search engines like Google use backlinks, a link to your website from another, in their ranking algorithms. When high-quality sites link to yours, it signals that your site is also high-quality.
The more quality backlinks you have, the more likely Google is to rank your webpages highly. Plus, links from multiple domains indicate your site is trusted by many others in your industry.
Here’s how to find out who links to your site and how to improve your backlink profile.
How to Find Who Links to Your Site
You can use the following tools to discover who is linking to your site:
Google Search Console
Google Search Console is a free platform that gives you access to key SEO data about your website—including who is linking to your site.
If you don’t have an account yet, you’ll need to set one up. Once you verify your website property, Search Console will start tracking backlinks.
To see your backlinks, navigate to Search Console > “Links” > “External links” > “Top linked pages”
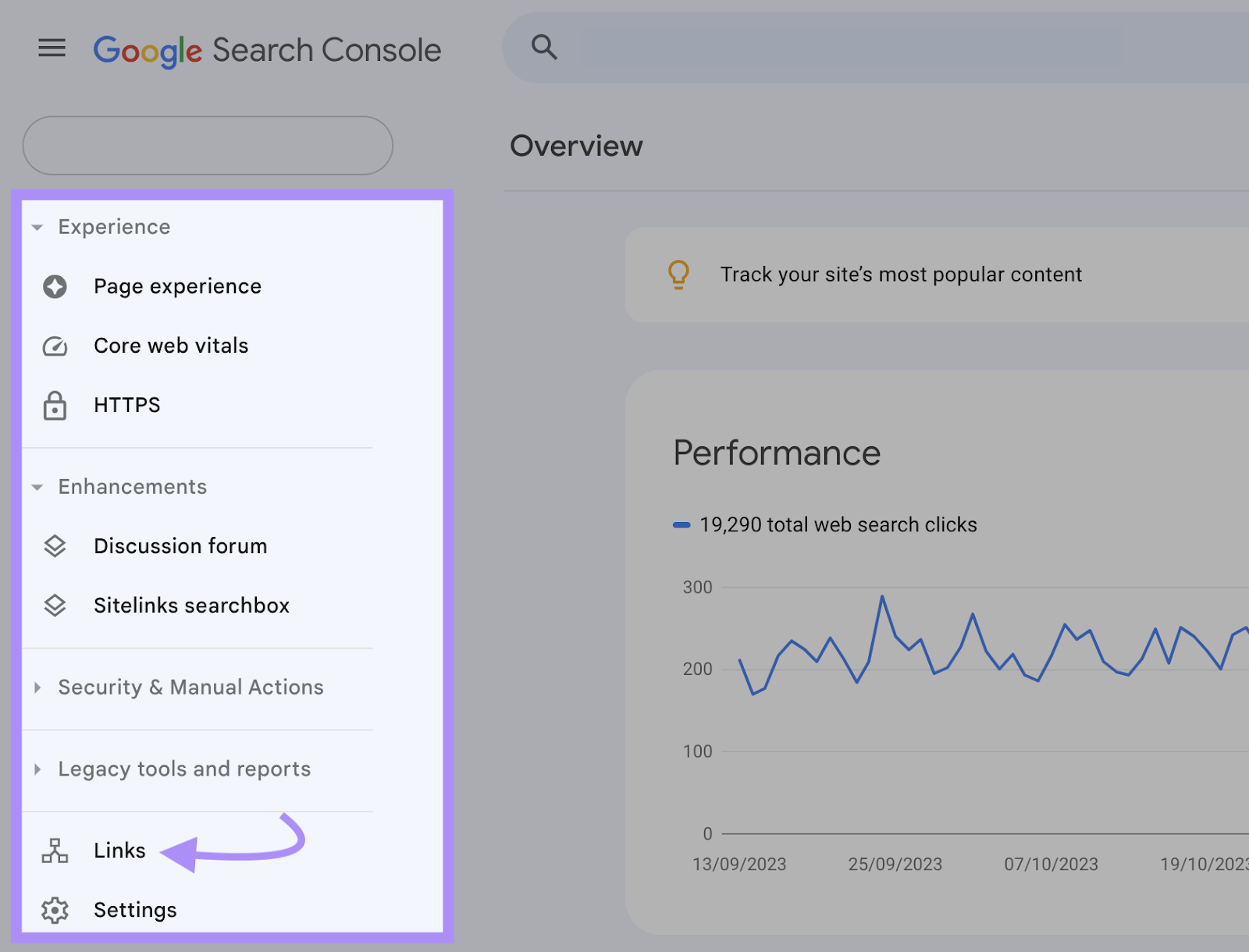
There, you’ll find key information about your website’s backlink profile. Like the following:
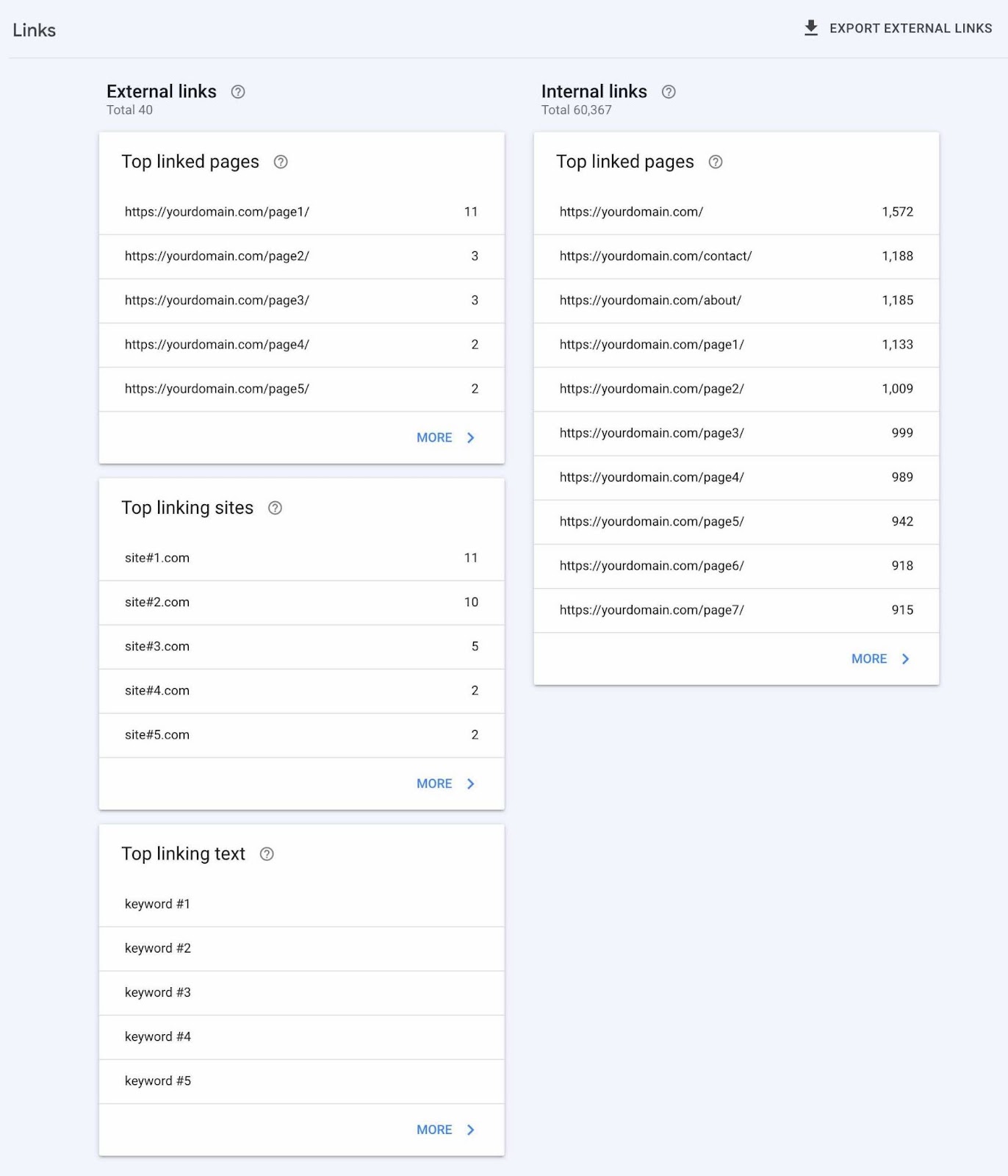
Look at the section labeled “Top linking sites.” Then, click “More.”
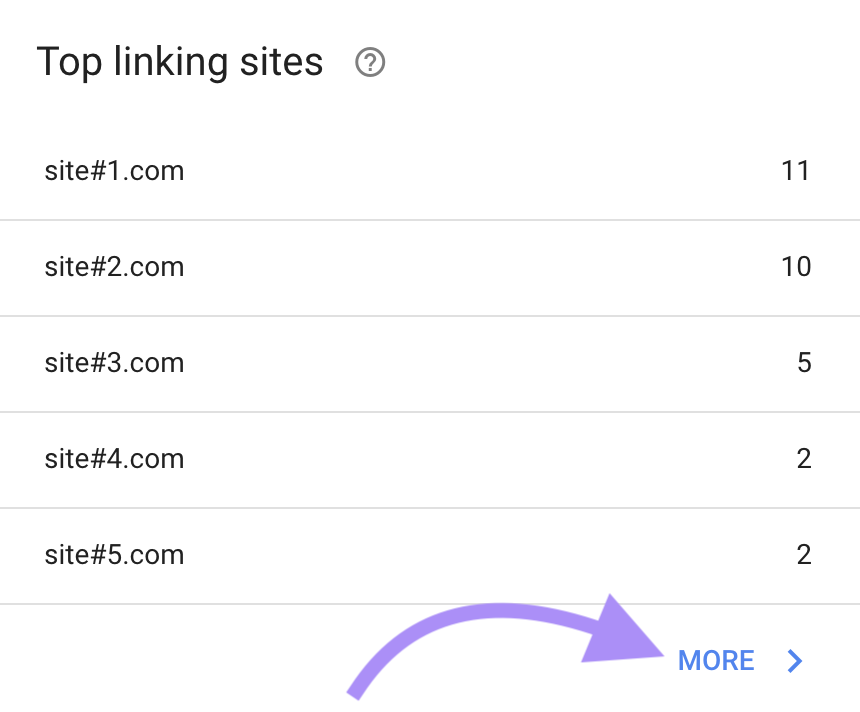
The number at the top of the page is your website’s total number of backlinks (that Google has detected). Beneath that is a list of websites linking to your domain property.
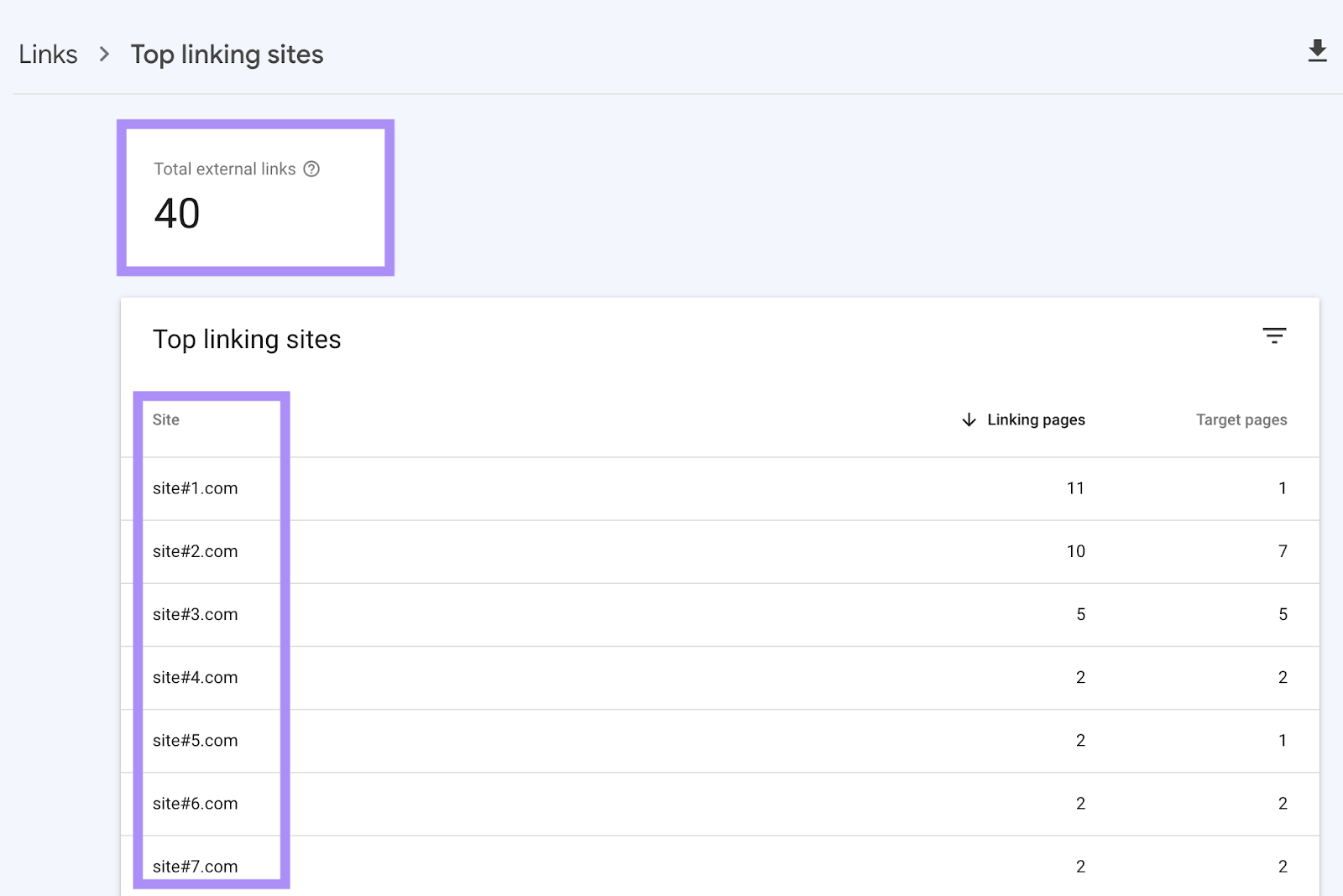
If you are unfamiliar with a website in the list, you may want to review its quality.
Click the arrow next to the domain. It will open the linking URL in your web browser.
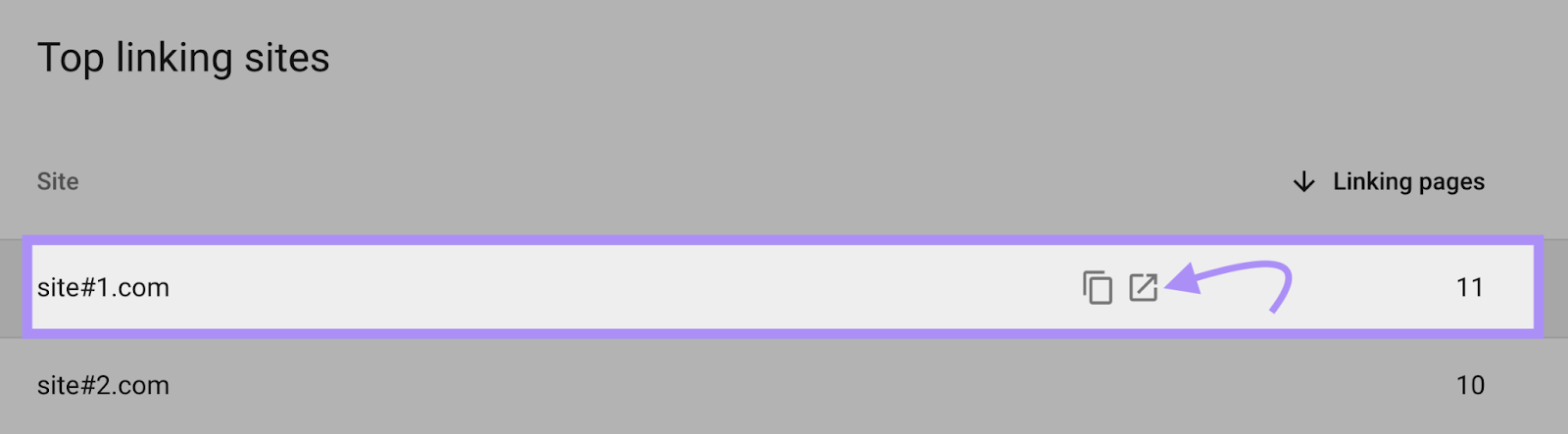
Or, if you want more details about the linking site, click anywhere on the domain name.
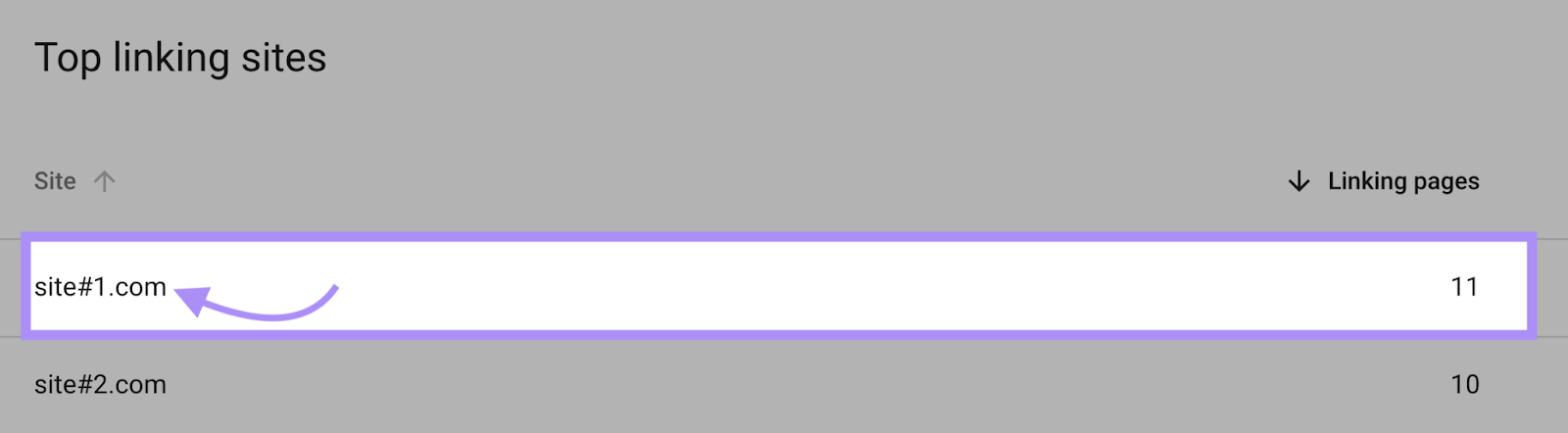
There you’ll see:
- Total links from the root domain
- How many pages on your website are linked to from the domain
- Page URLs on your website linked from the domain
For example, the below website has 11 backlinks from the website site#1.com. Those links all point to the same page.
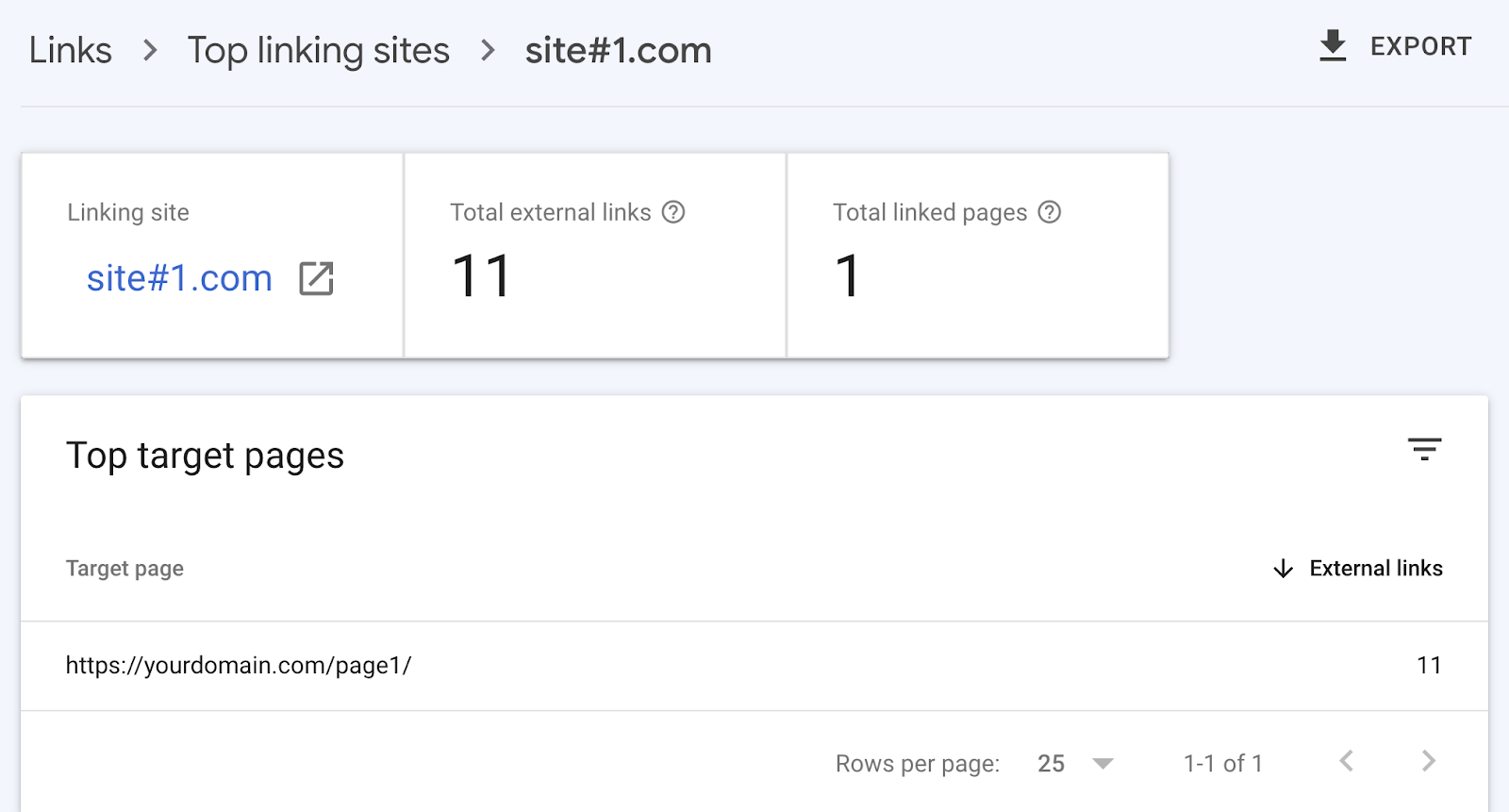
You can repeat this process for however many linking sites are on your list.
And you can use Google Search Console to see whenever a new website links to yours.
Semrush Backlink Audit
Another way to find and analyze backlinks is to use Semrush’s Backlink Audit.
First, navigate to “Link Building” > “Backlink Audit.”
Click “Create project.”
Enter your homepage URL, name the project (if desired), and click “Create project.”

You’ll need to specify some settings for your audit. Start by selecting which version of your domain you want to audit.
Then, click “Brand settings.”
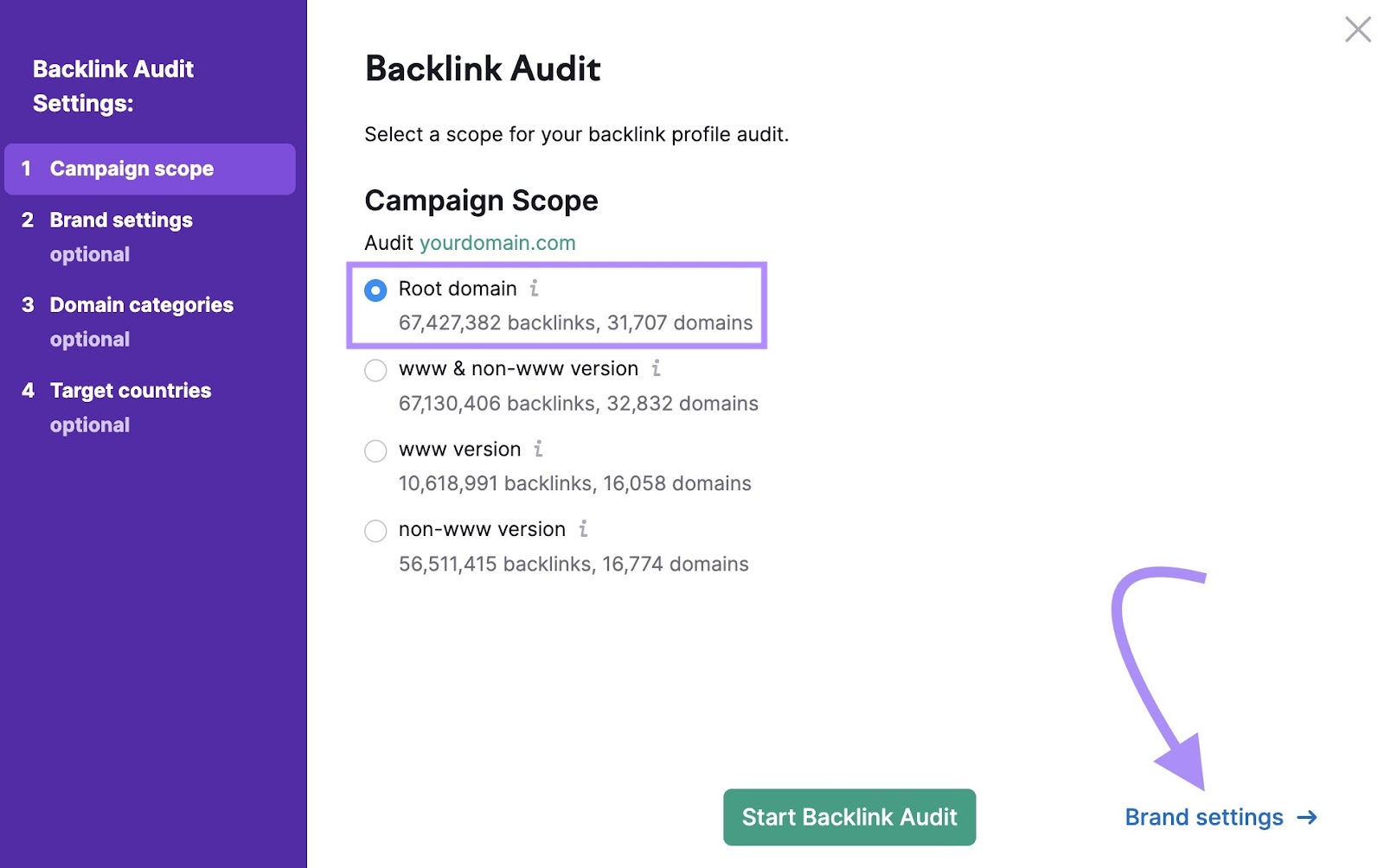
Specify any brand names associated with your website. Then, click “Domain categories.”
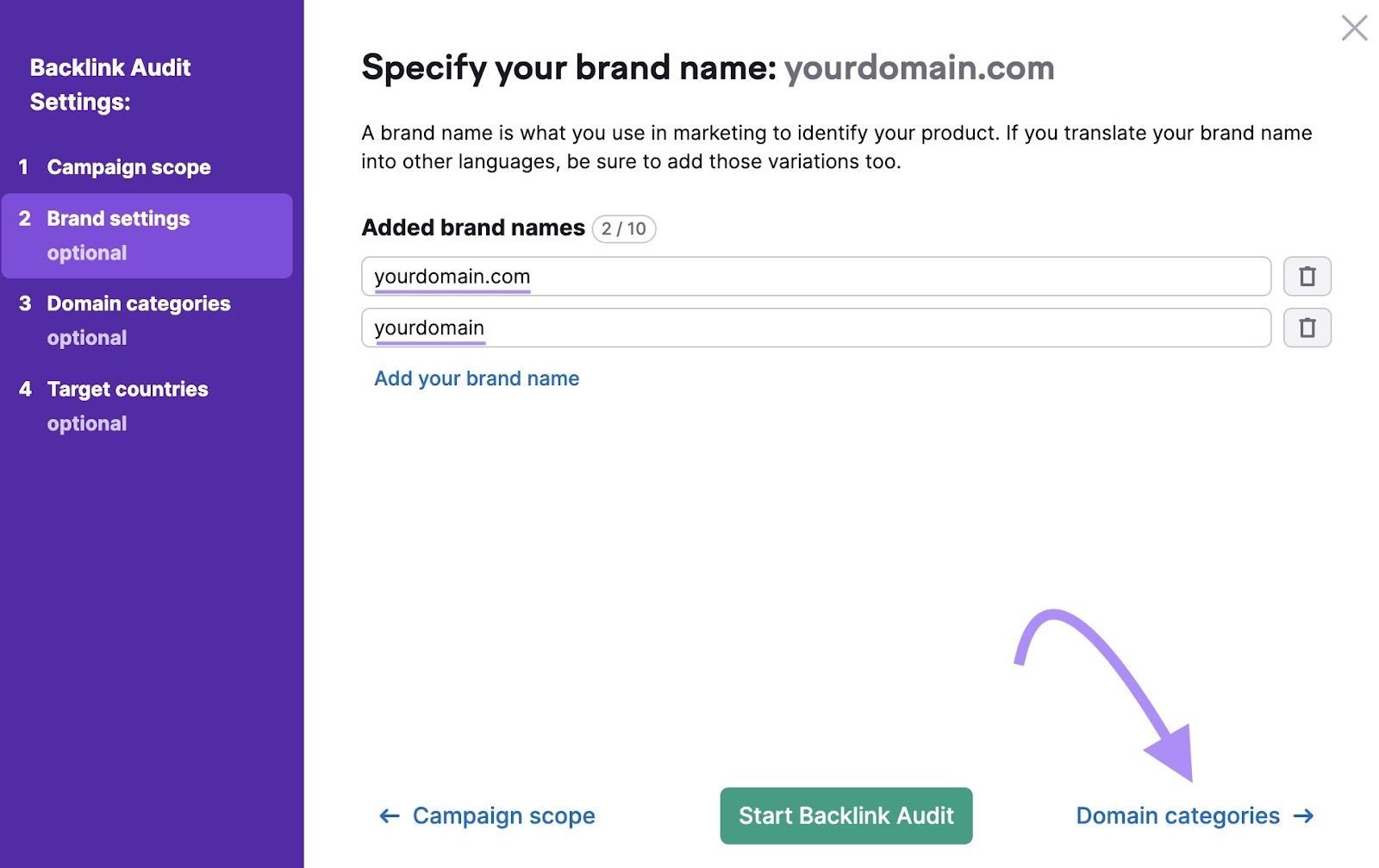
Choose your website’s primary topic categories. Then, click “Target countries.”
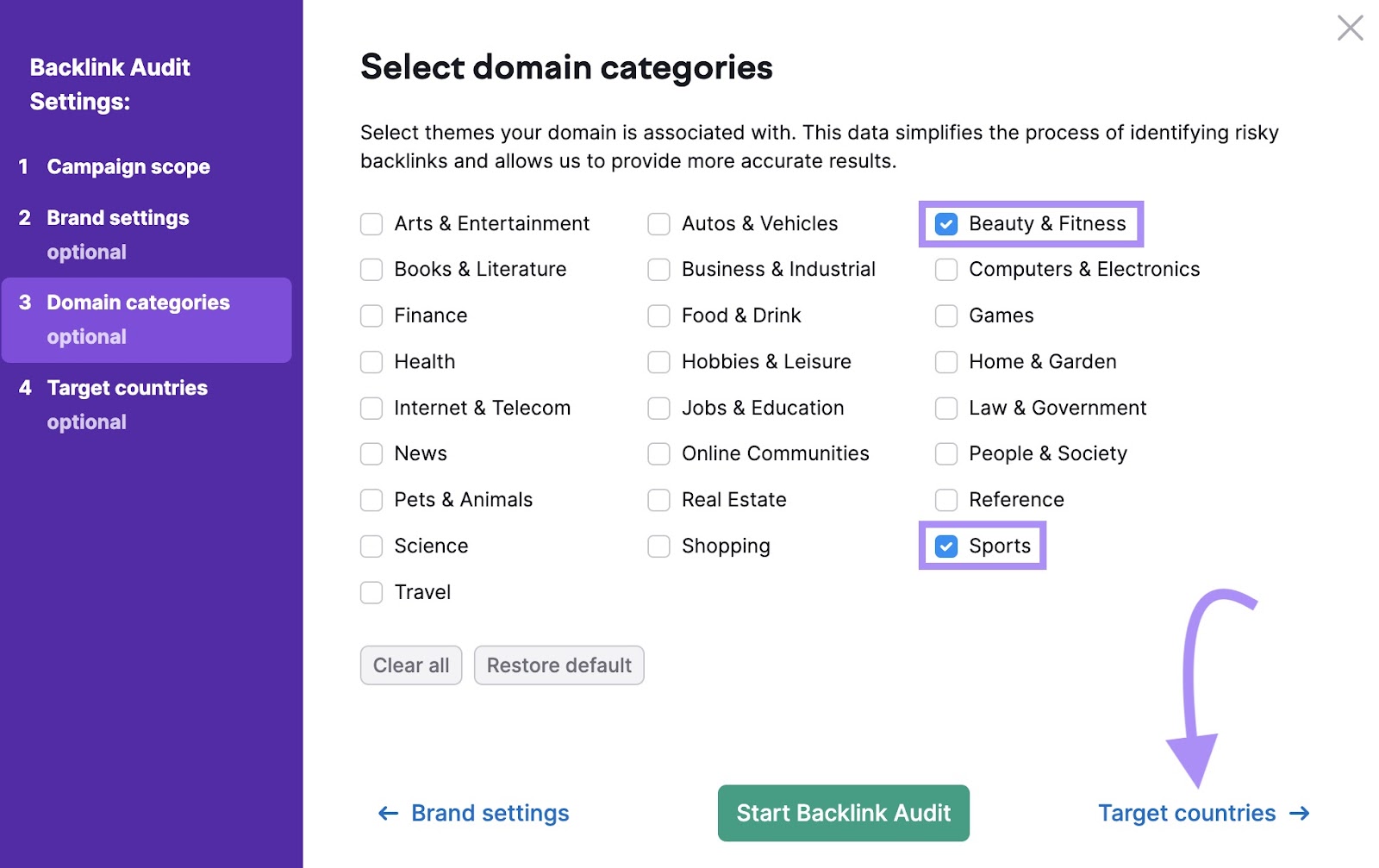
Next, select the target countries where you want your website to appear in search results. Then, click “Start Backlink Audit.”
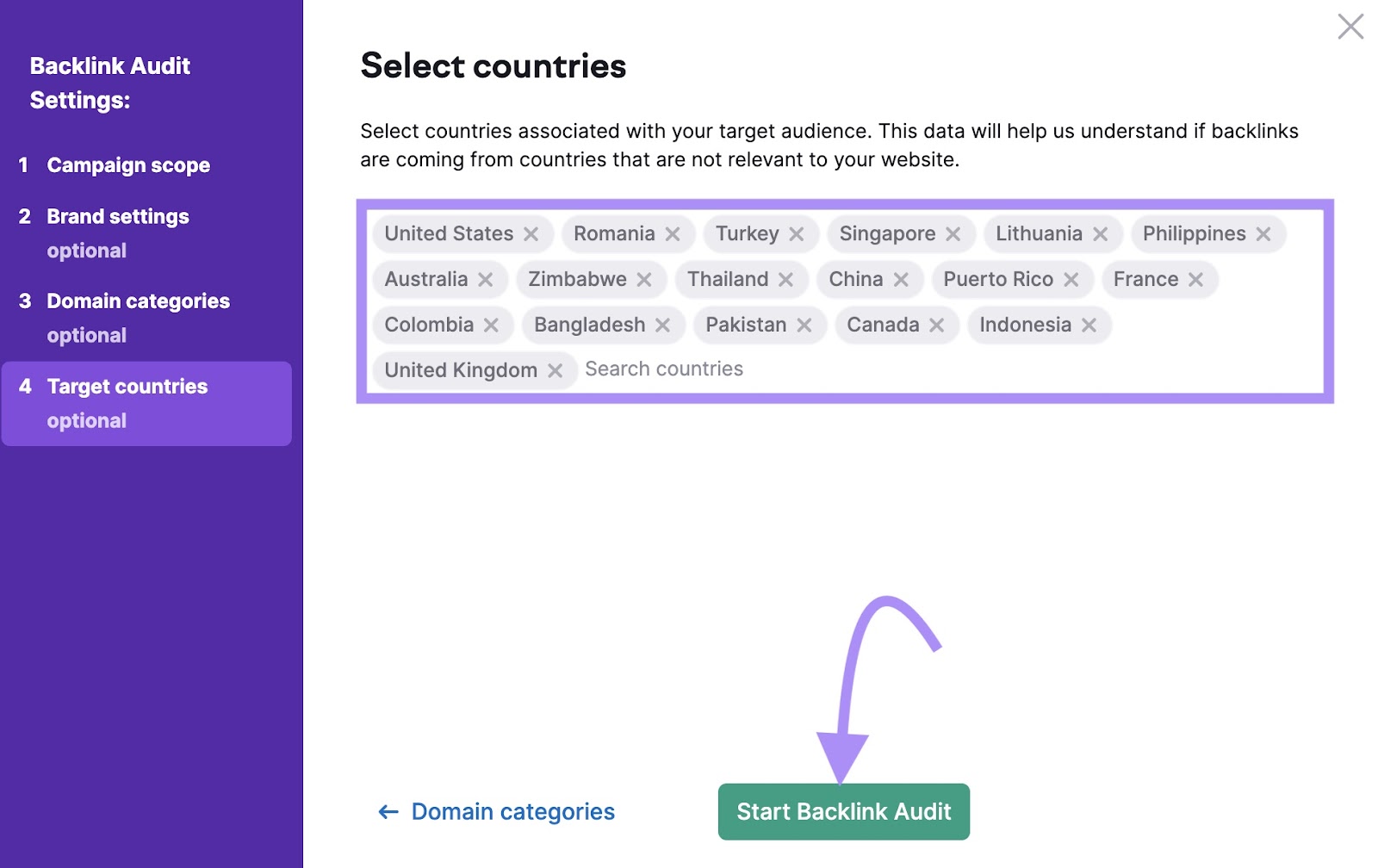
Once your audit is complete, you’ll be notified via email. Click “Go to Backlink Audit” to open your report.

If you stay in the dashboard, wait for your audit to complete. Then, click “View.”
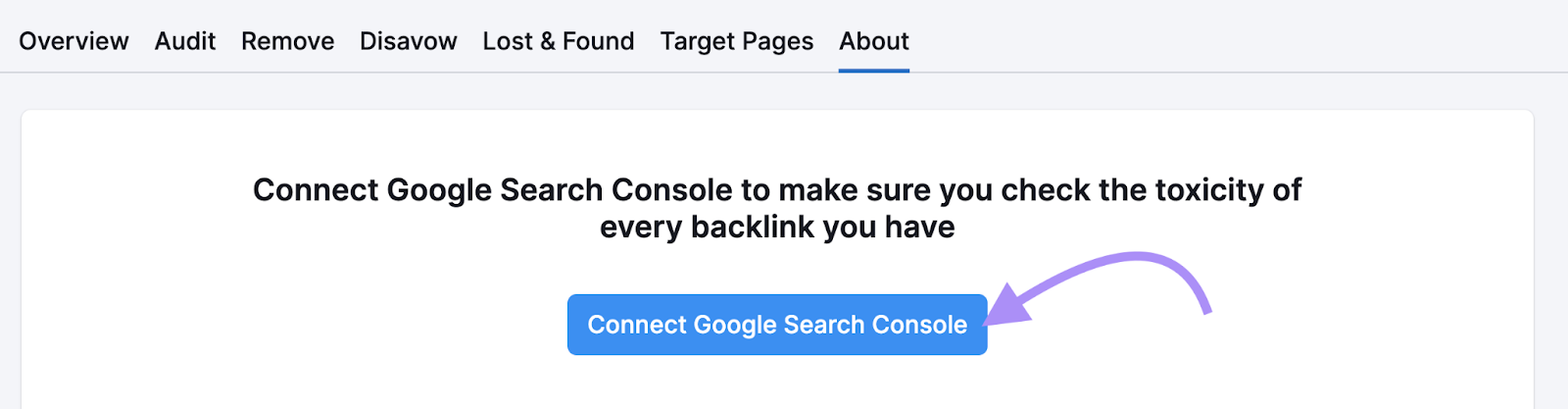
There are two ways to see who is linking to your site. The first is in the “Analyzed Backlinks” section of your report. That number is the total number of backlinks identified in the audit.
For example, the website below has 33,700 backlinks.
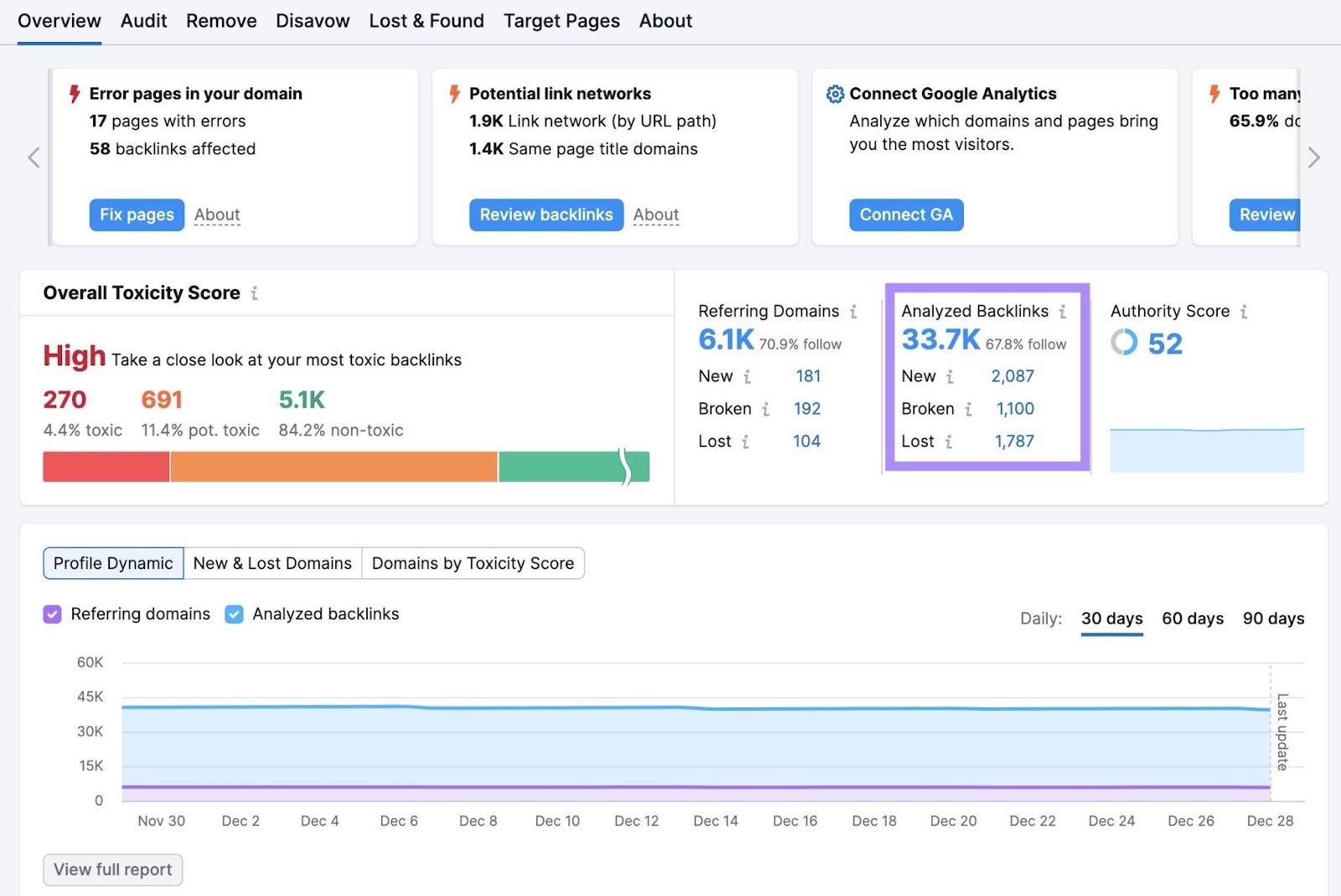
Click on the blue number to open a complete list of your backlinks. Then, select the “Domain” tab. Each backlink will be labeled with the title tag of the page where it appears.
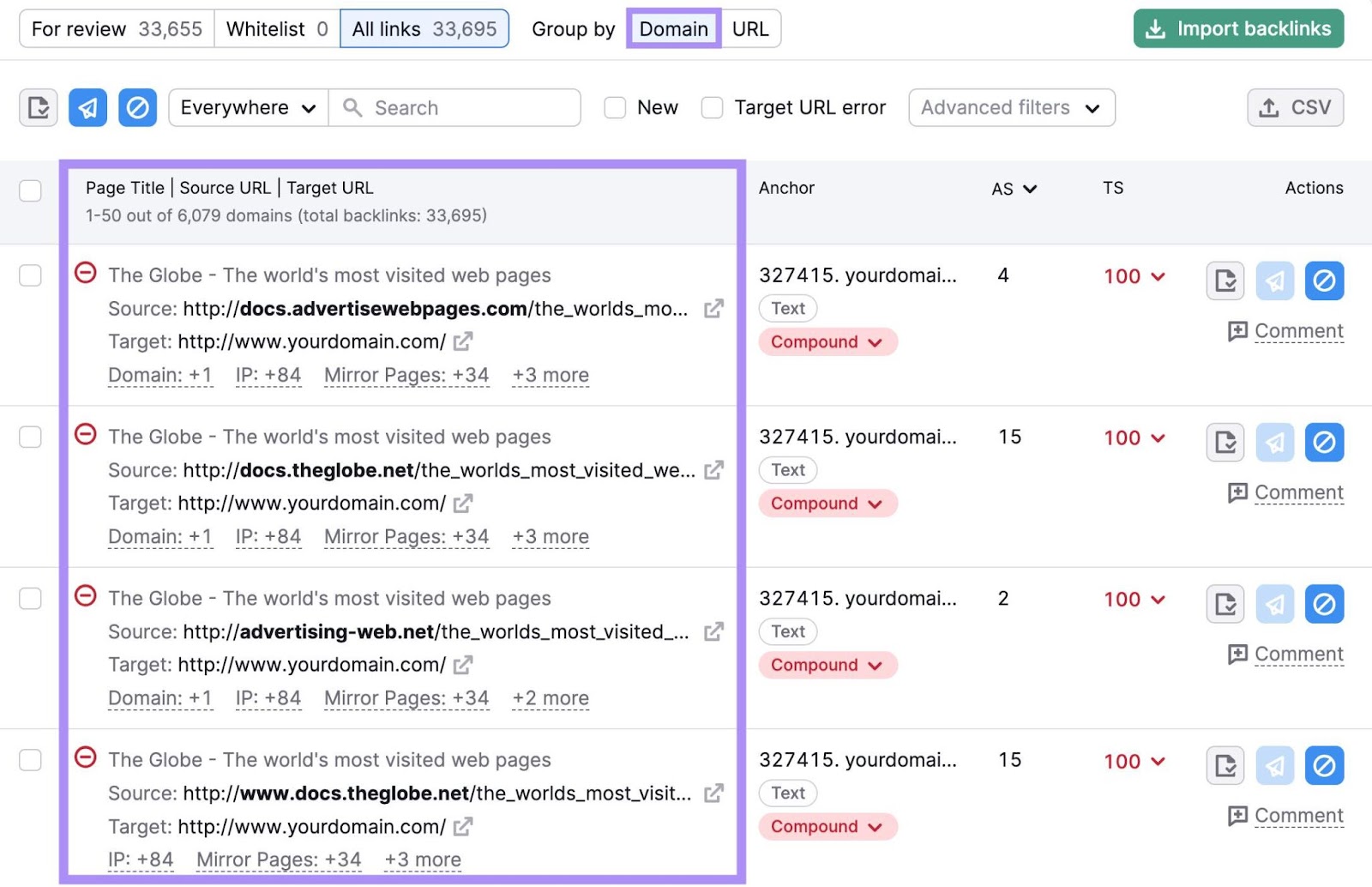
Look at the bolded text next to the word “Source.” That is the website where the link is located.

You can also use “Referring Domains” on your dashboard to see who links to your website. The blue number is the total number of websites linking to yours.
For example, the website below has 6,100 websites linking to it.
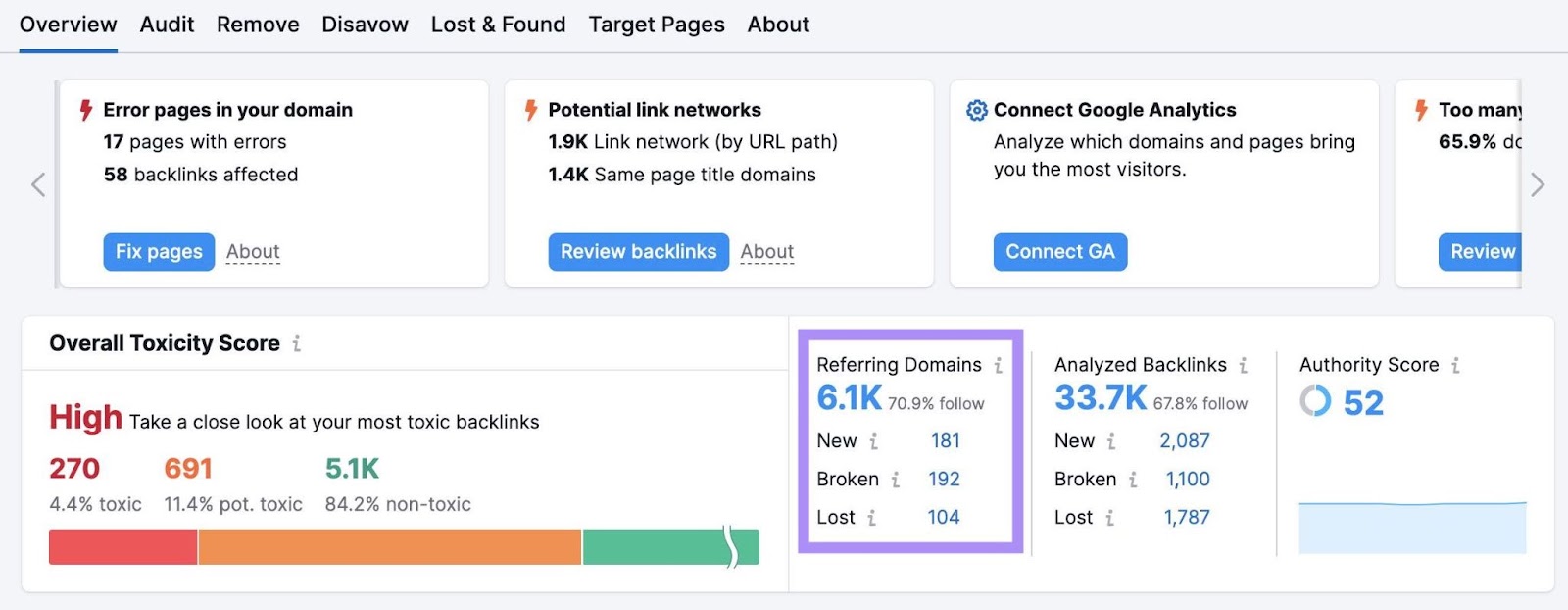
Click on the blue number to open a complete list of your Referring Domains.
Like before, the website where the link is located will appear in bold.
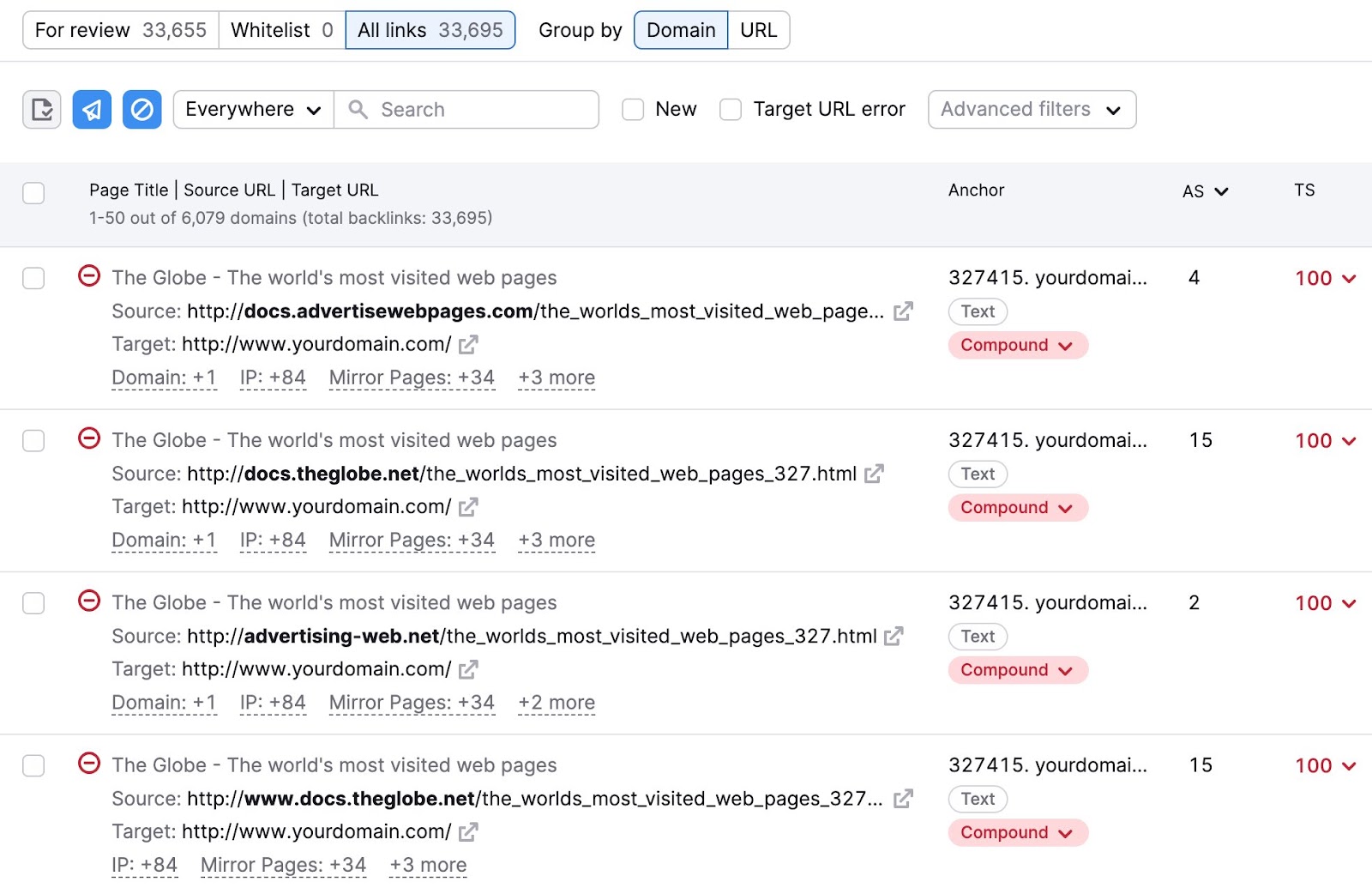
Unlike Google Search Console, Semrush provides additional information about your linking sites.
Here’s what you can learn using Backlink Audit:
- The linking website’s Authority Score, a Semrush metric that estimates the authority of a website
- The linking website’s Toxicity Score, a Semrush metric that estimates the potential harmfulness of a website to your SEO based on spam factors
- The source page: the URL of the page where the link is located
- The type of backlink (e.g., text, image, etc.)
- The anchor text: the clickable text that forms the hyperlink
- Possible actions based on the link’s quality (e.g., “Move to Whitelist,” “Move to Remove,” etc.)
You can use the above information to evaluate the quality of your linking sites.
And to know whether they’re helping or harming your SEO.
How to Find Who Links to a Specific Page
Want to see who links to a specific page on your website? Use Backlink Analytics.
Enter the full page URL into the search bar. Then, click “Analyze.”
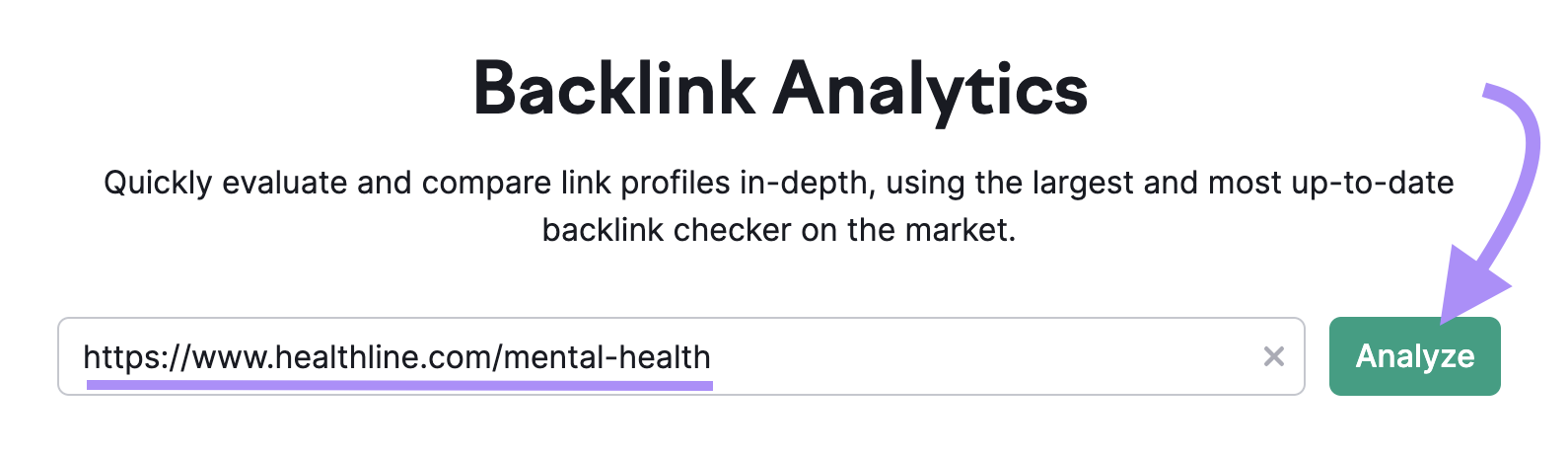
The report will only show data for the specific page rather than backlink data for your entire website.
Look at the blue number below “Referring Domains.” That is the number of websites linking to the page.
For example, 210 websites (referring domains) are linking to this URL.
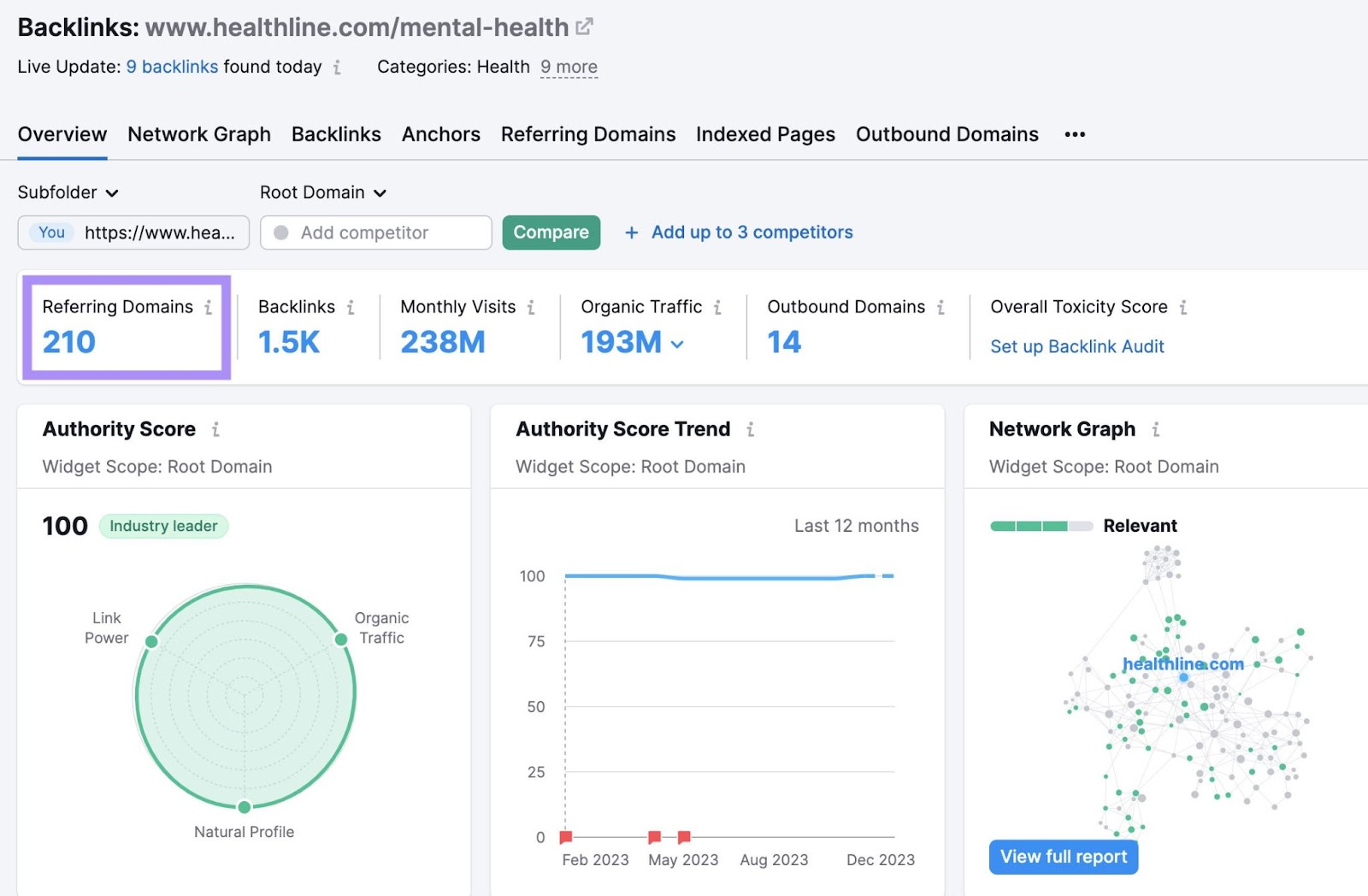
Click on the blue number to see what those websites are.
You can organize the display by the highest-quality or lowest-quality websites by clicking on the “AS” (Authority Score) filter in the first column of the table:
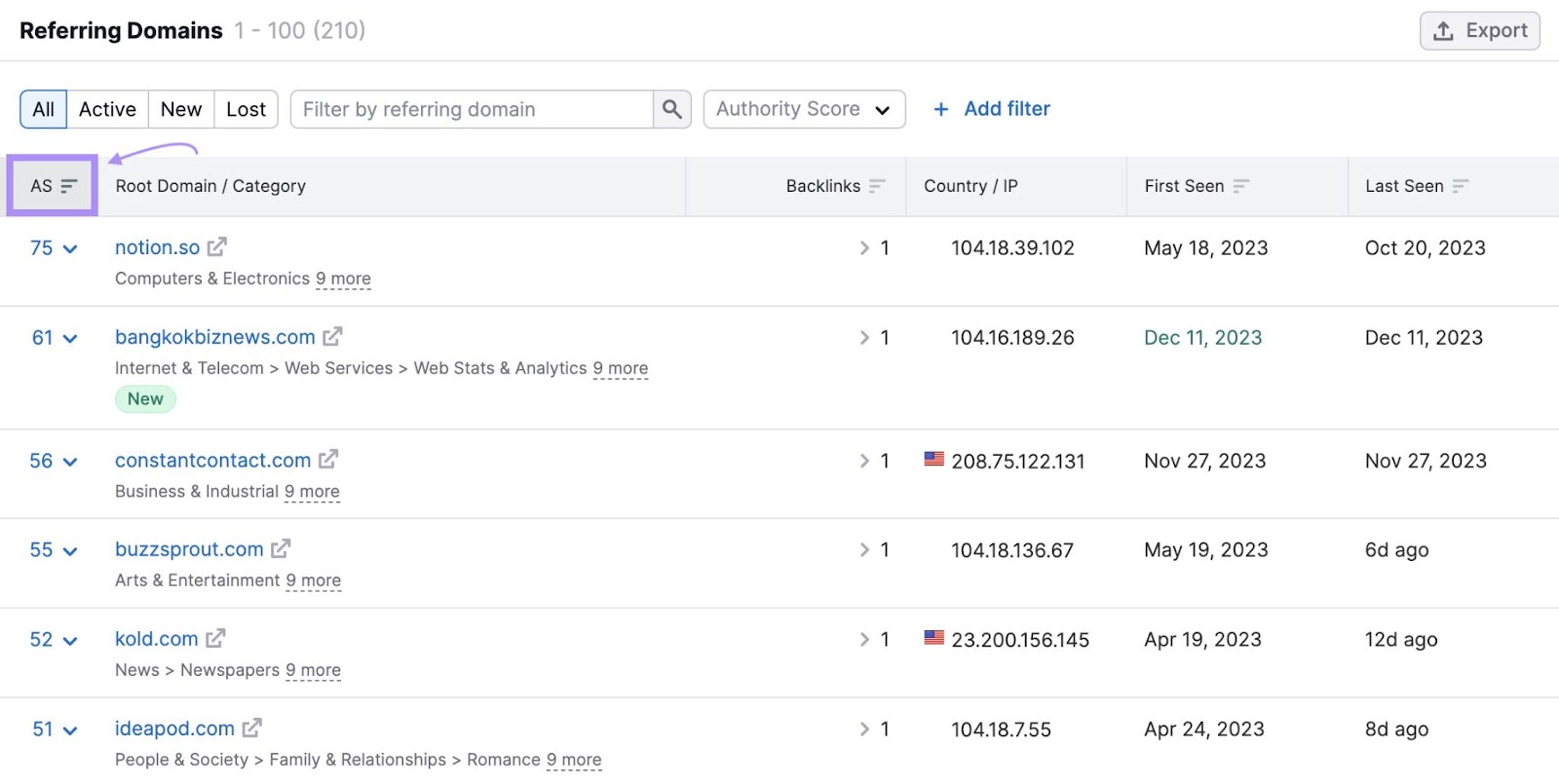
To see more details about your backlinks, look at the Backlinks column. The number displayed is the total number of backlinks from the domain.
Click on the arrow to the left of the number to expand the row.
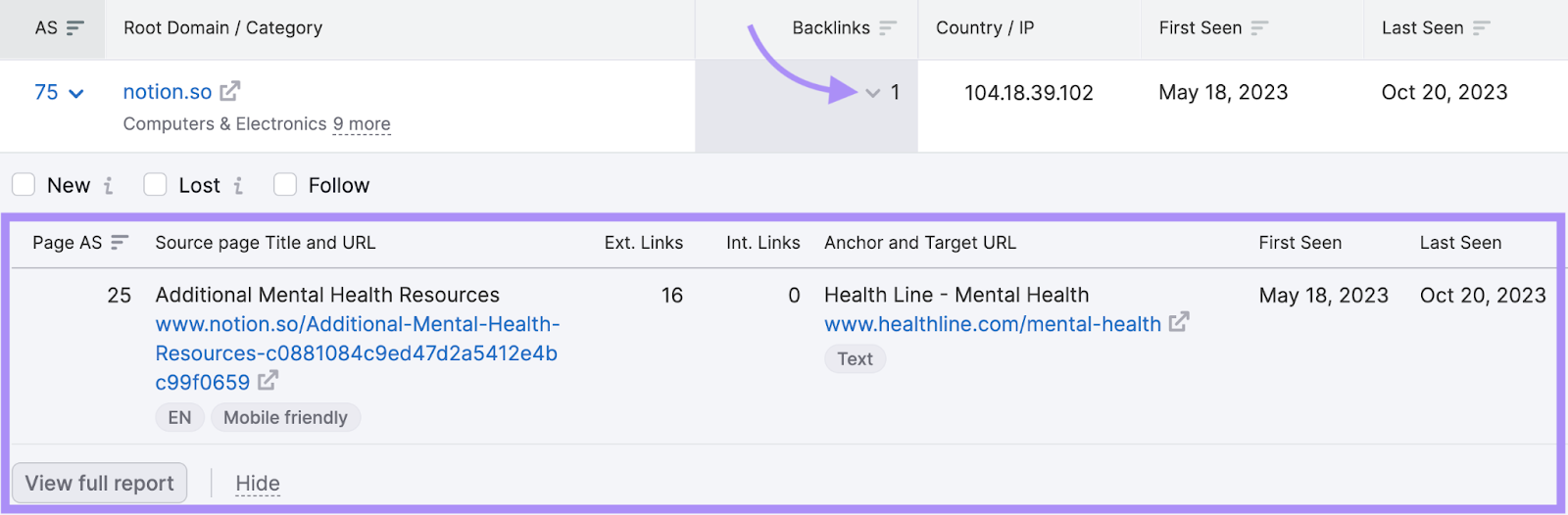
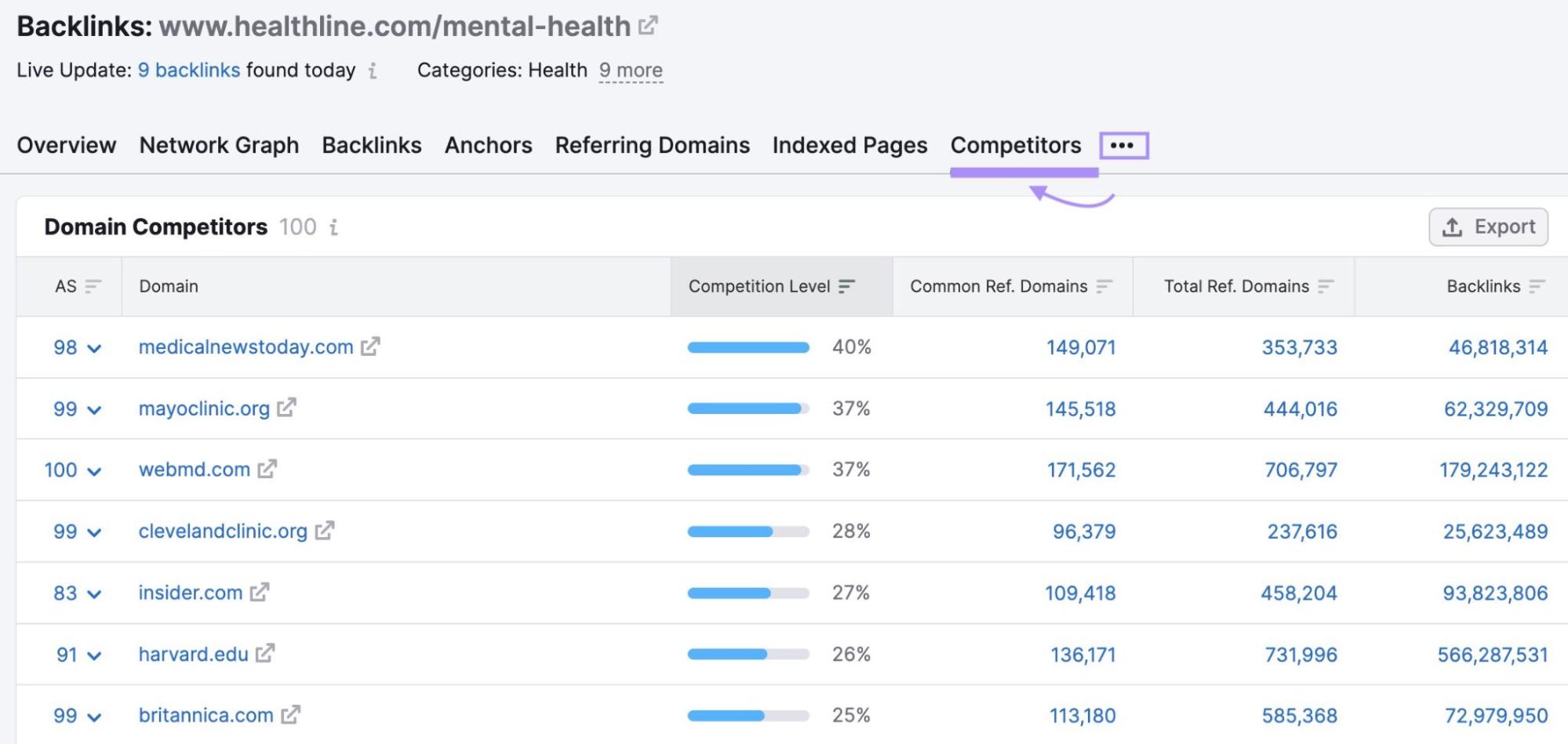
How to Find Who Links to Your Competitors (or Any Site)
You can also use Backlink Analytics to see who links to your competitors’ websites.
Enter your competitor’s URL. Then, click “Analyze.”
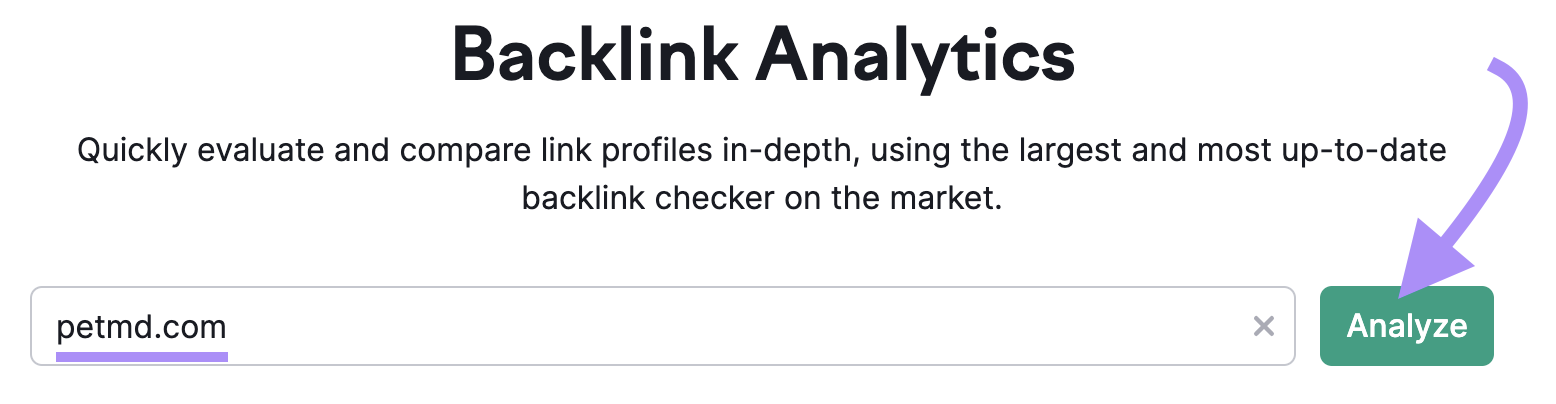
Click the blue number under “Referring Domains.”

You’ll see a list of the websites linking to your competitors.

The number in the “Backlinks” column is the number of links your competitor has from the linking website. Click the arrow to the left of the number to expand the row.
You’ll see the following:
- Page URL: full page URL of the linking page
- Anchor text: the text that forms the clickable hyperlink
- Link type: text, image, etc.
- Dates: including when the link was first and last seen
If the link is no longer live, it will be marked as “Lost.” The date in the “Last Seen” column will be displayed in red.
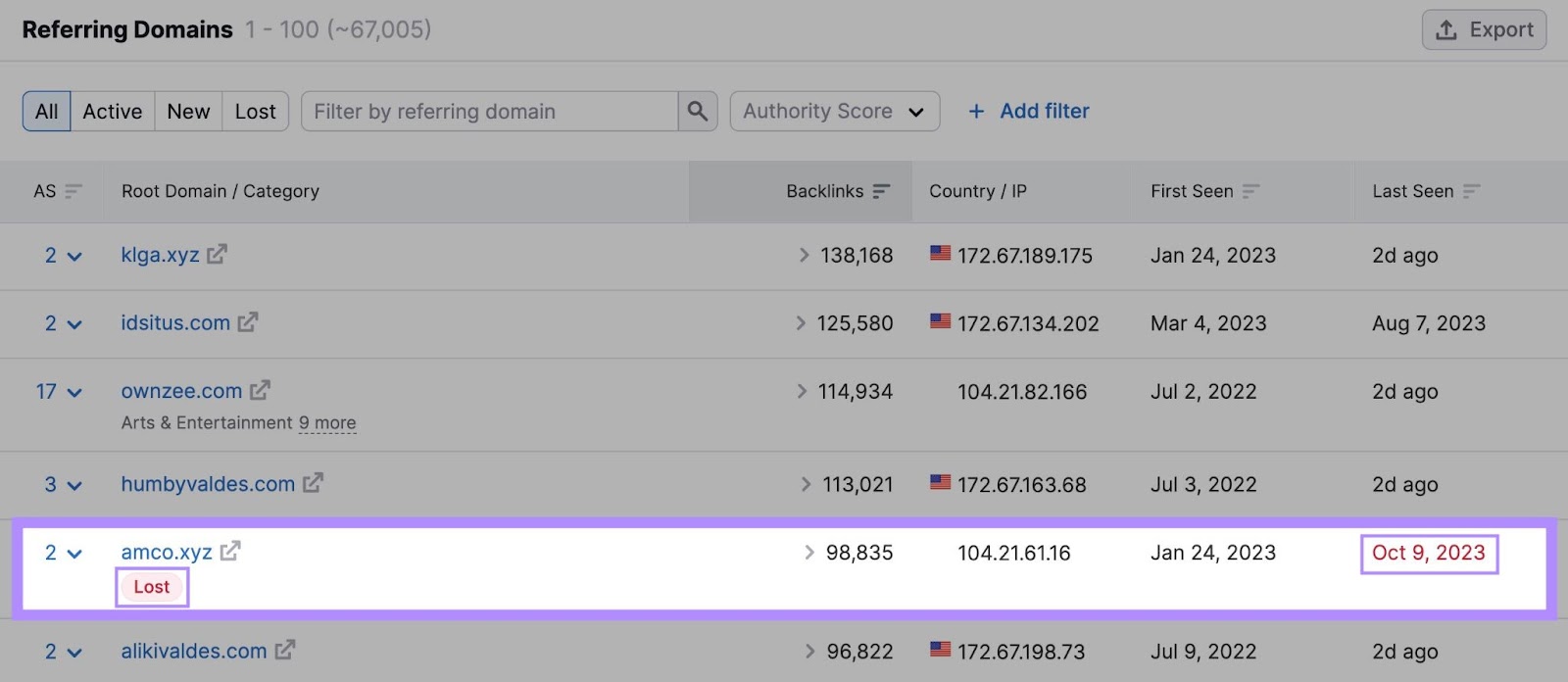
This information can benefit you in a few ways:
- Give you ideas for websites you may want to reach out to for link building
- See what types of content or topics earn more backlinks
- See whether the link is live or has been removed
- See what anchor text people use to link to your competitors (Search engines can use anchor text to understand the content of the linked-to page.)
You can also do a direct comparison of your backlink profile to your competitors using Backlink Gap.
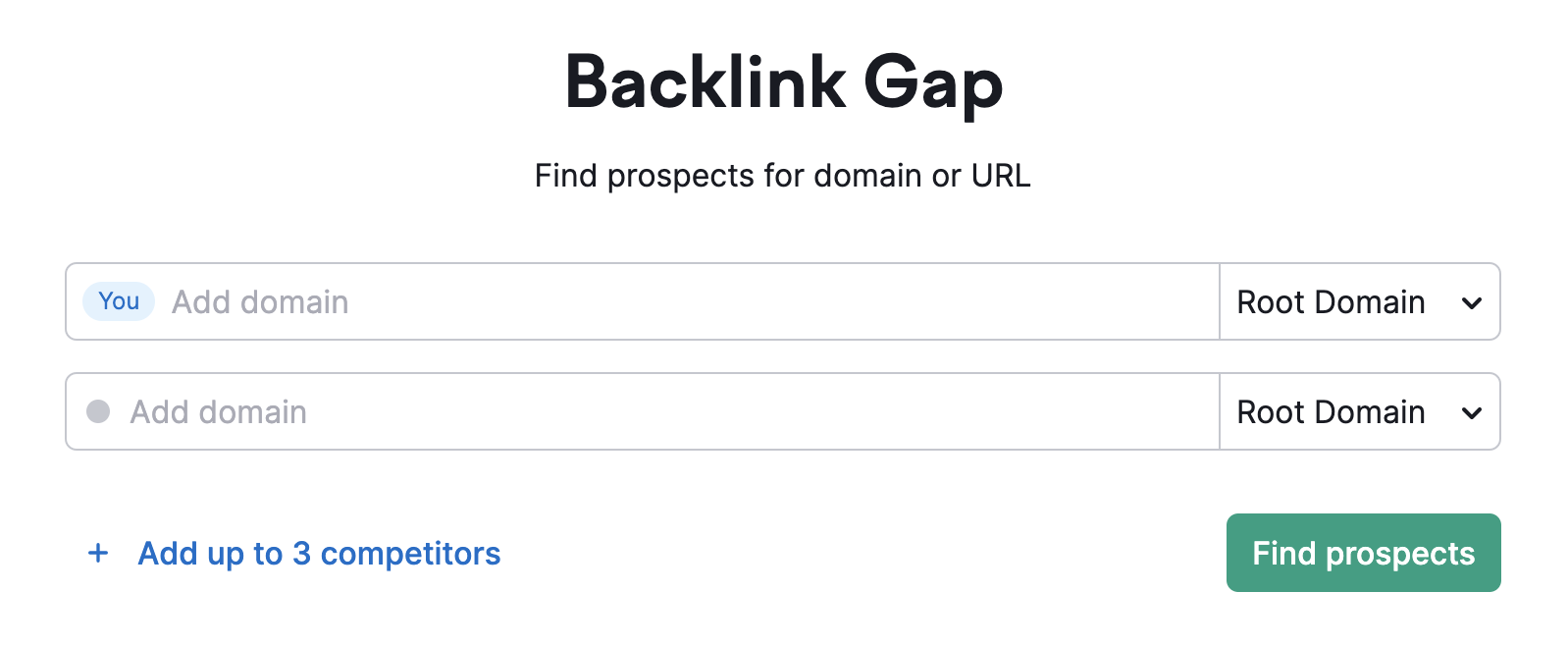
Enter your homepage URL into the first text bar next to “You.”
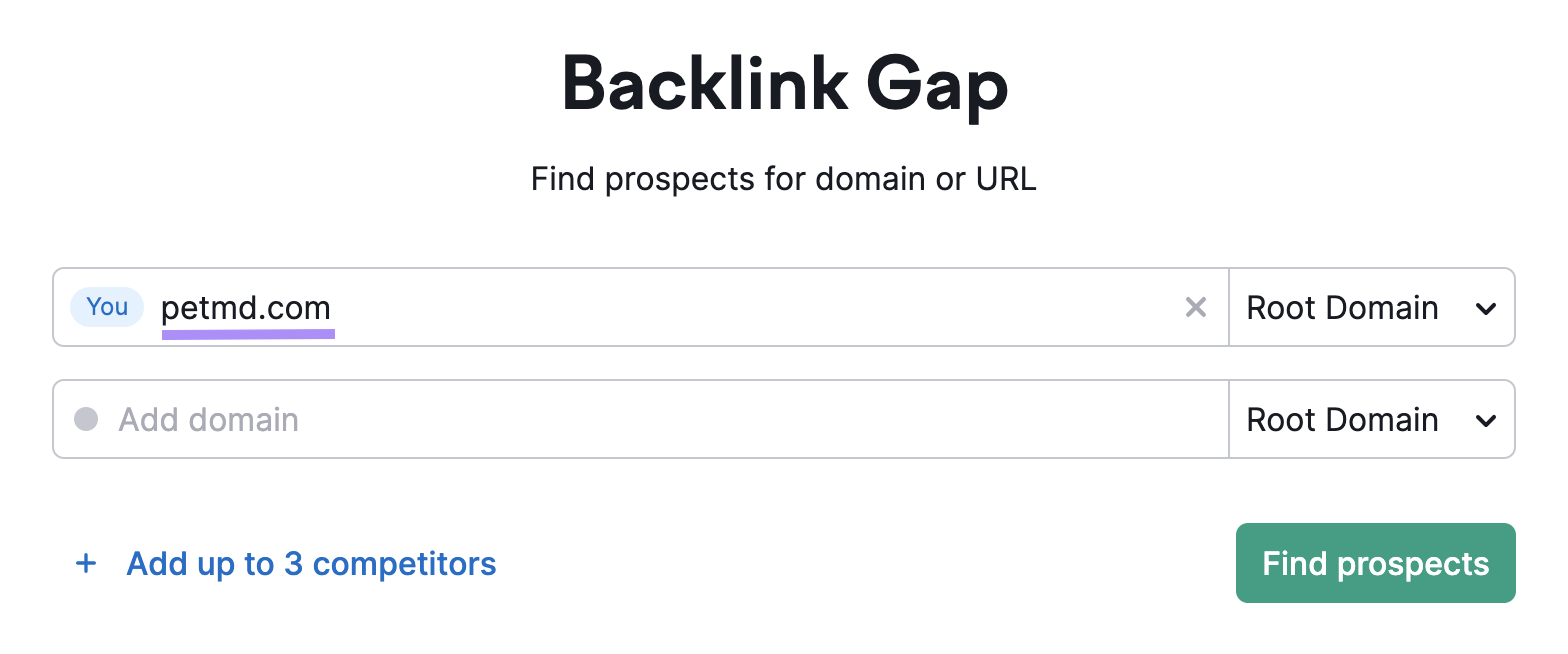
Then, add your competitor’s homepage URL into the second text bar.
Or select one of the competitors Semrush suggests. Hover your cursor over the text box to see a list of possible competitors.
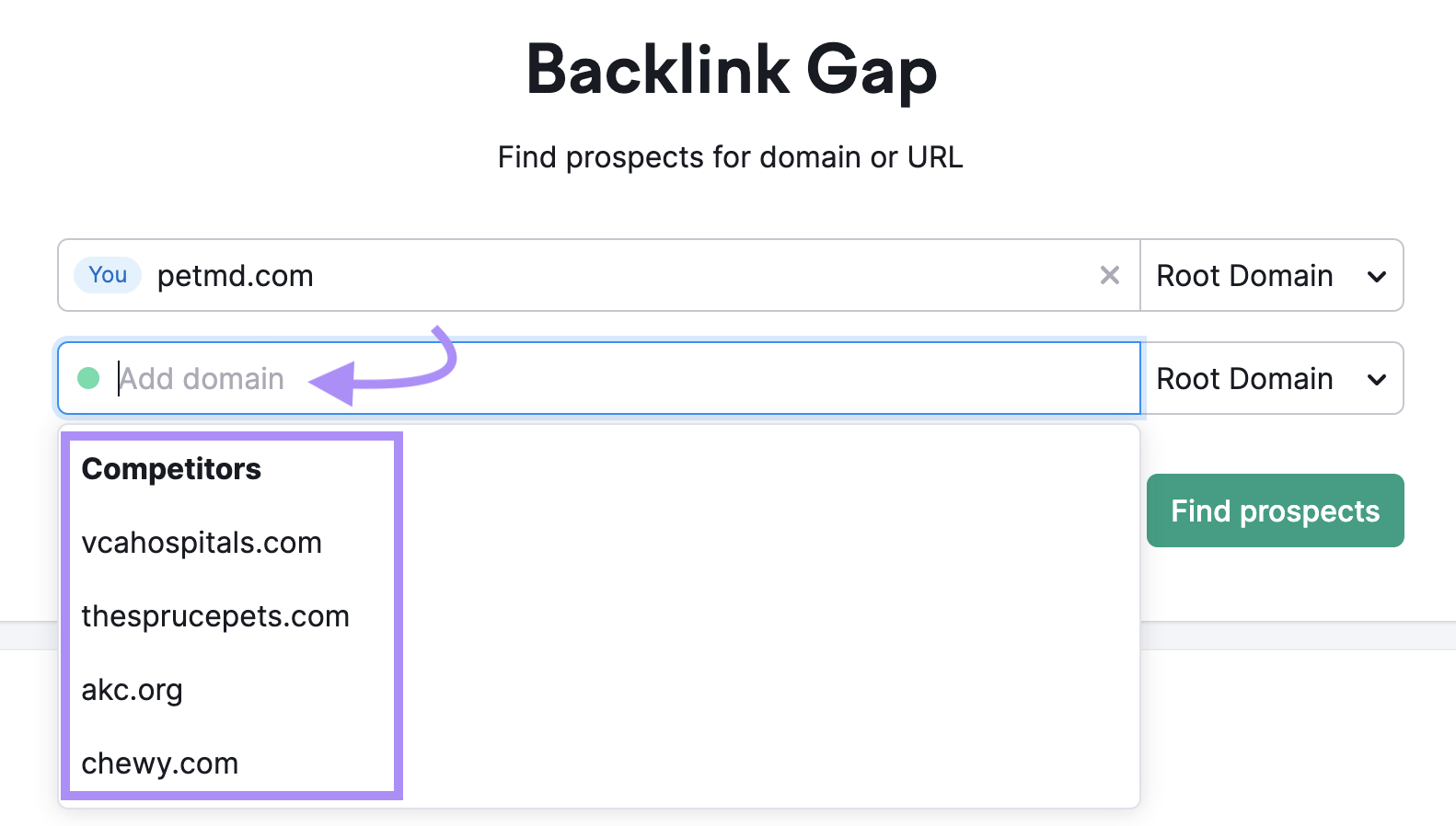
Enter at least one competitor, then click “Find prospects.”
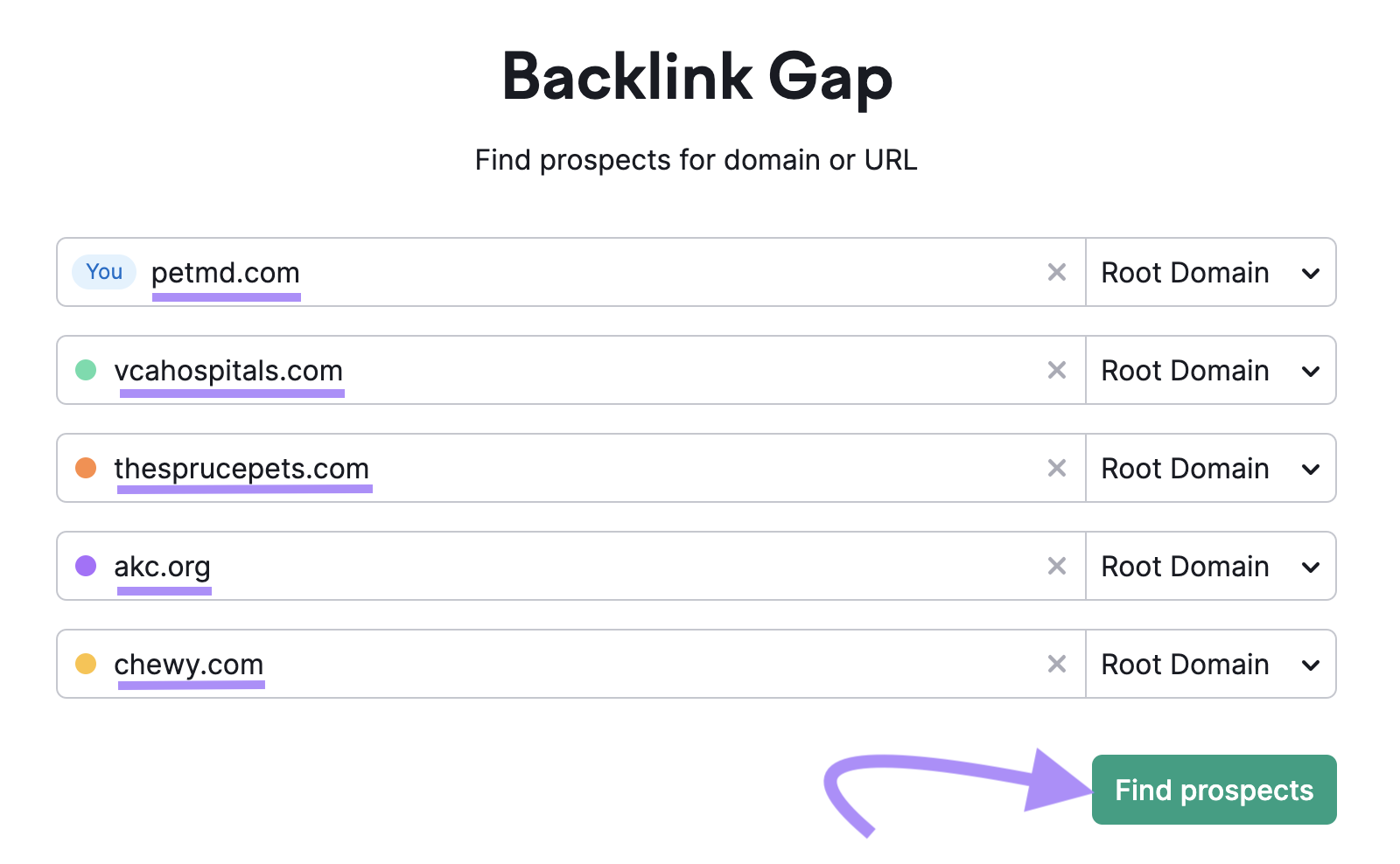
You can compare your backlink profile with up to four competing websites.
The “Backlink Gap” report will show you a comparison chart. Look at the first column titled “Referring Domain.” These are the websites linking to your competitors but not your website.
For example, cambridge.org is linking to all four competitors included in this “Backlink Gap” report.
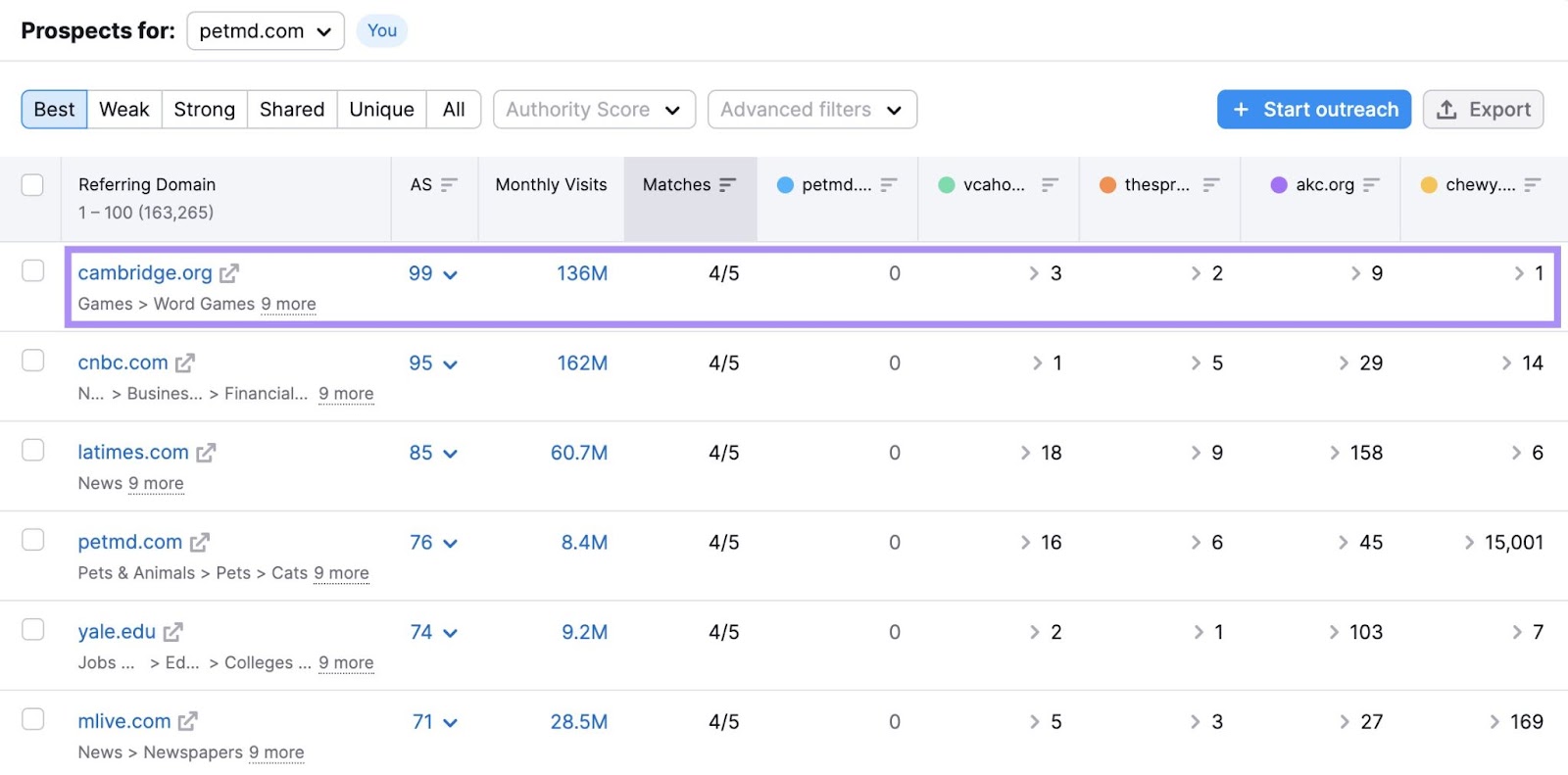
Cambridge.org could be worth targeting through link building or digital PR outreach. Because they are interested in similar topic areas. And are willing to include links to relevant content.
To view how many links a competitor has from a referring domain, look at the number underneath the column with their name.
To see more details about those links, click the arrow to the left of the number.
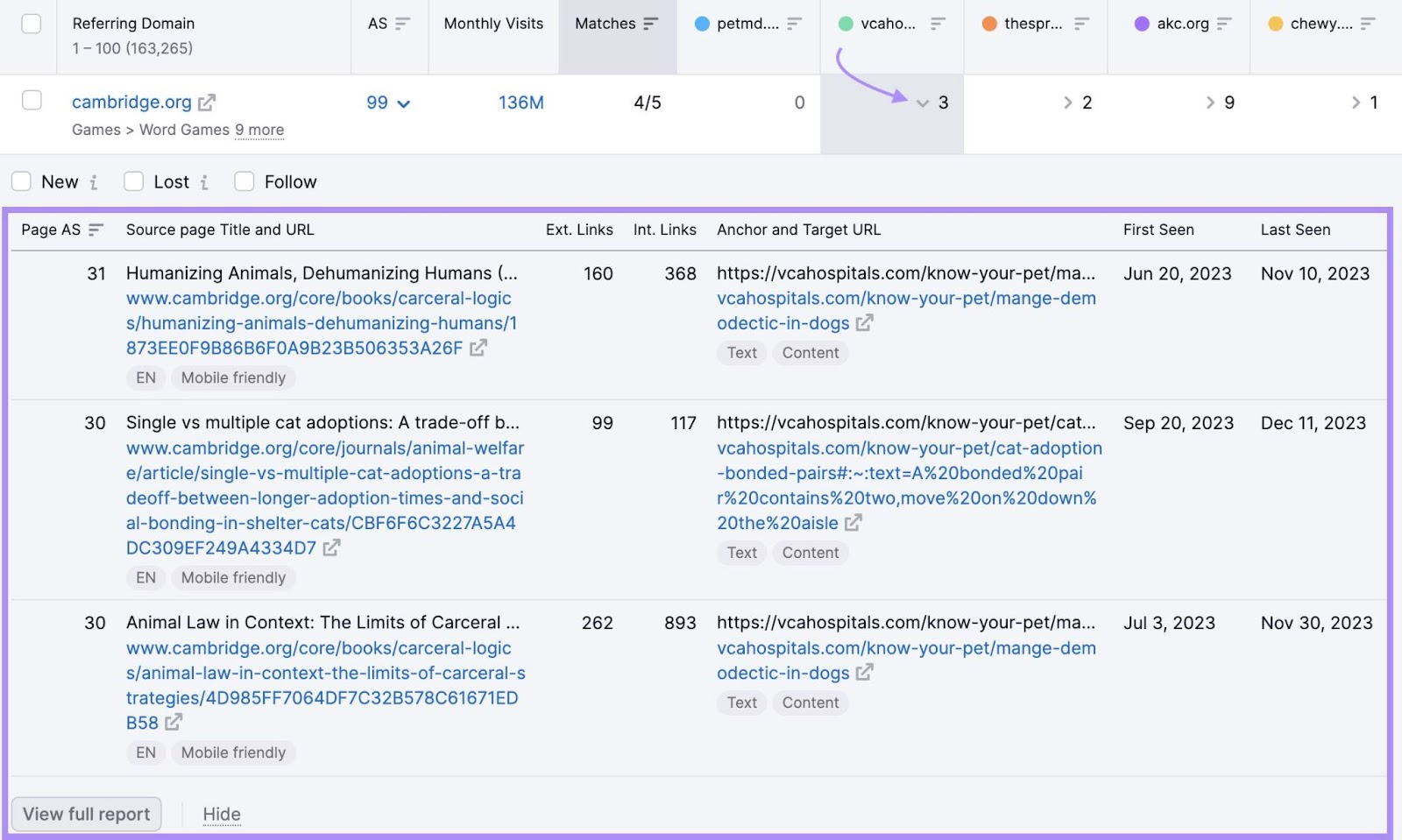
The row will expand to show:
- The source page Authority Score
- The source page title and URL
- External links on the source page
- Internal links on the source page
- Anchor text of the link
- Target URL of the link (your competitor’s page)
There are a few ways you can leverage the information found in Backlink Gap.
First, if you have a similar piece of content to your competitor’s, then the source website may also be interested in linking to your content.
To reach out to a specific website, check the box to the left of the referring domain. Check as many boxes as you want. Then, click “+ Start outreach.”
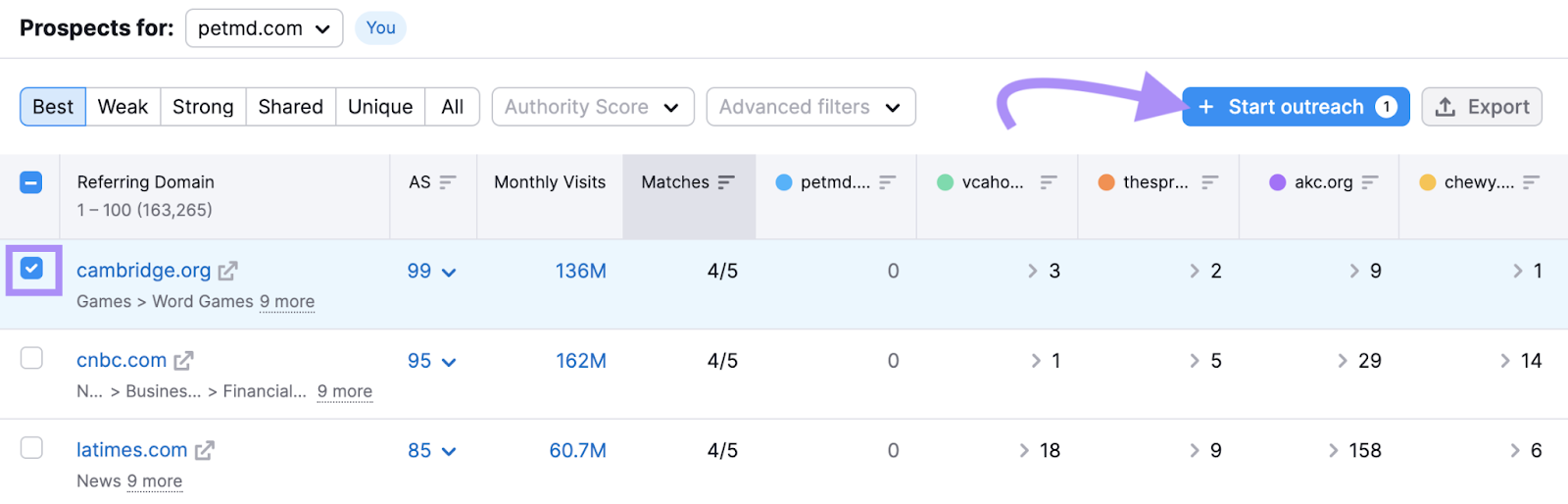
Select the project you’re working on, then click “Send prospects.”
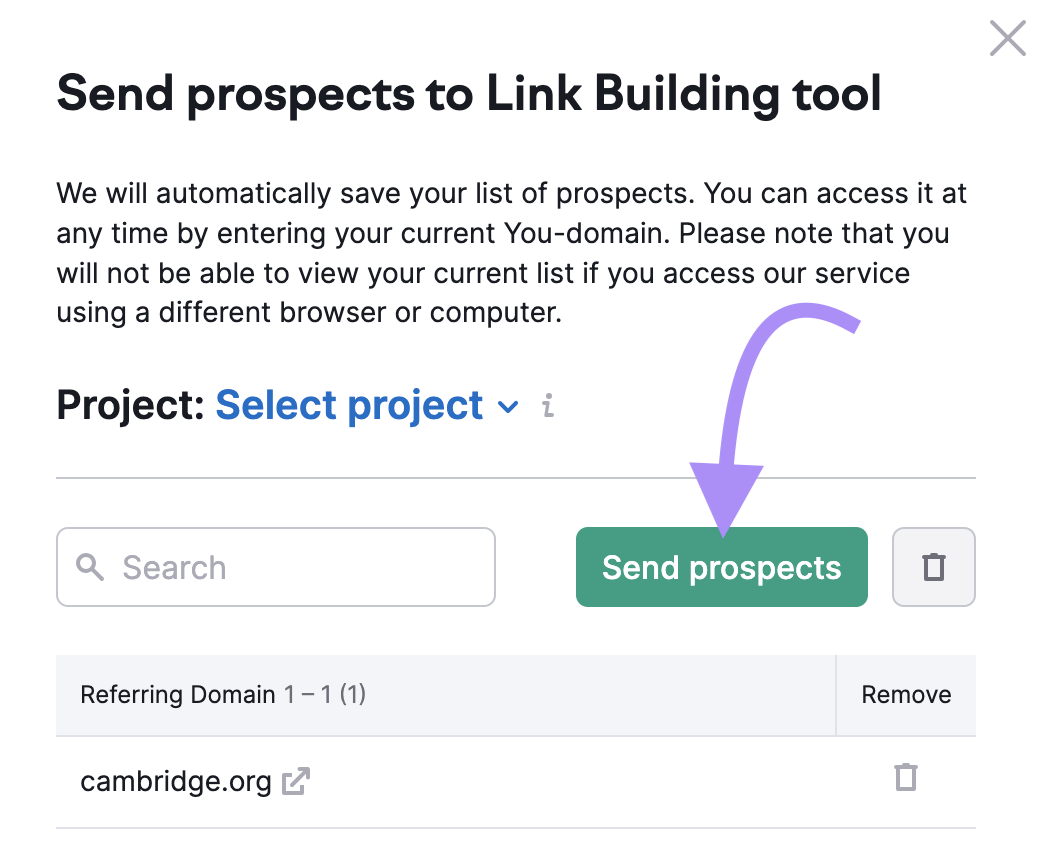
This will send those prospects to the Link Building Tool. You can use it to find the email addresses of your link prospects and to reach out. (See more about the tool below.)
If you don’t have a similar piece of content on your website, you may want to consider creating one. As long as it is relevant to your website’s topic areas. And brings value to your target audience.
You can use the SEO Content Template to get ideas for similar content. Once that content is live on your website, you can reach out to the websites listed in the “Backlink Gap” report.
How to Improve Your Website’s Backlink Profile
Improving your backlink profile involves getting more backlinks from high-quality websites.
Here’s how to do it.
1. Create Link-Worthy Content
Having lots of high-quality content on your website gives other websites more reasons to link to you.
This type of content is often called “link bait.” Because the content is so valuable, it’s easy to get other webmasters to link to it.
Some common qualities of good link bait include:
- Relevant to your target audience
- Meets search intent (i.e., the true intent of the user’s search, whether buying a product, getting more information, etc.)
- Includes data, statistics, interviews, or surveys
- Meets an immediate need (e.g., helpful tools)
- Provides actionable insights
- Includes high-quality visuals
For example, take this helpful mortgage rate calculator from bankrate.com.
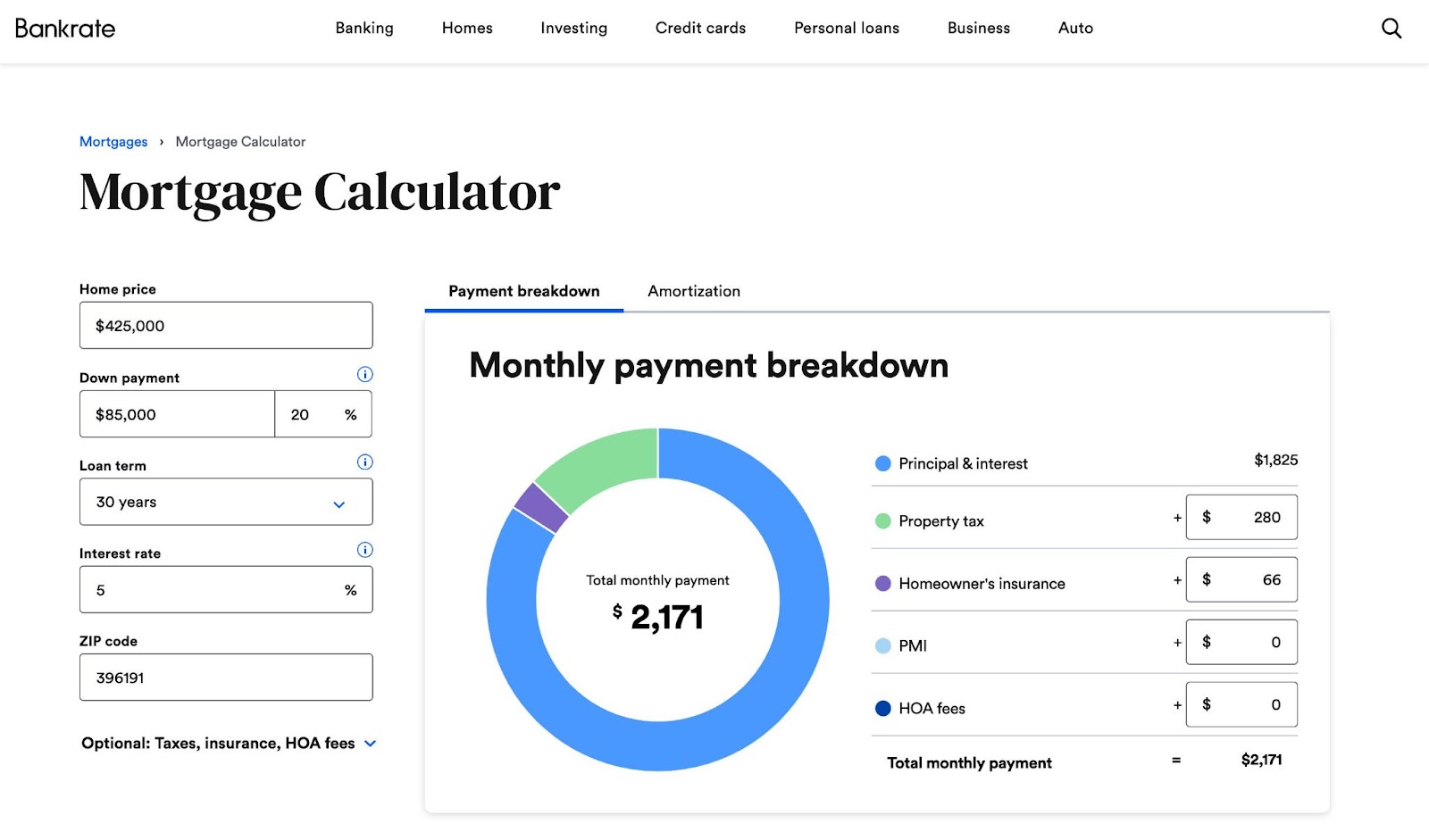
It has over 303,000 backlinks.
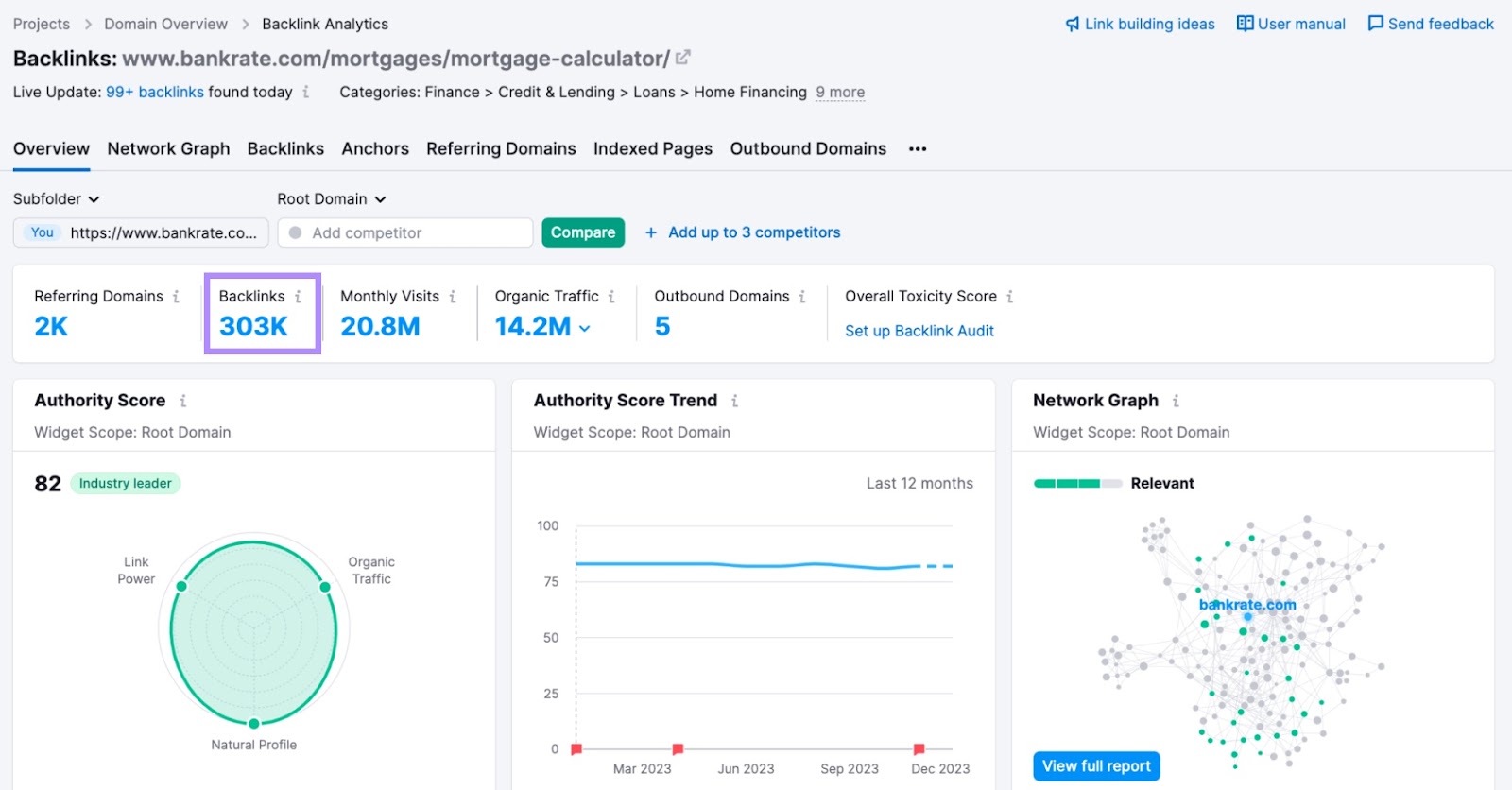
Or our list of content marketing statistics:
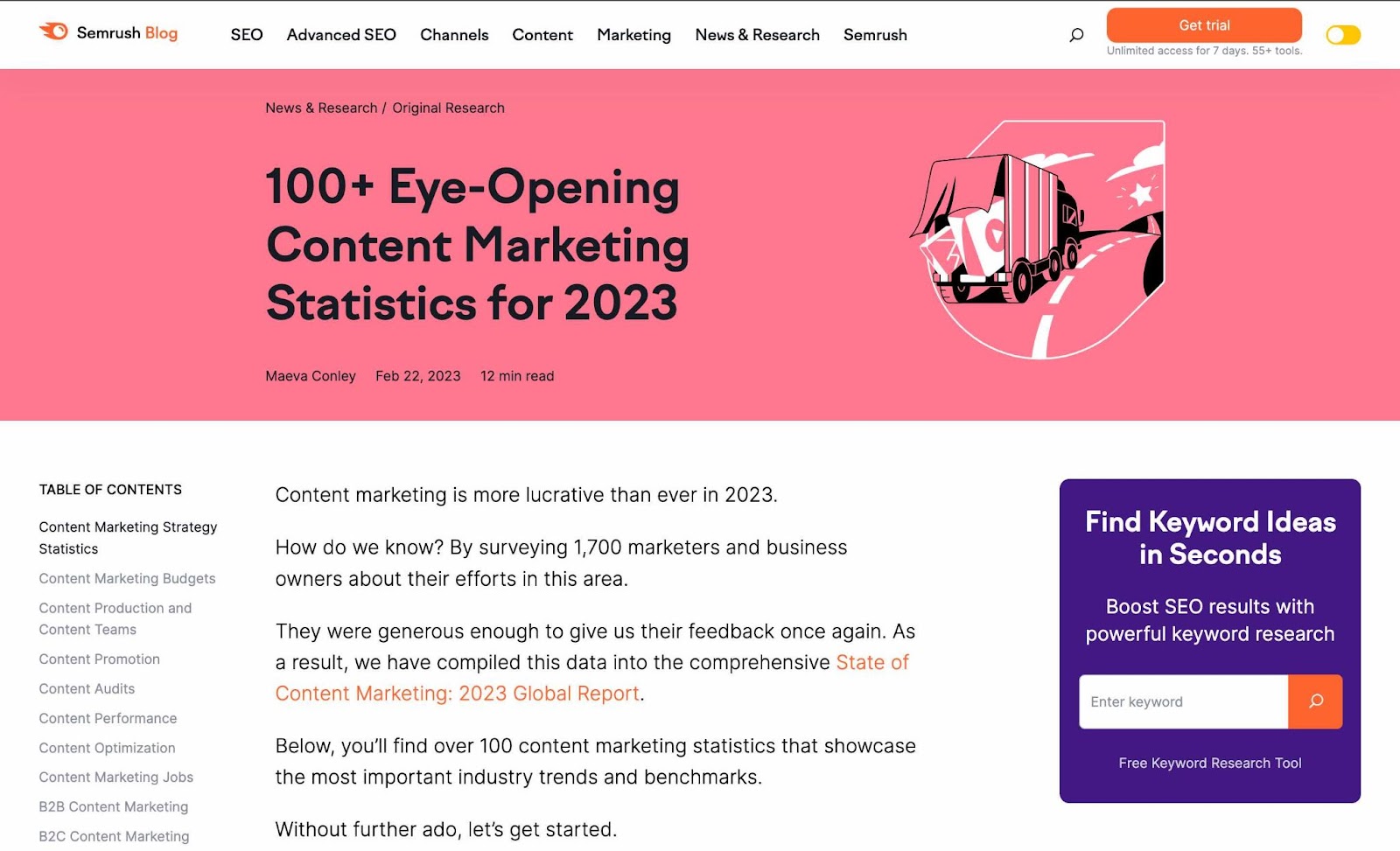
Which has over 9,400 backlinks.
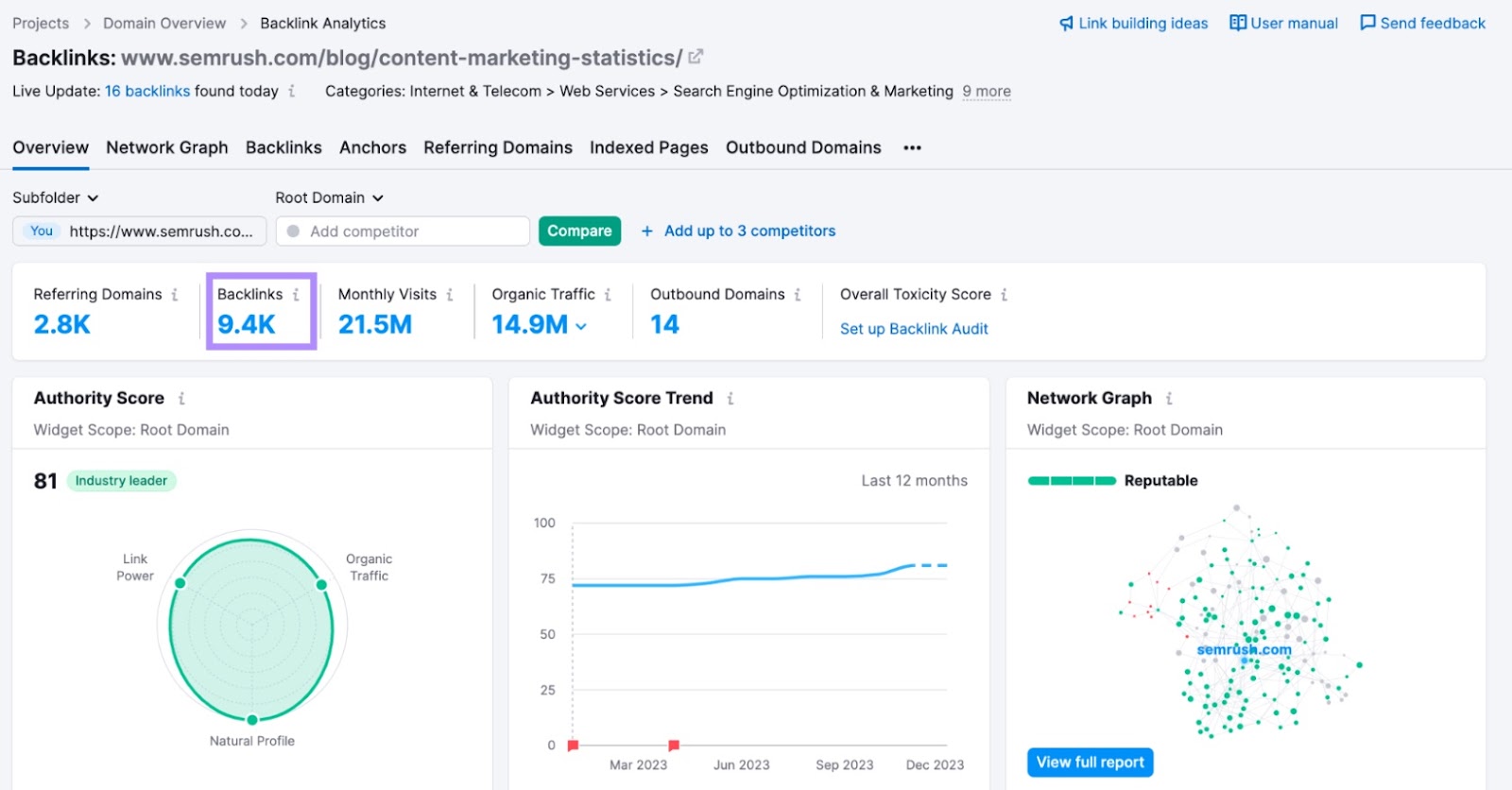
There are many ways to create link bait on your website.
For example, keyword and competitor research will help you see what type of content performs well in your industry. This can provide you with inspiration for new content ideas.
Depending on what you want to create, you may need various resources like graphic design, web development, public relations, and more.
But high-quality, evergreen content can be worth the effort because it can help you build links throughout each year.
2. Reach Out to Webmasters Using the Link Building Tool
To get your content in front of more people, it can be helpful to reach out to sites directly. The Link Building Tool can connect you with websites that may be interested in linking to your content.
Go to “Link Building” > “Link Building Tool.”
Enter your homepage URL. Then click “Start Link Building.”
Next, add keywords you want your domain to rank for. The tool will populate with suggestions, but you can add your own by entering one keyword per line and clicking “Add.”
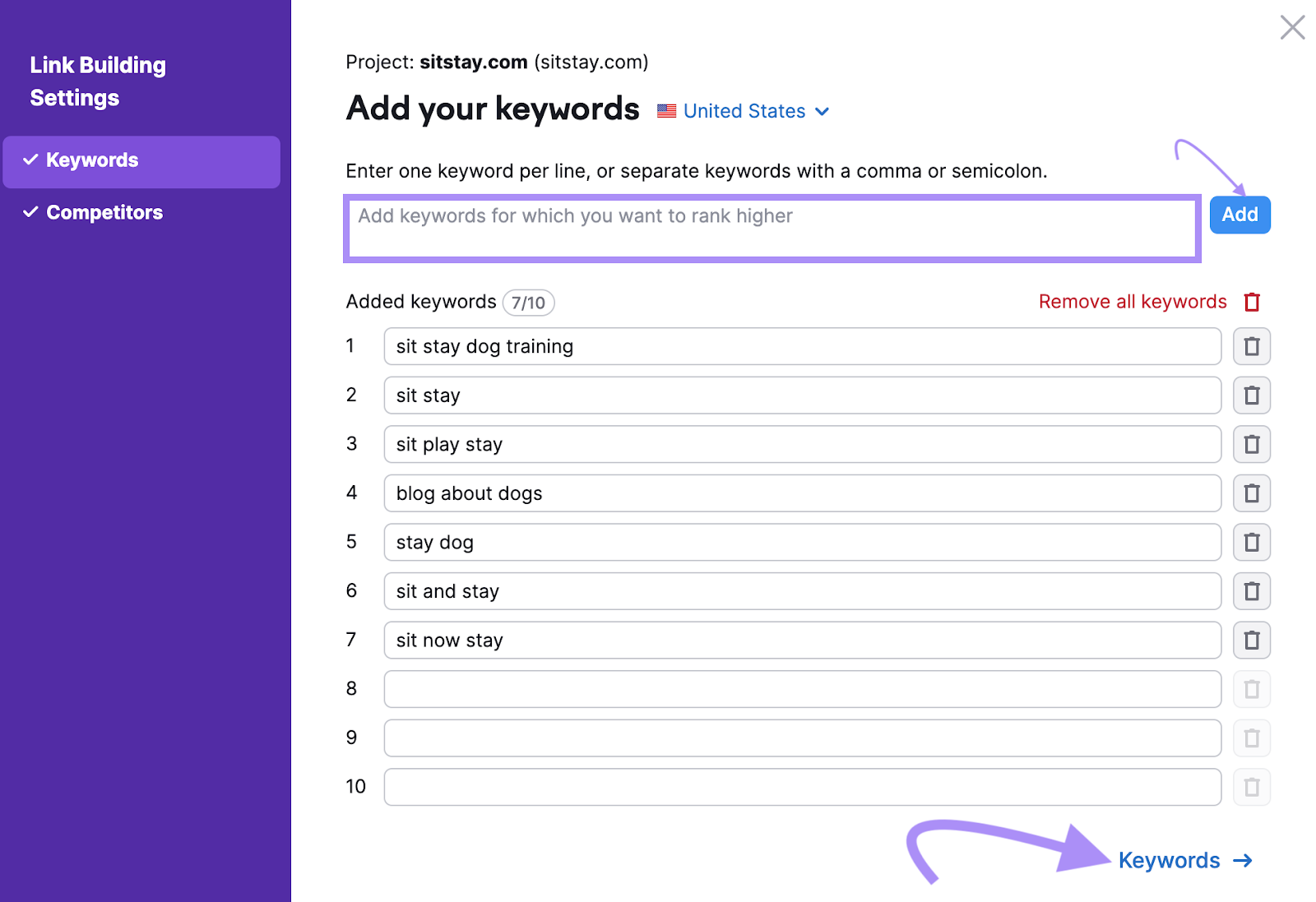
Adding keywords is important, as it helps the tool identify good link prospects that are topically relevant to your website.
When you have all of your keywords included, click “Keywords.”
Next, add the homepage URL of up to 10 competitors.
The tool will populate with suggestions, but you can add your own using the same process outlined above. Adding competitors will help the tool suggest similar websites for your outreach.
When you’re done, click “Start Link Building.”
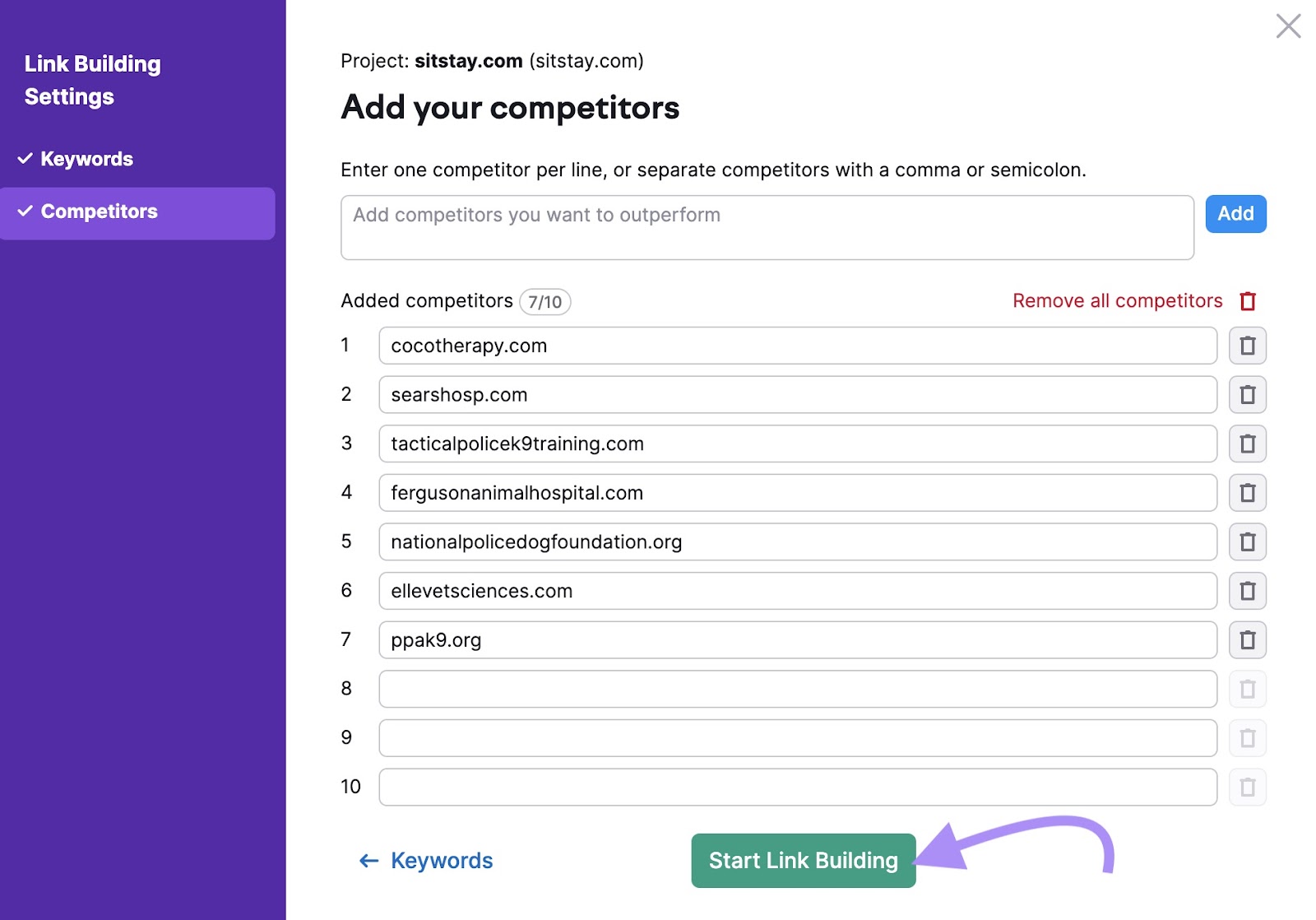
When your report is ready, click “View prospects.”
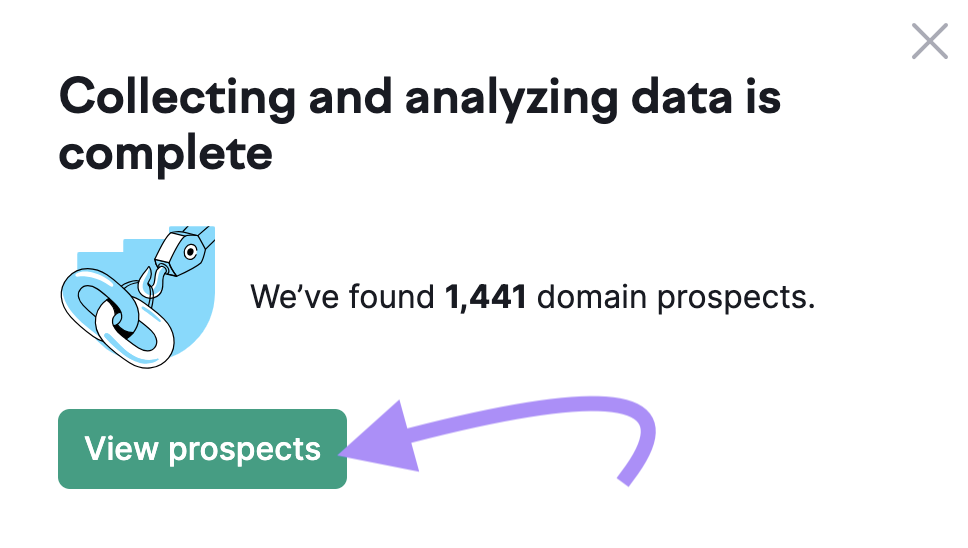
You’ll get a list of websites that may be good prospects for link building.
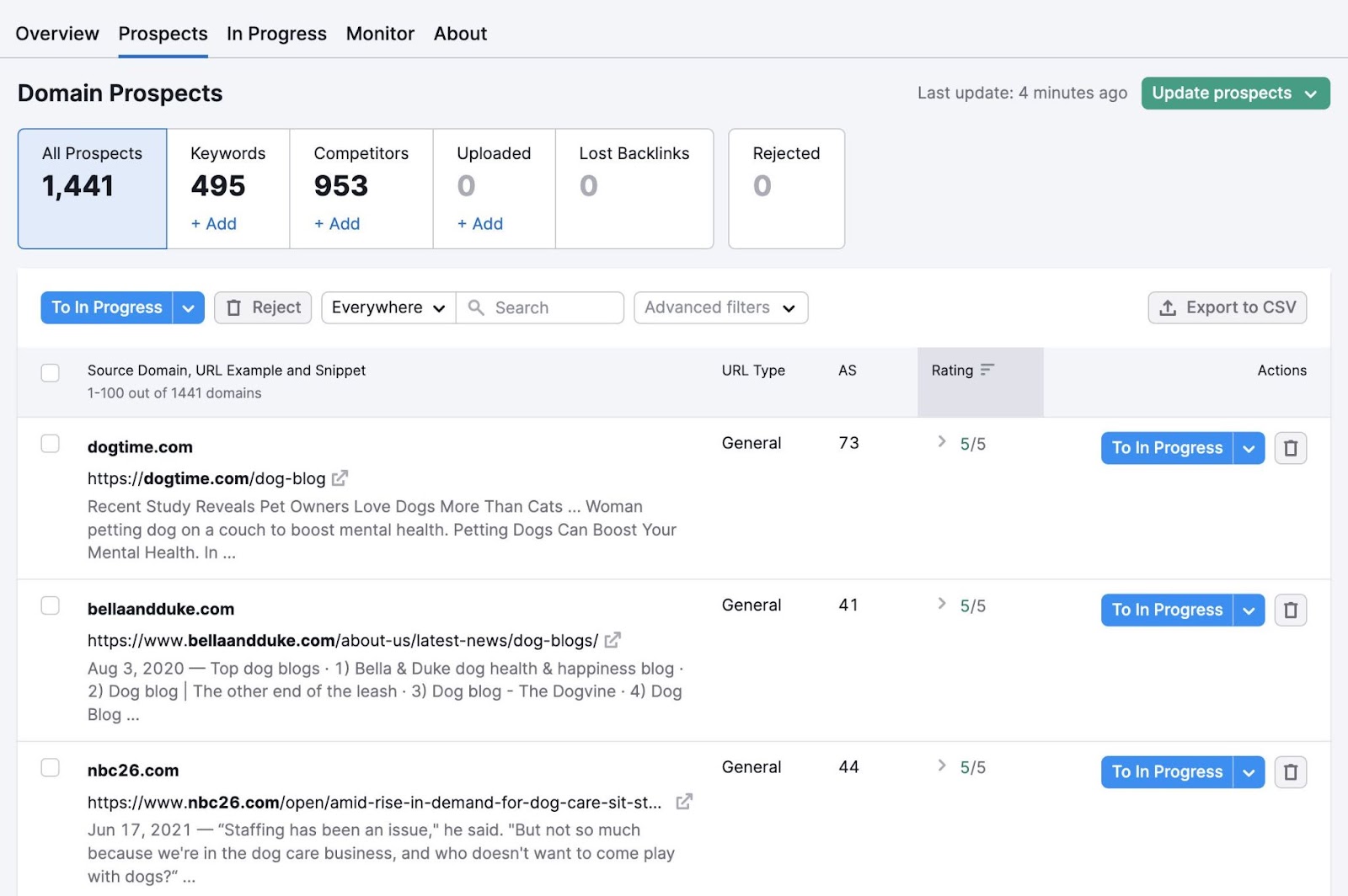
Pay attention to prospects with a high Authority Score and a high Rating. They are likely high-quality prospects for your outreach.
You can click the arrow to the left of the Rating score to expand the row and see more quality indicators.
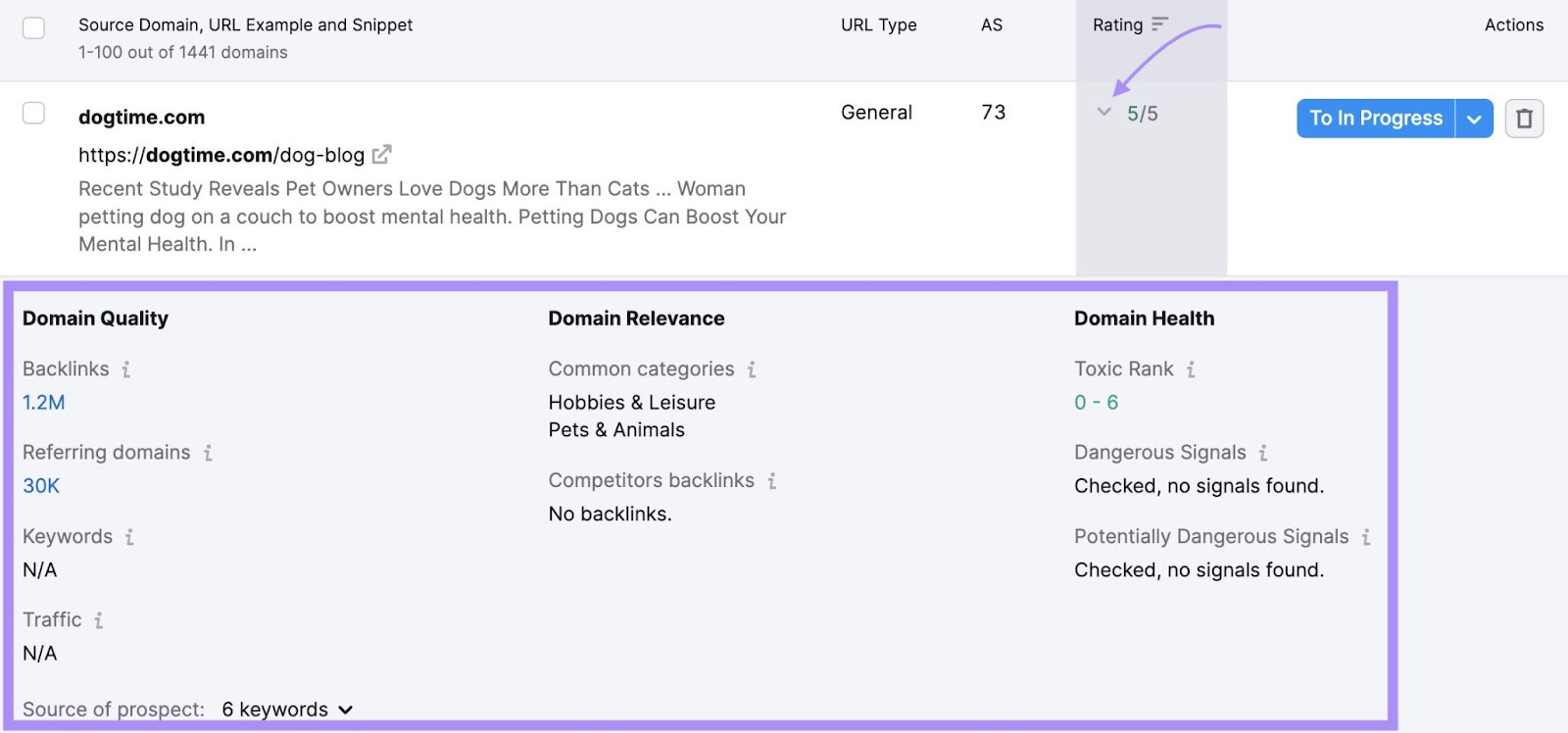
Pay attention to:
- Backlinks: Prospects with more backlinks are often more authoritative
- Keywords and Traffic: Prospects with good SEO metrics are likely more high-quality
- Common categories: Prospects with topical relevance to yours are often more valuable
- Competitors backlinks: Prospects that have linked to your competitors may be more willing to link to your content
If you want to reach out, click “To In Progress” to add the prospect to an outreach list.
Once you’re done adding prospects, click the “In Progress” tab. Now, you can use your list to reach out to webmasters.
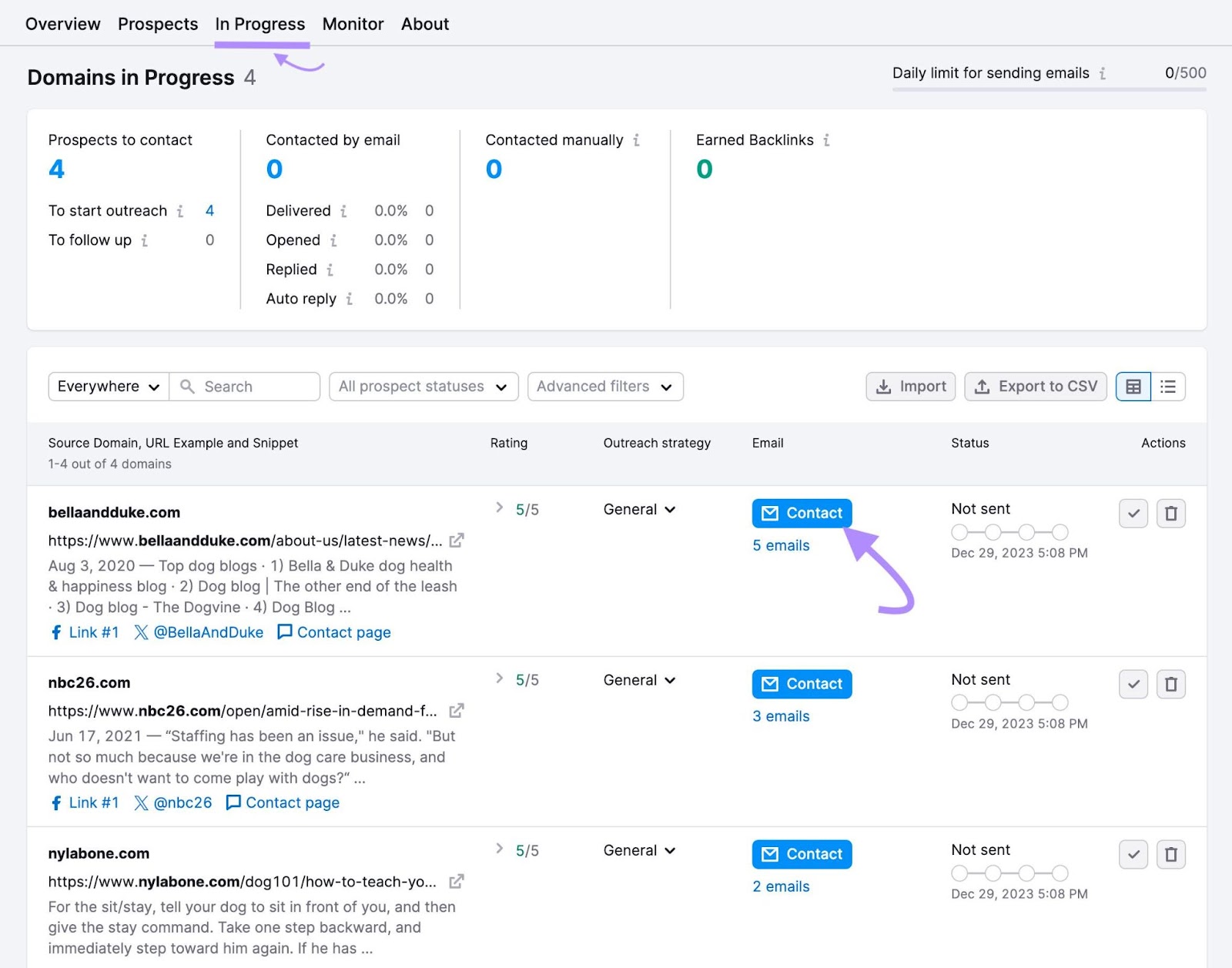
To email a link prospect, click “Contact” or “# emails” located in the “Email” column. The “To” field will auto-populate with the email addresses the tool found. If you want to add or remove any, do so before sending.
You can start drafting your pitch from there.
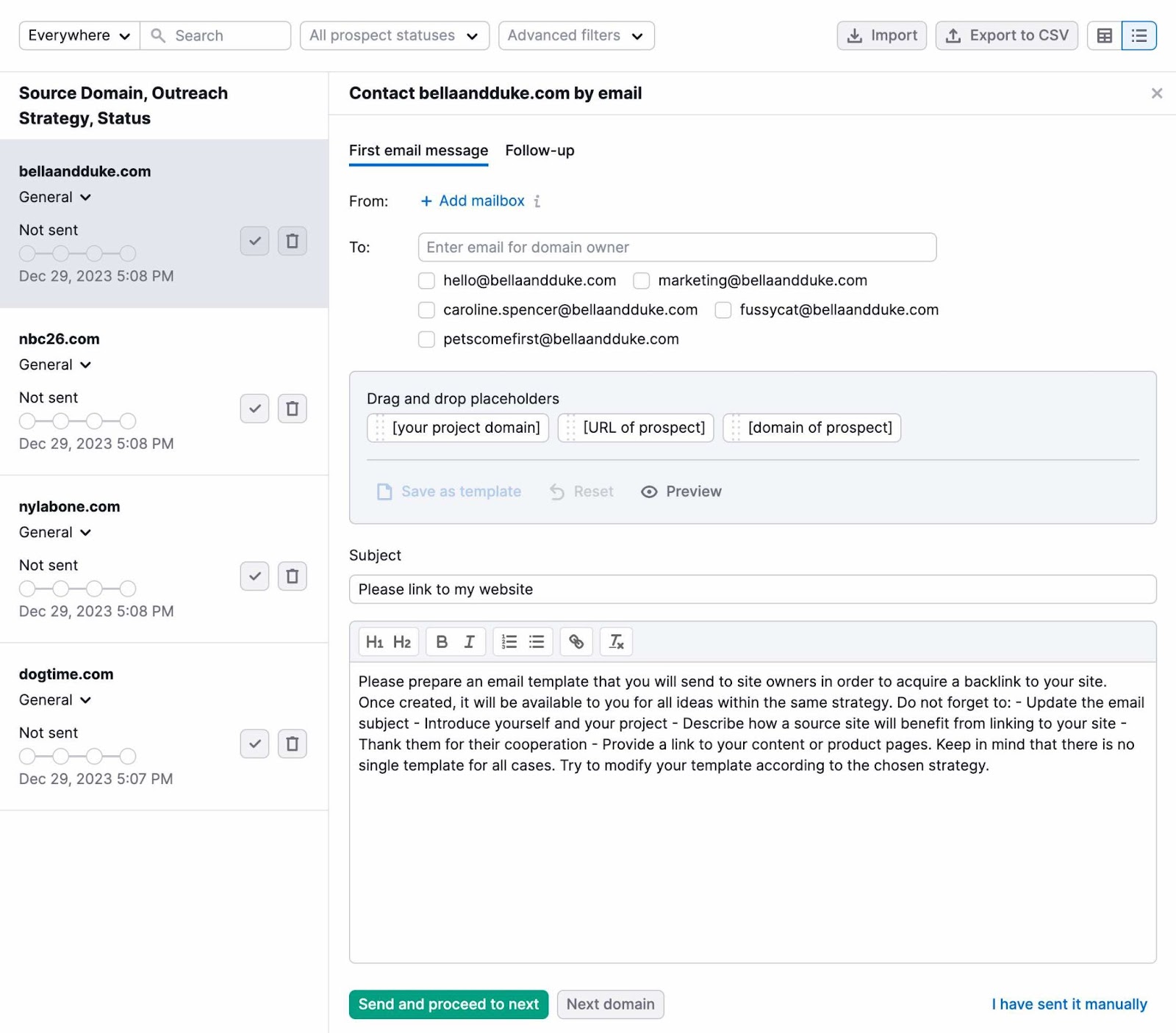
You can also research the best person to reach out to for a linking opportunity. You can often find contact information on the “About Us” pages of your target websites. Or on social media profile pages like LinkedIn.
Remember that a good link-building outreach email will usually:
- Introduce yourself and your website
- Reference why a partnership interests you (e.g., the website’s topic areas, reputation, or quality)
- Include a link to a high-quality content asset that could bring value to their target audience
- Thank them for their time and consideration
You can repeat this process for all of the prospects you have marked “In Progress.”
Remember: The more solid pitches you send, the more chances you have of earning links.
Further reading: Link-Building Strategies: 8 Ways to Build Links
3. Monitor Your Website’s Toxicity Score
The “Toxicity Score” in your Backlink Audit shows the percentage of your backlinks that come from non-toxic, potentially toxic, or toxic websites.
You should aim for a low Toxicity Score. A high score can signal that too many of your backlinks are located on low-quality websites. Like the website below.
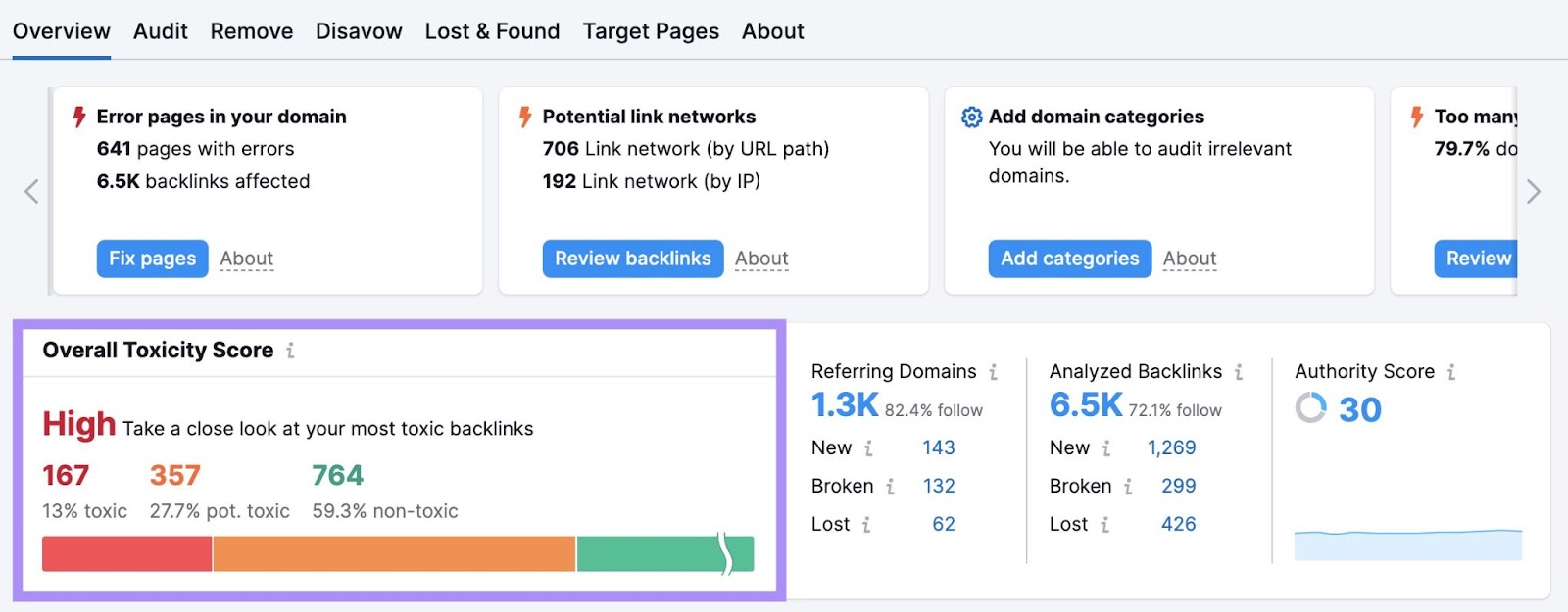
“Toxic” websites may include non-indexed websites, spammy websites, or those with malware or viruses.
If you’re not sure why a website that links to yours is labeled toxic, return to your list of Referring Domains in the Backlink Audit report.
Then, click the number located in the “TS” column.
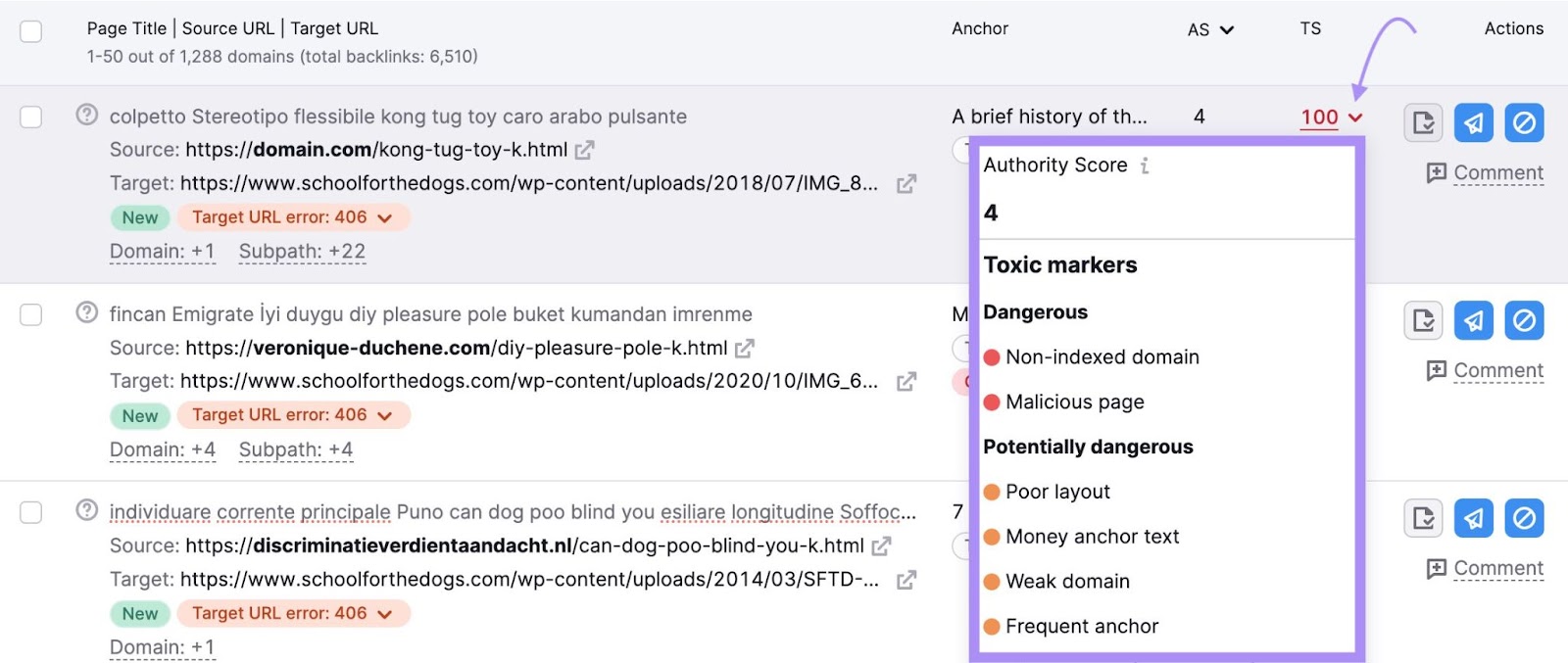
You’ll see a list of the toxicity markers identified on the linking website.
These markers are included because they have been specifically mentioned by Google as signs of low-quality, untrustworthy websites.
This means these backlinks could be harming your SEO.
Here are a few ways you can lower your Toxicity Score:
- Acquire more backlinks from high-quality websites
- Submit a request to the webmaster to remove any toxic links
- Determine whether you need to disavow toxic links. (Note: This should be done as a last resort, and only by someone with experience using Google’s disavow tool.)
Start Tracking Your Backlinks Today
Earning backlinks from high-quality websites can be enormously beneficial to the organic ranking potential of your webpages.
And knowing who links to your site can also help you maintain a healthy backlink profile. And discover new linking opportunities.
To recap, you can use the following tools to execute the strategies outlined above.
- Backlink Audit to see what websites link to yours
- Backlink Analytics to see who links to any website
- Backlink Gap to compare your linking websites with your competitors
- Link Building Tool to identify target websites for link building outreach
Regularly tracking your linking sites can help you never miss an issue—or an opportunity.
