What Are Internal Links?
Internal links are hyperlinks that point to different pages on the same website.
These differ from external links, which link to pages on other websites.
Here’s what an internal link looks like on a live page:
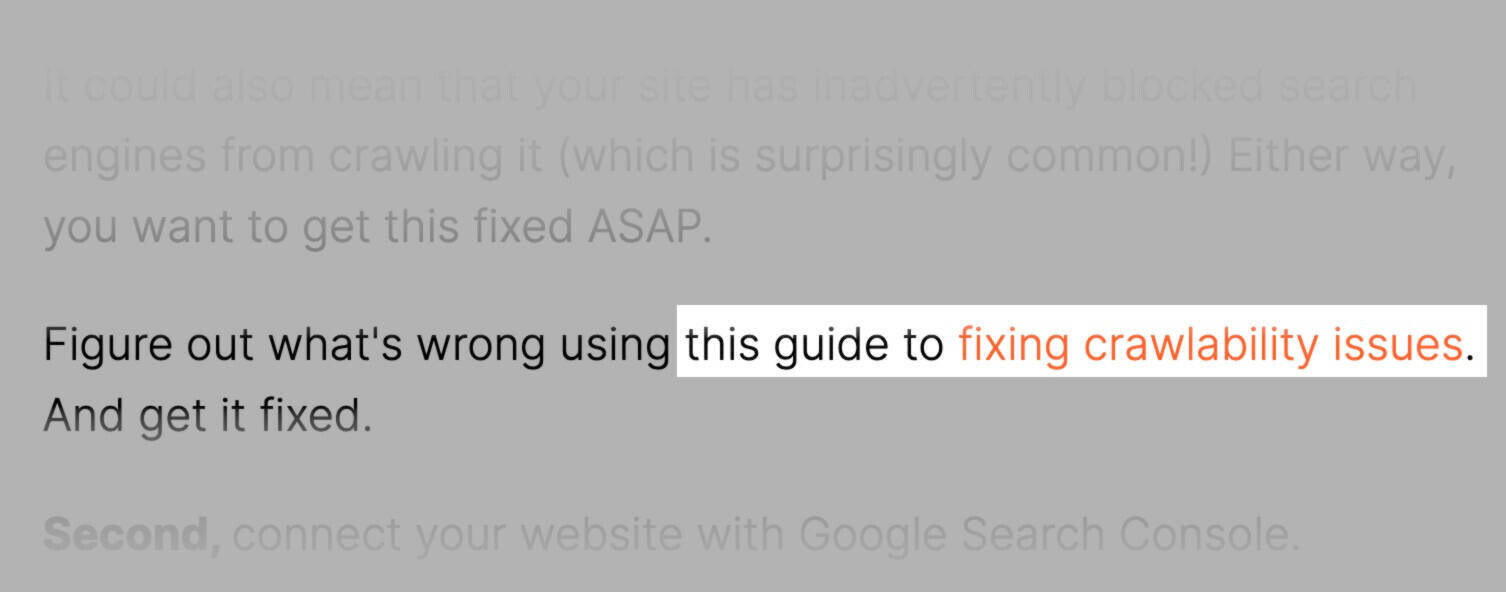
And here’s a sample of what its code looks like on the backend of a website:
<a href="https://www.example-site.com/">fixing crawlability issues</a>Below, we’ll cover why internal links are important for SEO, how to build a successful internal linking strategy, and how to fix common internal linking issues.
Why Internal Links Are Important for SEO
Internal links are a crucial part of SEO for three main reasons:
- They help search engines understand your site’s structure
- They pass authority
- They help users navigate your site
Let’s dive into the details.
1. They Help Search Engines Understand Your Site’s Structure
When you use internal links strategically, you signal that page A is related to page B. This helps Google understand the context of your pages and how different pages relate to each other.
A solid internal linking structure also helps search engines crawl (discover) and index (store in its database) the pages on your site.
As Google states in its guide on how search works: “Some pages are known because Google has already crawled them before. Other pages are discovered when Google follows a link from a known page to a new page.”
Here’s a visual representation of how this works:
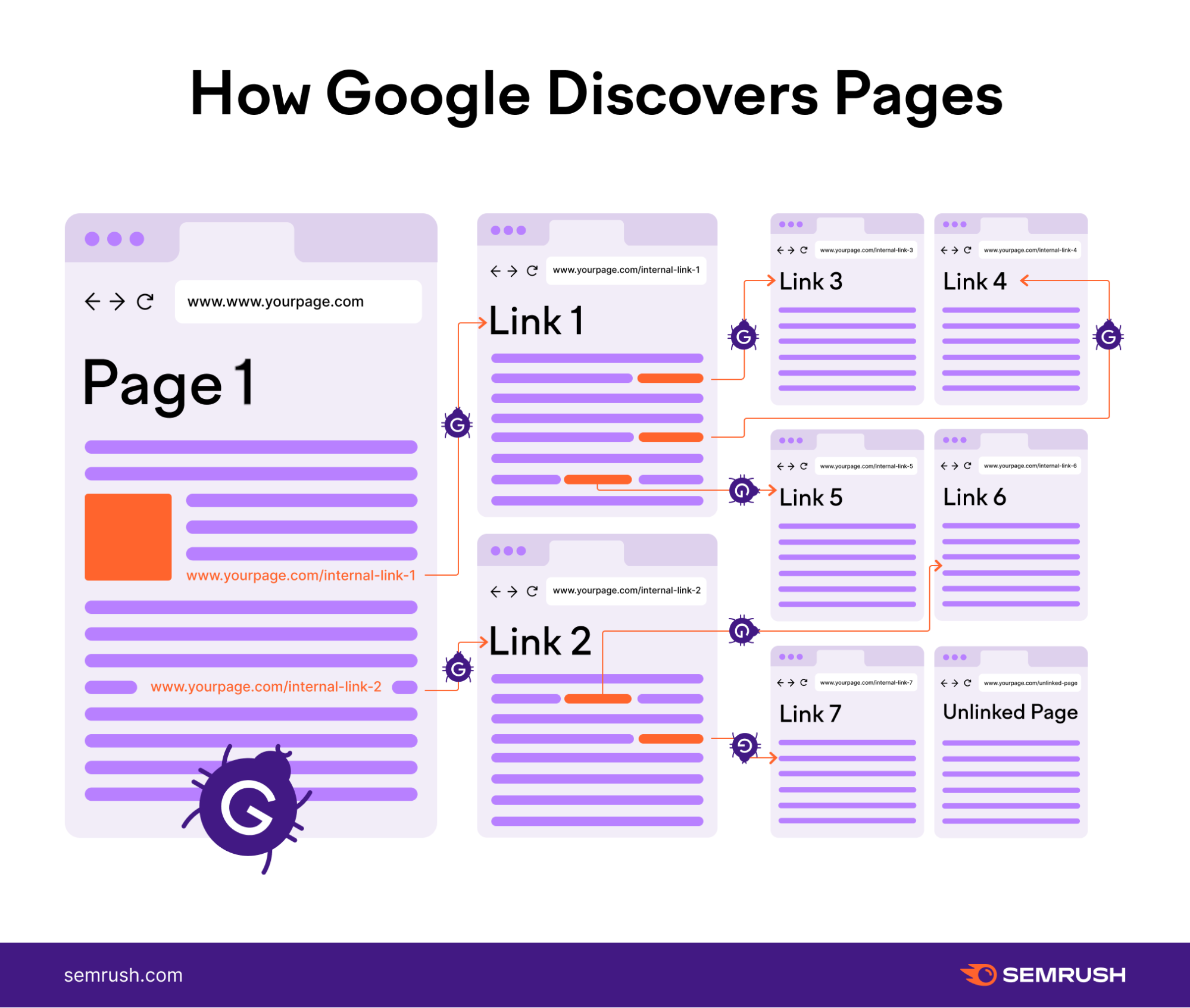
Additionally, internal links can help demonstrate the contextual relationship between two pages.
2. They Pass Authority
Internal linking helps pass authority (or PageRank) to other pages on your site. PageRank is an algorithm Google uses to measure a webpage’s importance when it comes to ranking.
Let’s say page A has lots of external links pointing to it. This means page A likely has more authority via PageRank. This authority can then be passed to page C and other connected pages by way of internal links.
Like this:
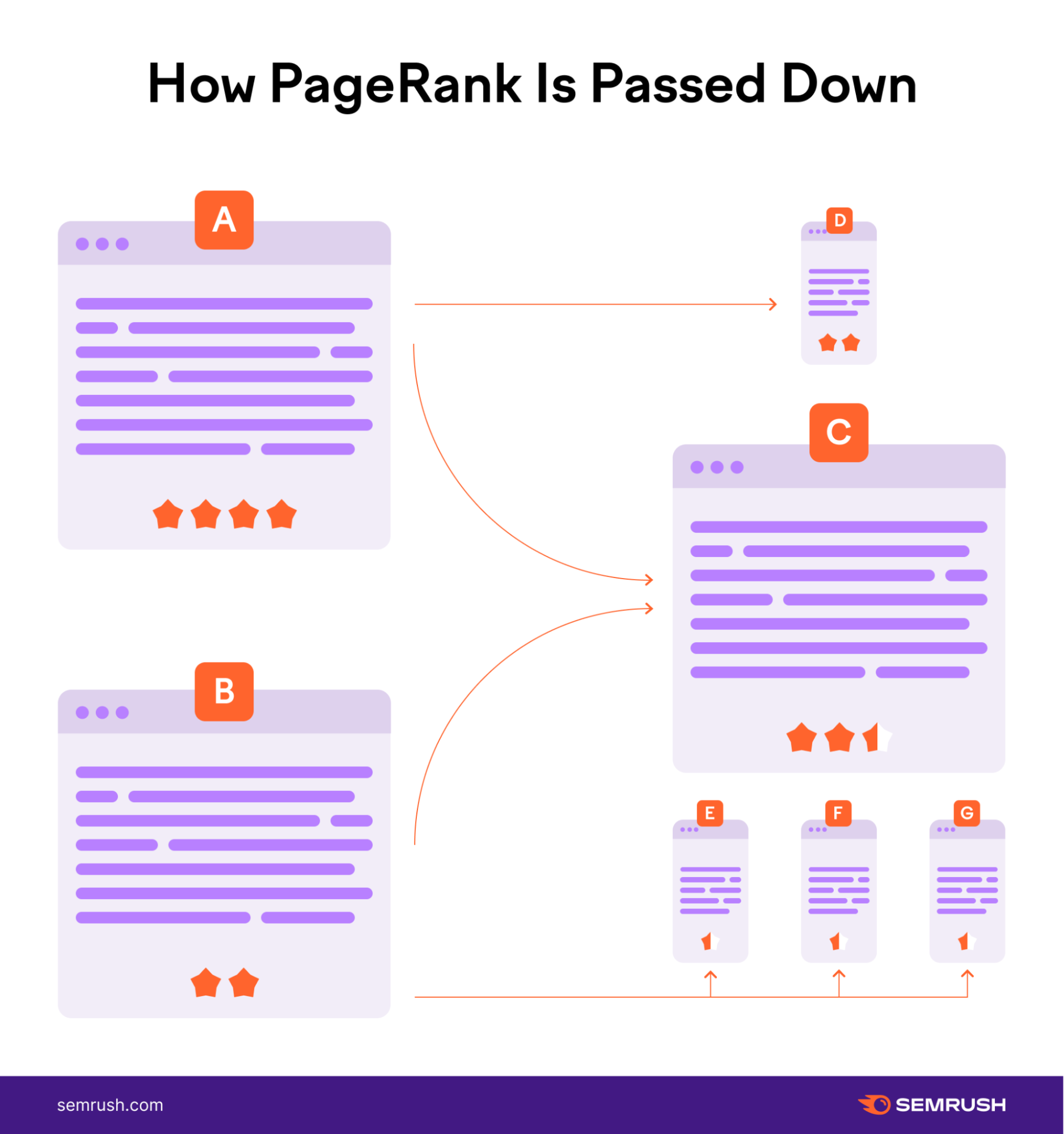
Identifying these pages can help you make the most of the authority coming into your site to improve rankings.
3. They Help Users to Navigate Between Relevant Pages
Internal linking also improves your site’s user experience (UX) by helping visitors find related content.
Let’s say a user lands on an article on your site about “how to build a PC.”
You can include internal links to relevant product pages with PC parts or to related content like an article about “how to fix a PC fan.”
Your goal should be to keep users on your site so they complete your desired action, like making a purchase, filling out a form, buying a product, etc.
Showing users relevant, useful content on the right pages is the perfect way to do that.
Understanding the Different Types of Internal Links
There are a few different types of internal links: navigational, footer, contextual, and sidebar links.
Here’s how they appear on your site.
Navigational Links
Navigational links are the most important internal links because they live permanently on your main menu. They also make up your site’s main navigational structure.
Navigational links often live on the top menu or sidebar and cover product categories, services, or main content topics.
Here’s an example of what they look like:
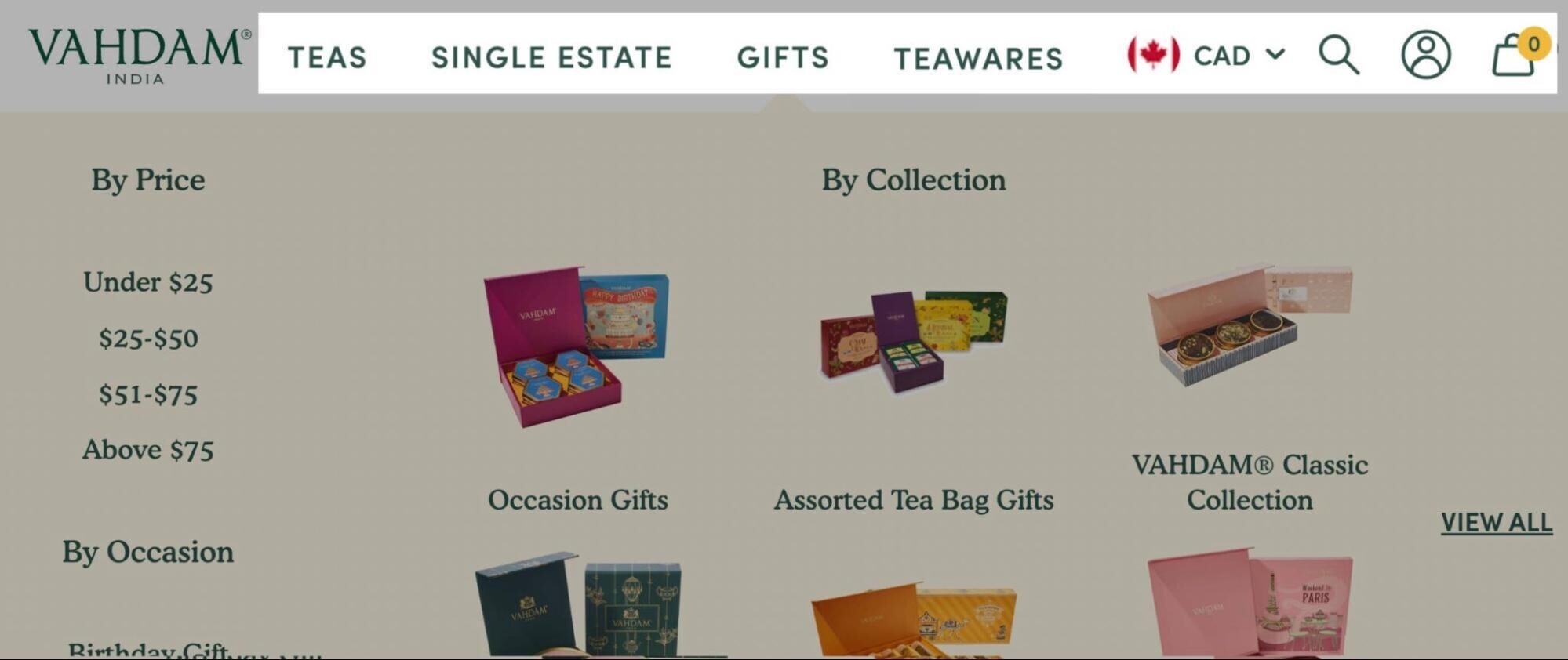
They are often implemented site-wide and serve the primary purpose of helping users find what they want.
Footer Links
Footer links are a type of navigation link. They appear on every page of your site, but at the bottom of the page instead of the top:
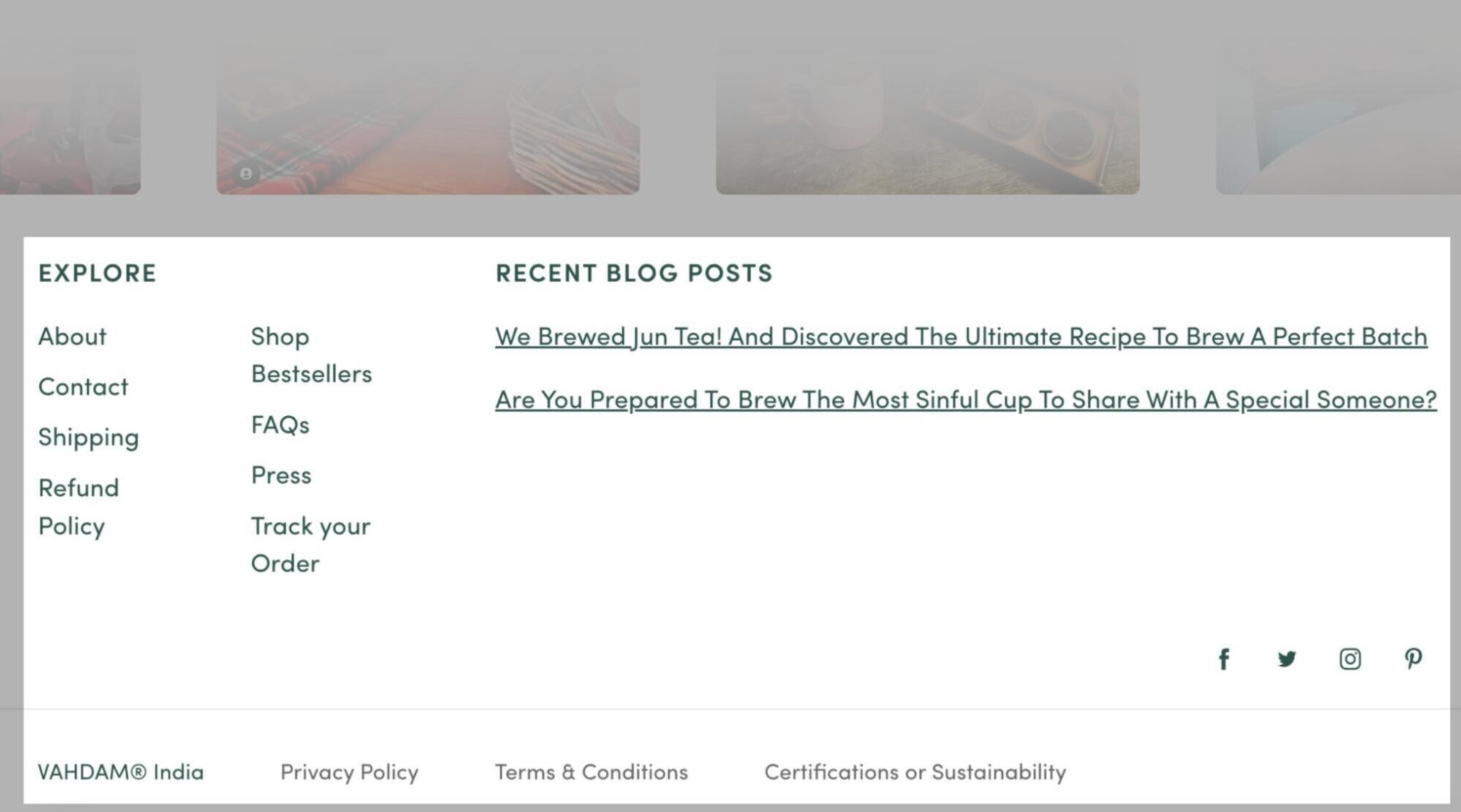
These links should point to other pages on your site that the user may want to visit.
Some common footer links are your contact us, about us, FAQ, and other reference pages.
Sidebar Links
Sidebar links are another type of navigational link that some sites use to direct users to related content.

Many news or recipe websites feature these kinds of links to encourage visitors to navigate to related pages on the same site.
Contextual Links
Contextual links (or in-text links) are usually placed in the main body content of a page.
Rather than directing users to larger navigational pages, these types of links direct them to other related content.
A company’s about page, for example, might include links like this:
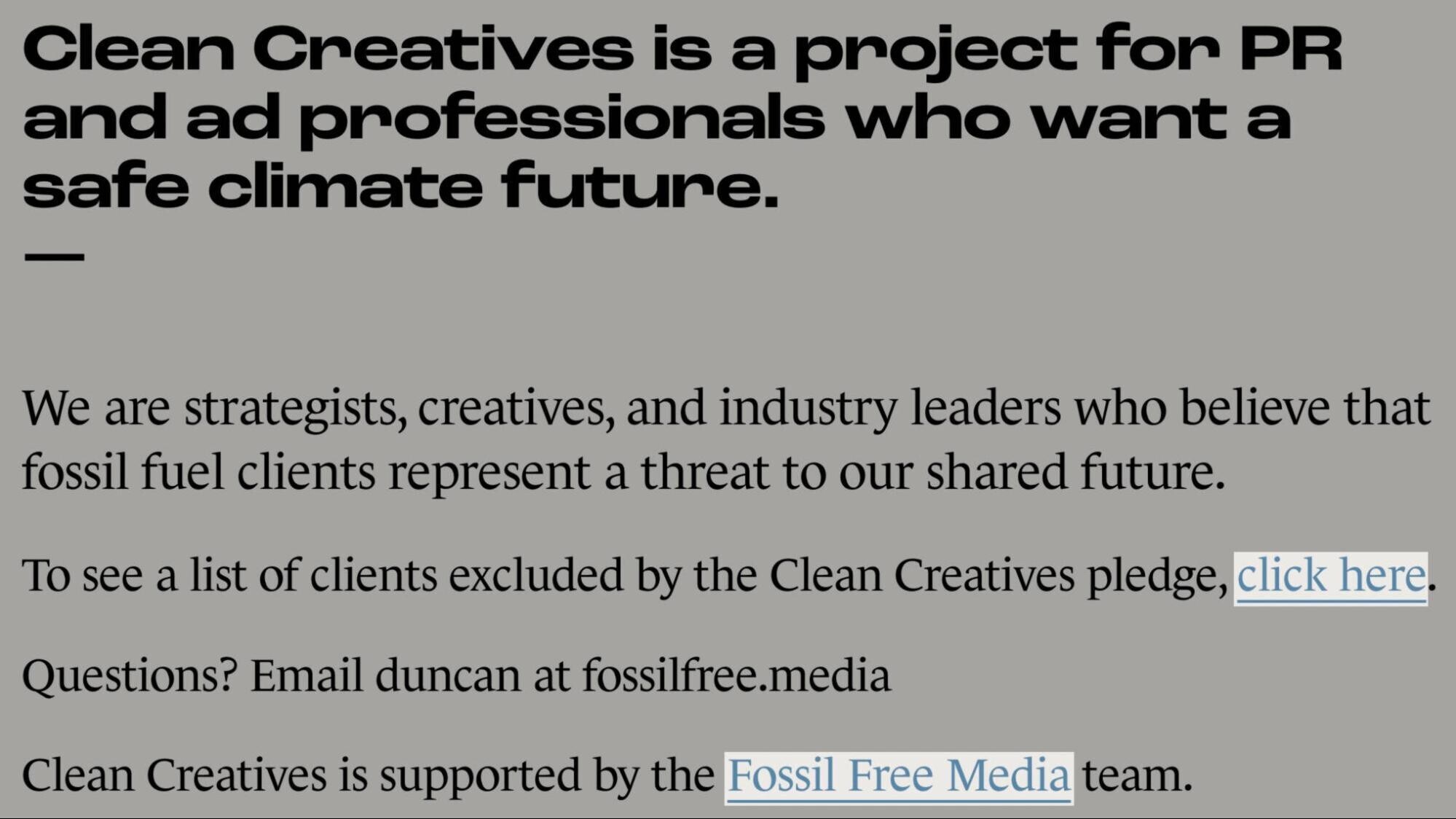
The links are often placed within descriptive anchor text (i.e. “Fossil Free Media”).
Blog posts often feature contextual links to point readers to related, relevant content and to help Google understand how your site pages relate to each other.
How to Build Your Internal Linking Strategy
Now that you know the basics, it’s time to build your strategy.
Here are five steps to get started + a template so that you can follow along:
1: Identify Your Site’s Pillar Pages
Start by making a list of pillar pages—i.e., central pages about a broad topic that link to related, more specific pages.
Your pillar pages will help you build out topic clusters which are groups of content about specific topics. Coming up with pillar pages and topic clusters will help you build out the architecture of your site.
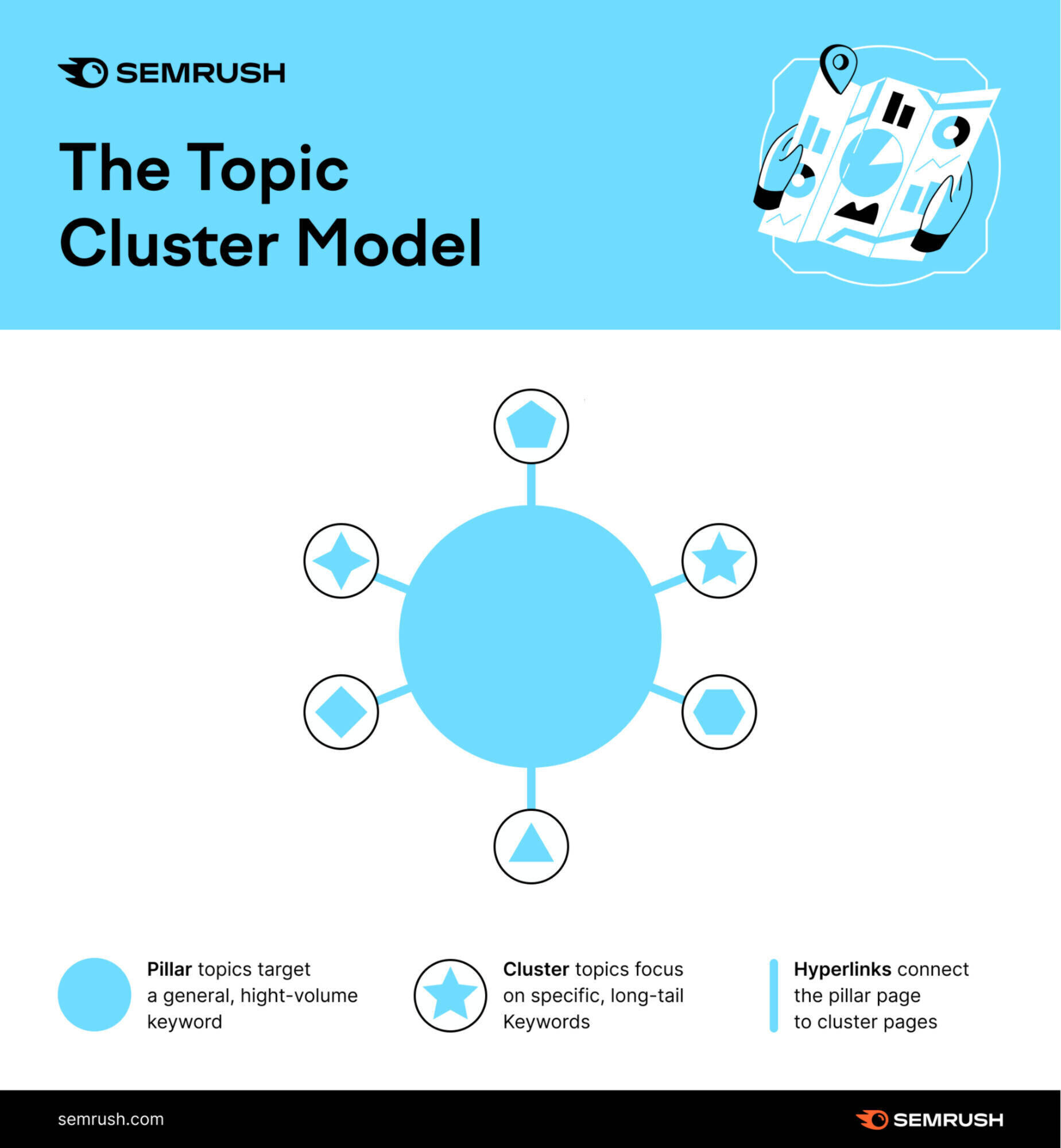
Pillar pages should target broad keywords with high search volumes rather than more specific long-tail keywords.
Think of your pillar page as the top of your marketing funnel—customers are curious and only looking for general details.
Here are a few examples of pillar pages:
The Home Depot has a whole page that links to different types of washing machines. Because the keyword “washing machines” gets 18,100 searches per month.
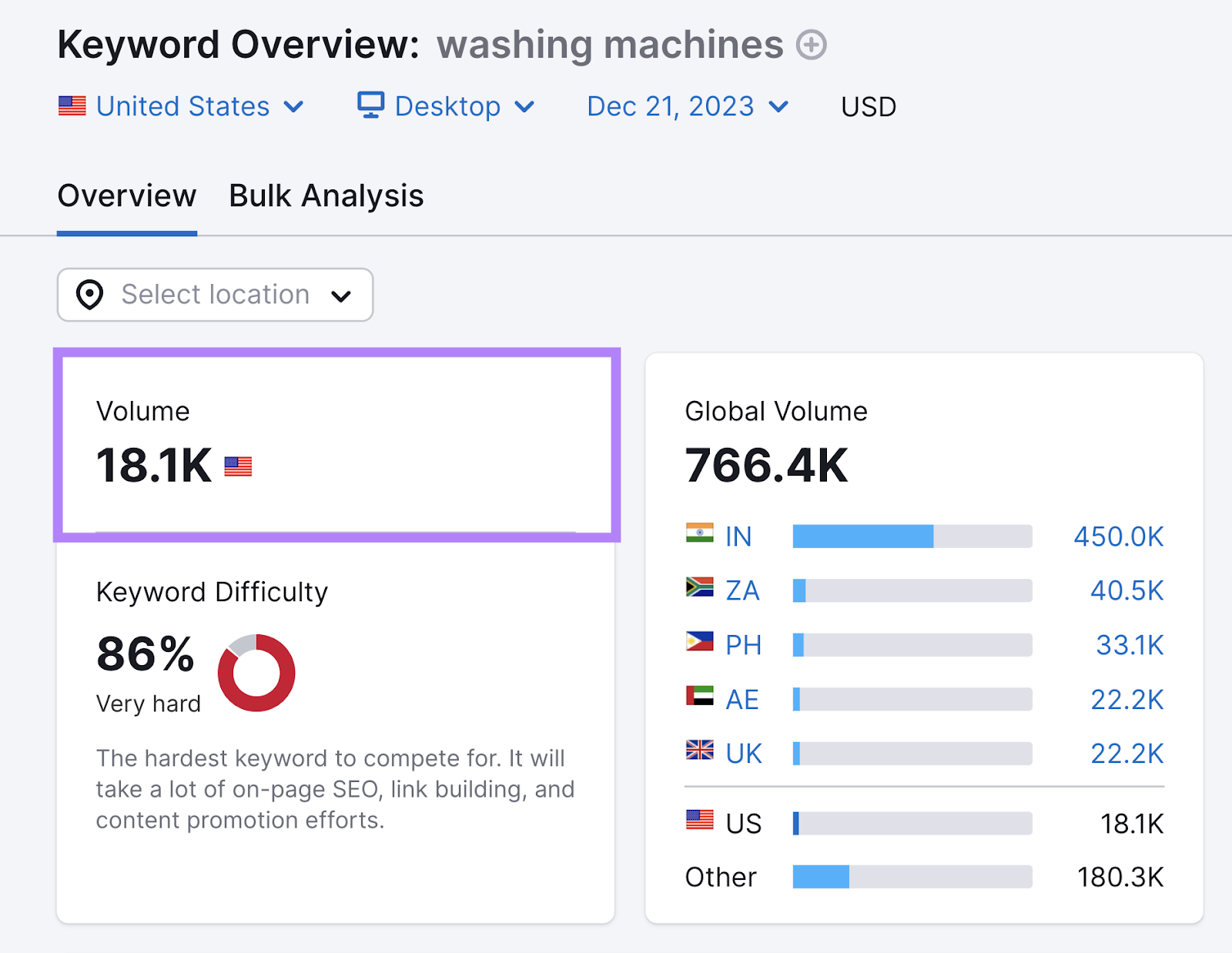
Each section contains types of washing machines that link out to more specific product categories. And those product categories link out to even more specific product pages.
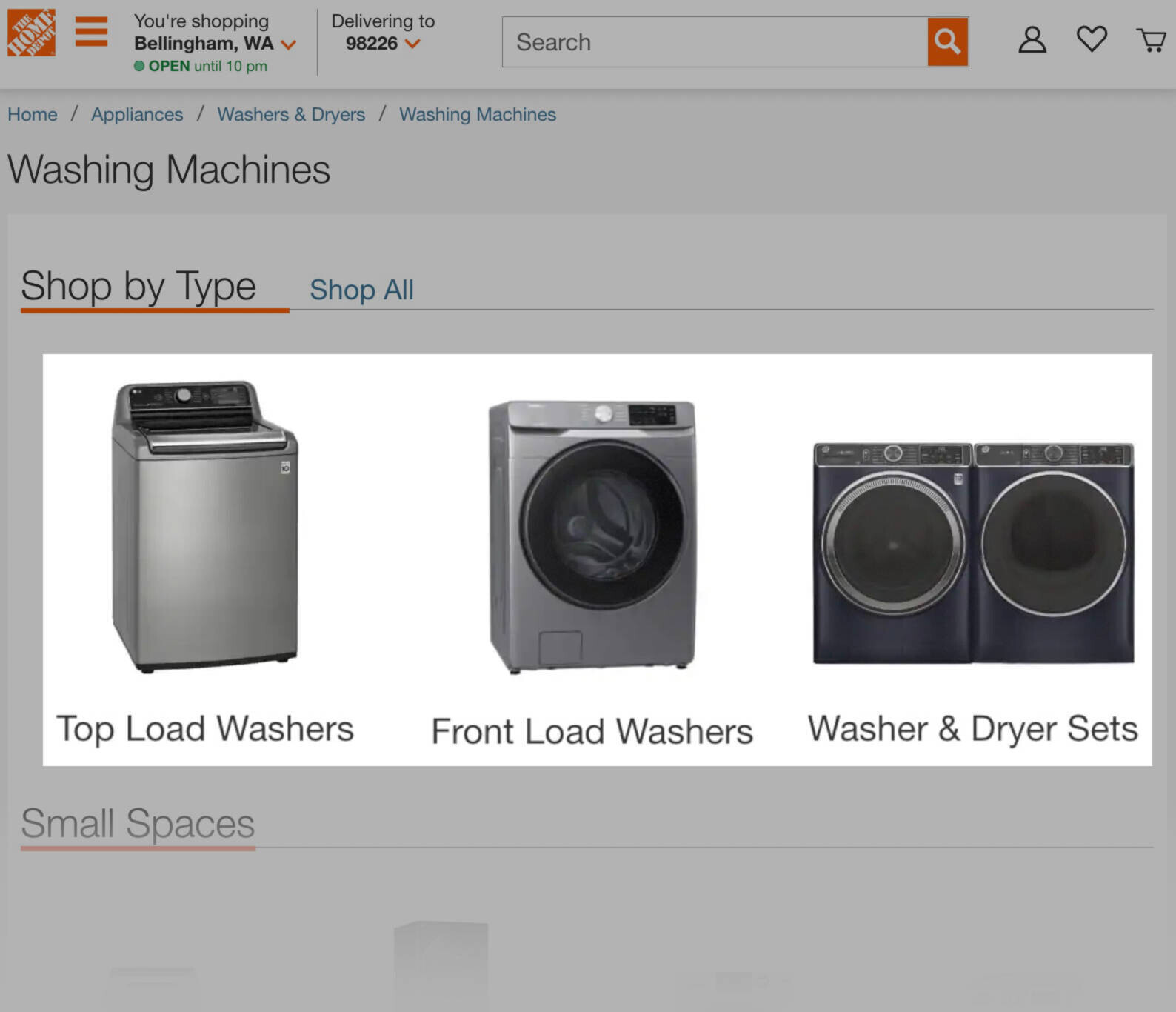
Just be careful not to fall into the trap of identifying pillar pages that are too niche. Otherwise, you won’t have enough content (clusters pages) to house under your pillar page.
2: Create Topic Clusters Using Internal Links
Now that you’ve identified your pillars pages, it’s time to develop more specific topic clusters for each of them.
Think of your pillar as the main topic and clusters as supporting, more specific topics.
So if your pillar page was about “copywriting,” your clusters might include “What Is Copywriting?” and “Copywriting Tools.”
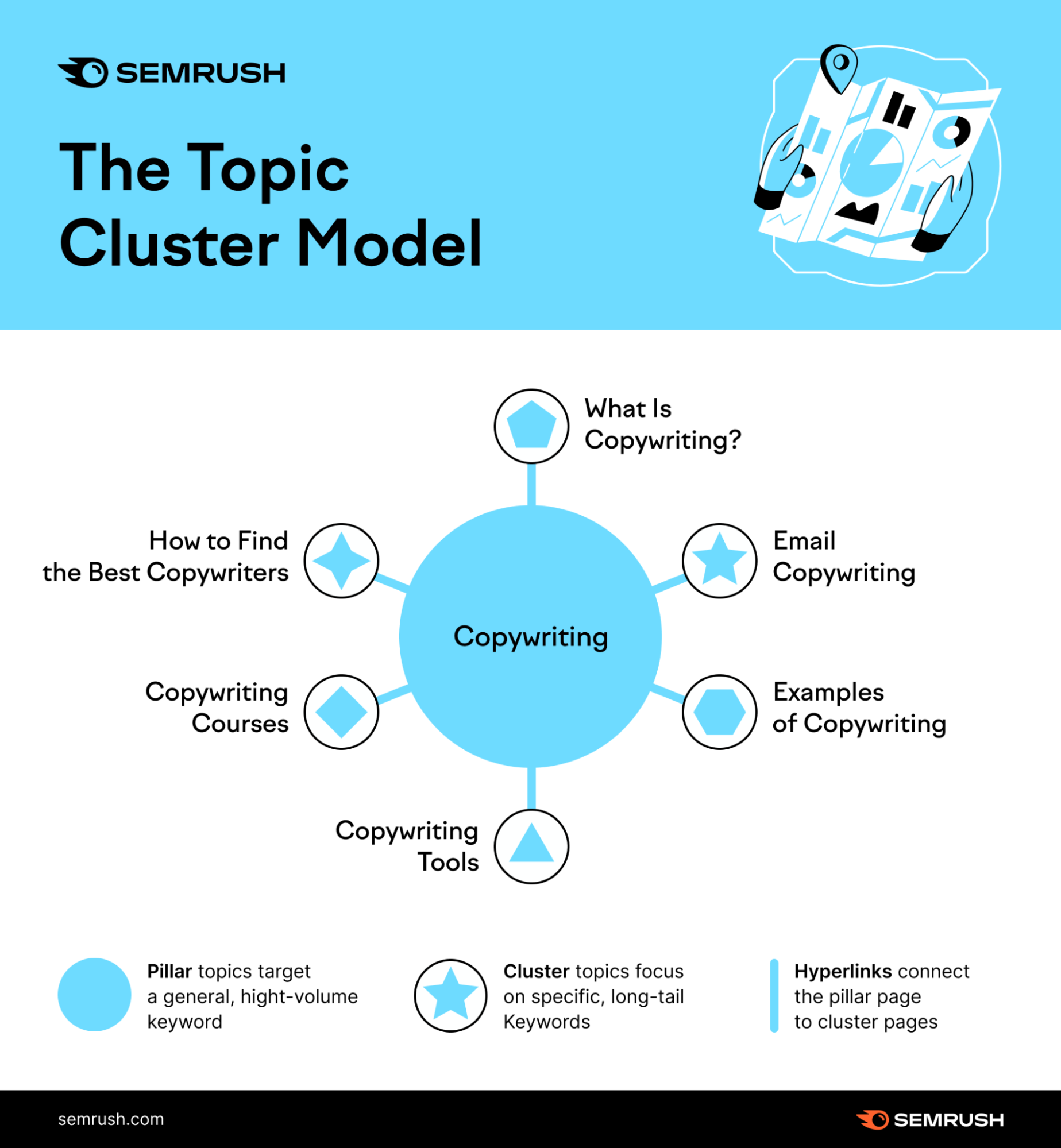
You can even create more clusters for your clusters. For example, support your “email copywriting” cluster with pages about subject lines and call-to-actions (CTAs).
These pages need to internally link back to the pillar page to showcase topical relevance and indicate that the pillar page is the main page.
To start, map out your topic clusters and build ideas for relevant supporting pages.
A simple way to do this is to fill out a spreadsheet for each topic cluster:
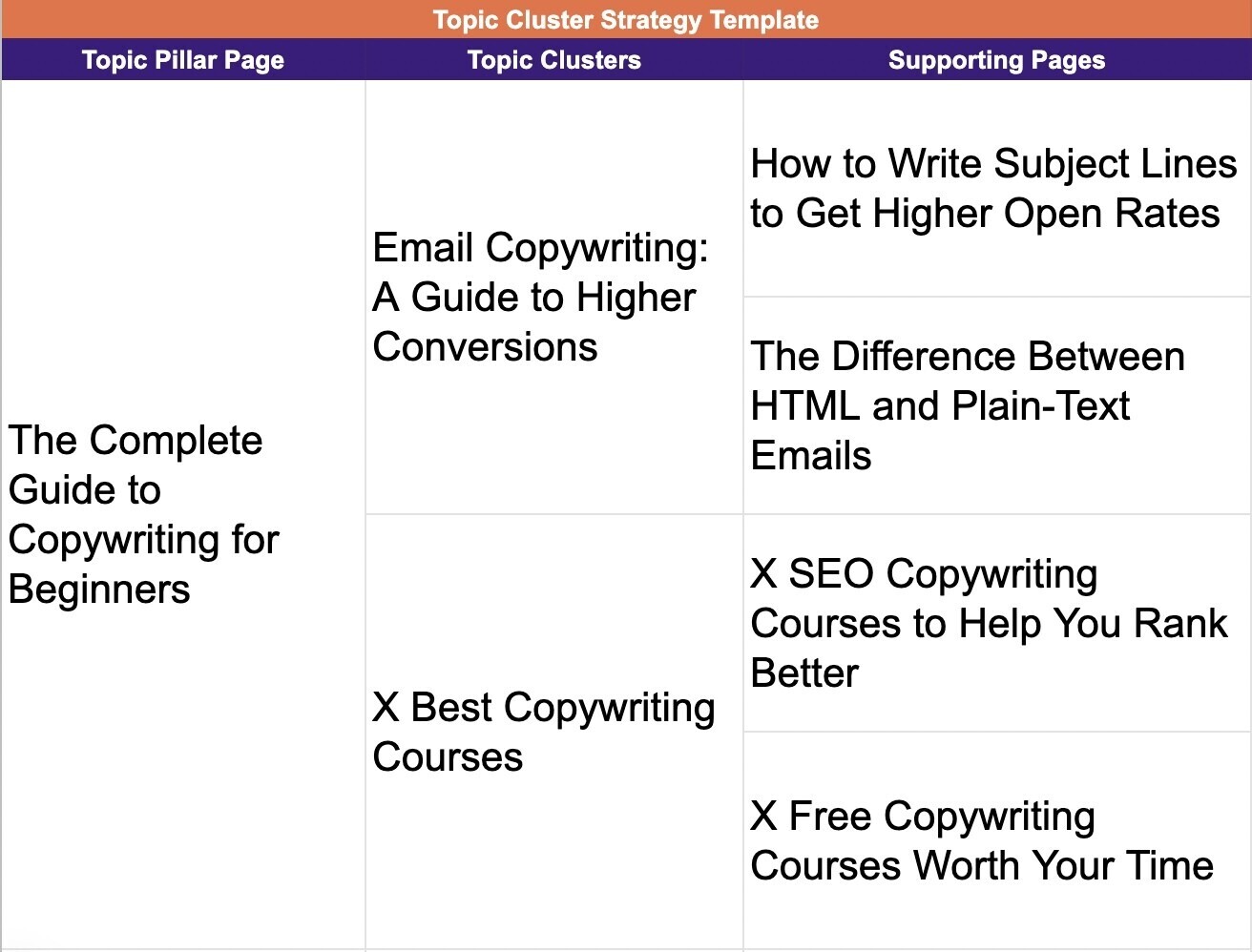
If you aren’t sure how to come up with topic clusters or supporting pages, use a keyword generator like Semrush’sKeyword Magic Tool.
Plug in a general keyword like “copywriting:”
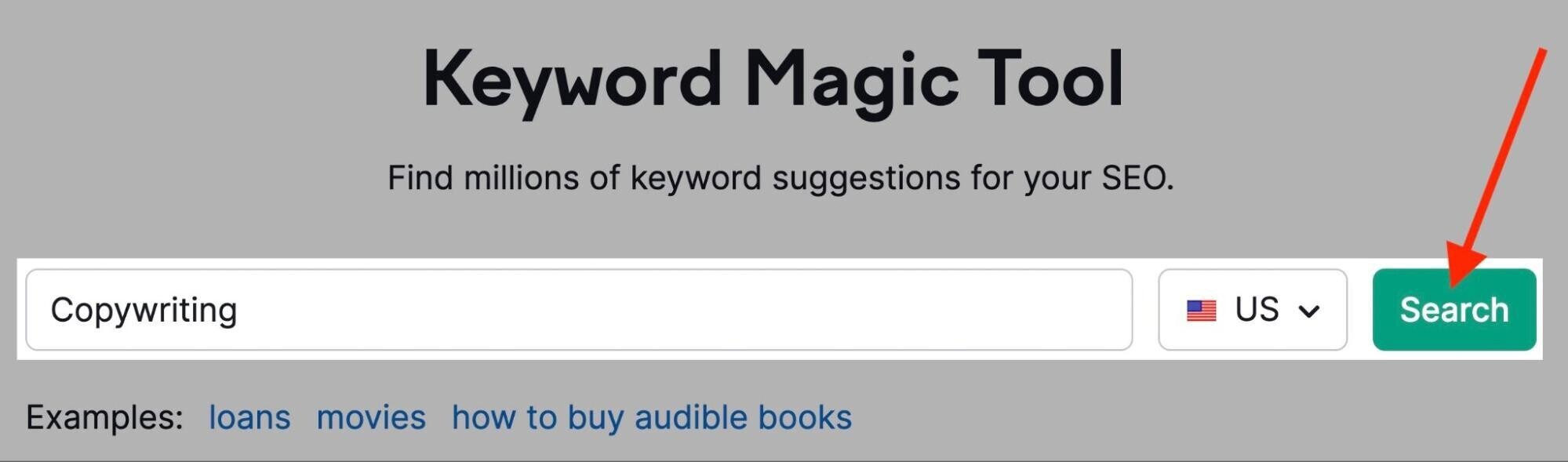
You can search through the results or use the left-hand column to find groups of related keywords.
In this example, see different topics related to copywriting like “course” and “email.”
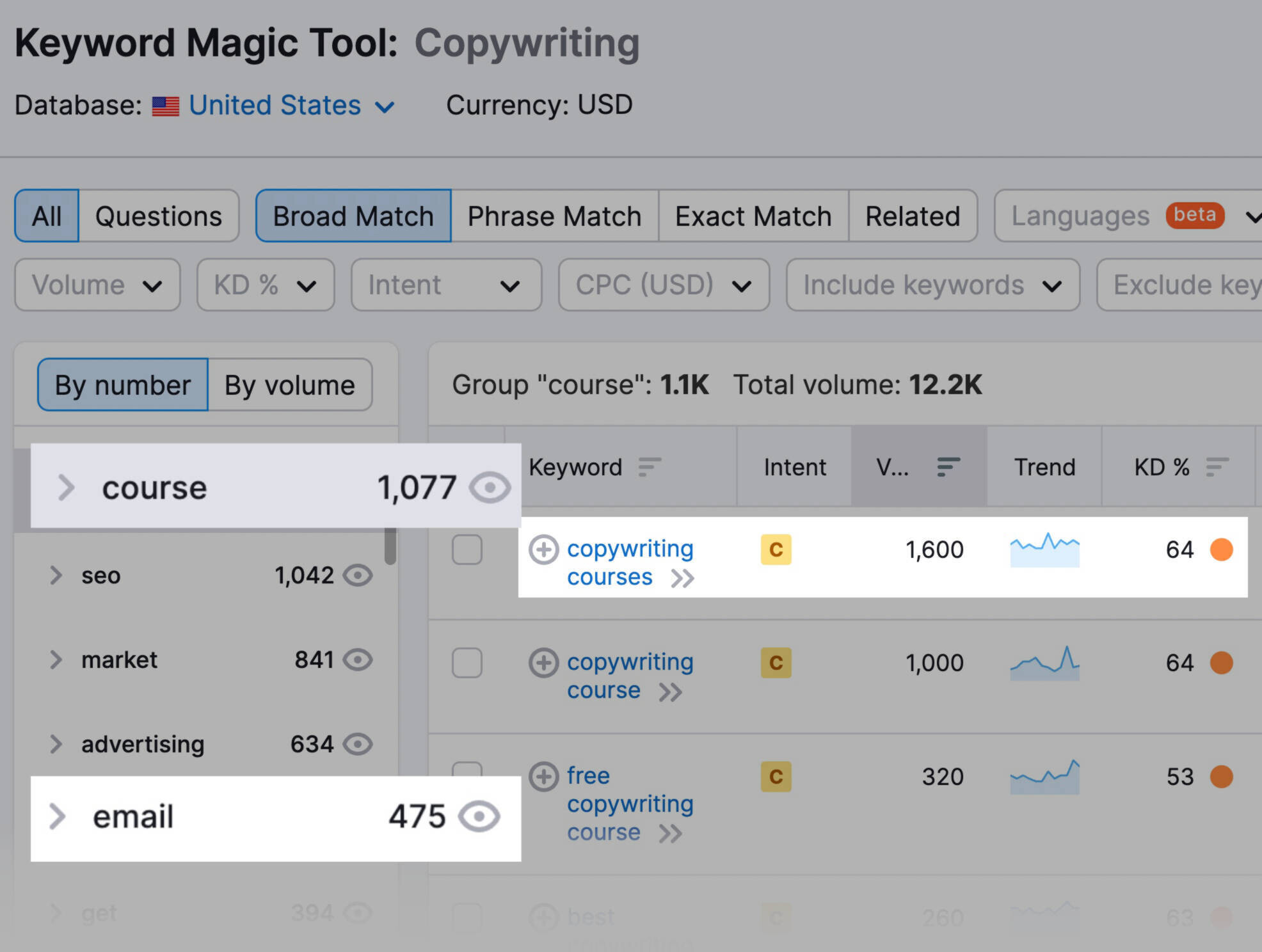
Click on “course” or “email” in the left-hand column to find more specific related keywords.
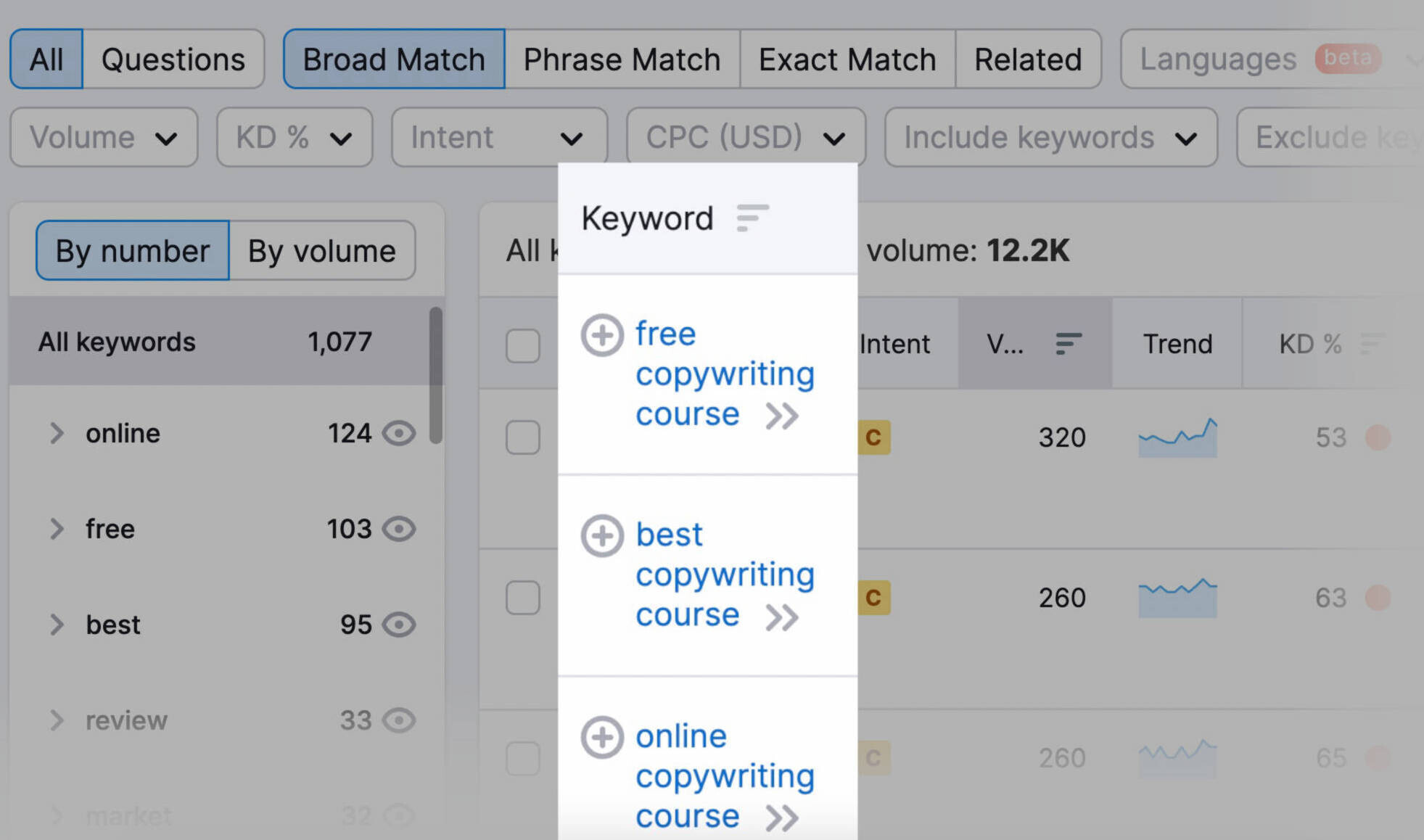
Use supporting pages to target those hyper-specific keywords. Just like topic clusters should interlink with pillar pages, supporting content should do the same.
For more in-depth instructions, read our Ultimate Guide to Keyword Research.
3: Choose the Right Anchor Text
Anchor text is the clickable text that appears in a hyperlink, like this:

You have full control over the anchor text on your own site.
Get strategic about what words and phrases you use so that they clearly indicate their target page topics.
Quality anchor text helps both users and search engines determine what a page is about before they click on it.
Coming up with relevant anchor text also allows Google to better understand your site’s structure—which provides it with more context about how pages are related to each other.
SEO-friendly anchor text is:
- Brief: Keep anchor text brief so that it’s clear to users and search engines what the page's topic is about. We recommend keeping anchor text to five words or less.
- Relevant: Avoid vague, clickbait anchor text like “click here” or “this weird life hack will help you lose 10 pounds a week.” Neither option tells Google what the linked page is actually about.
- Optimized: It’s not likely that you’ll be penalized for using exact-match anchor text for internal links as long as the anchor text is relevant to the linked page. And you aren’t trying to over-optimize by keyword stuffing.
Be careful when it comes to external links, though—manipulating external anchor text is a violation of Google’s webmaster guidelines.
Keeping all those best practices in mind, assign anchor text suggestions to your pillar and cluster content based on keyword research.
For example, you can use the Keyword Magic Tool to look for keywords related to “email copywriting” for your topic cluster.
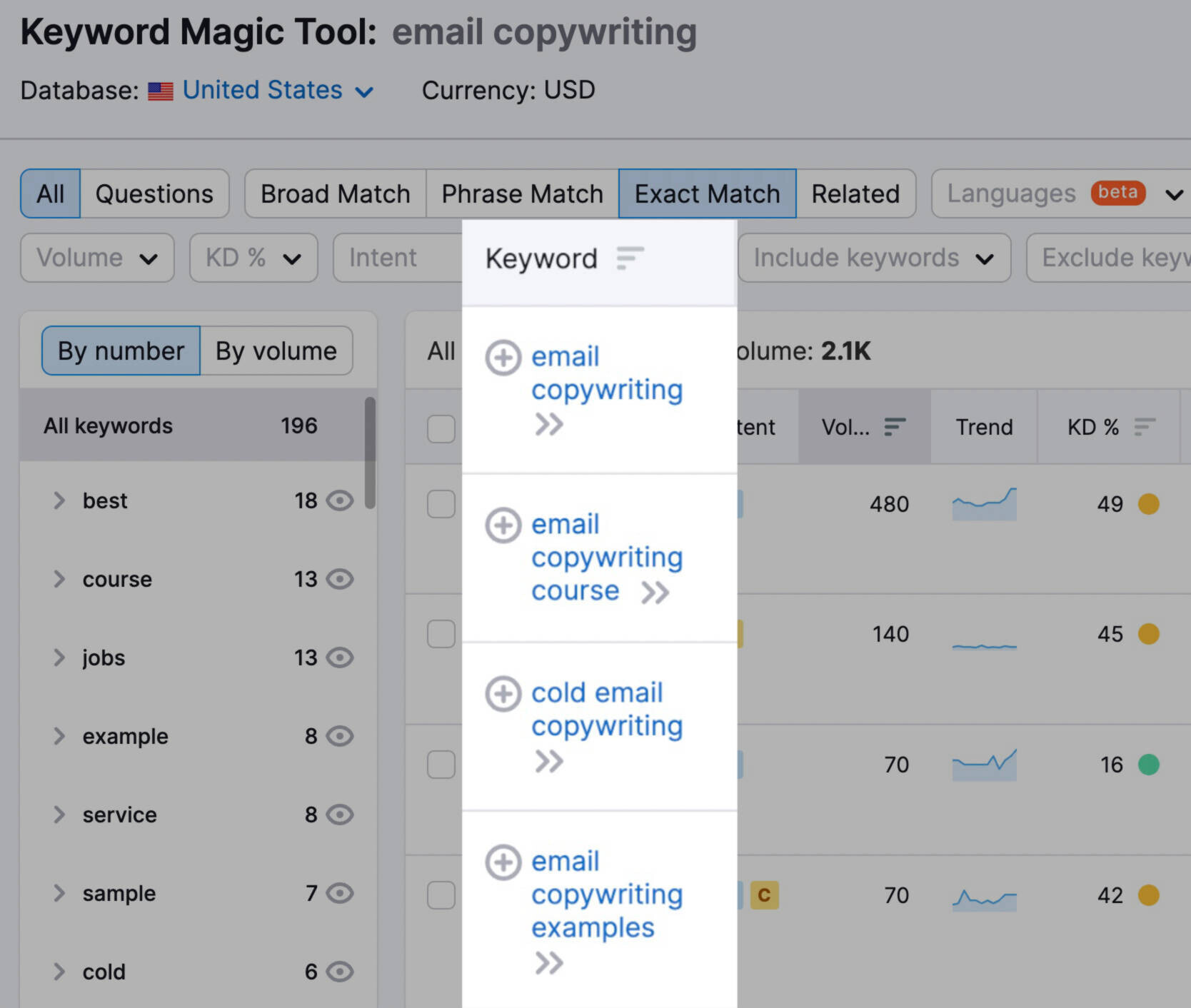
Choose a couple of appropriate, related keywords and add them to your strategy document.
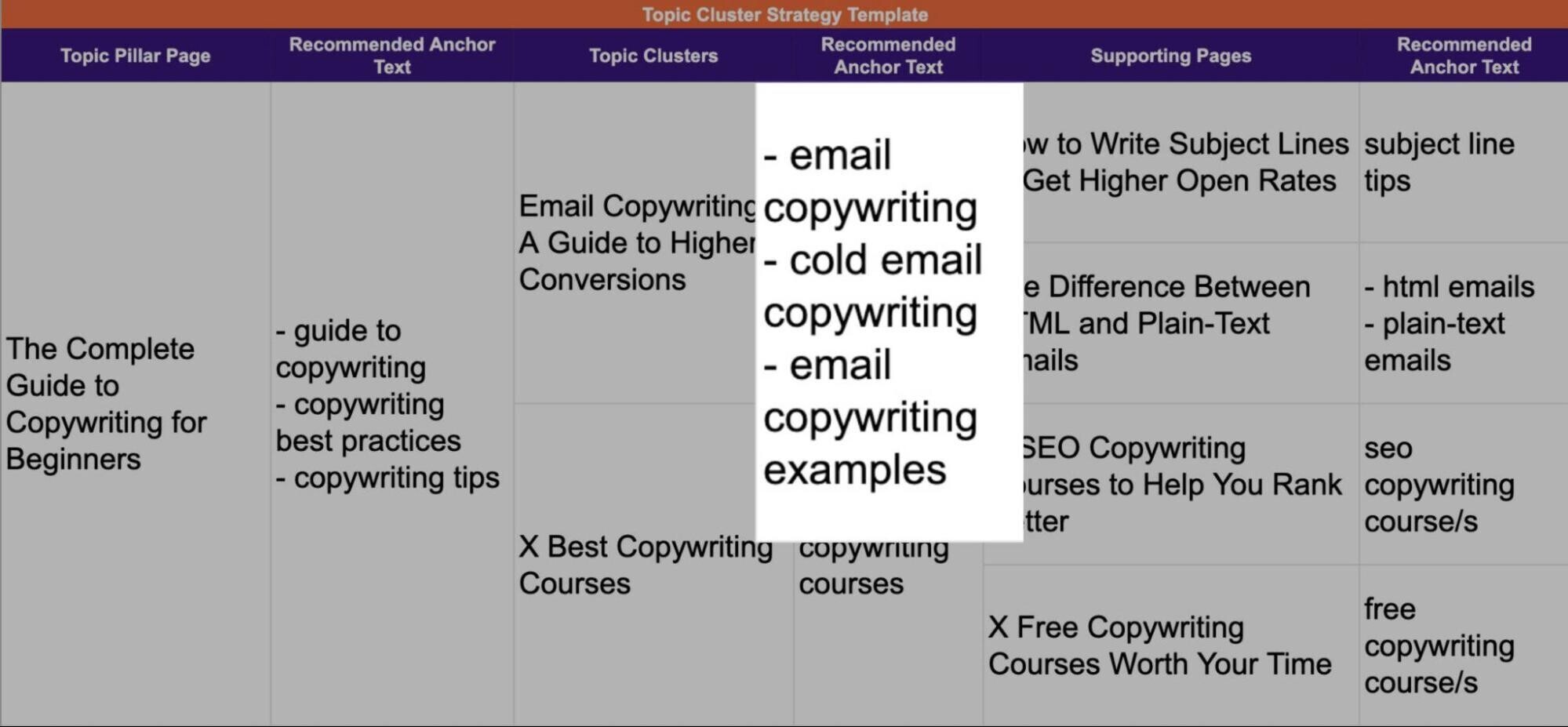
4: Identify Your Site’s Authority Pages
Your most authoritative pages have high-quality backlinks (i.e., links from external pages) pointing to them.
Google sees backlinks as a vote of confidence. So if a page has a lot of votes—i.e., backlinks—some of that authority can be passed on.
The goal is to strategically pass this authority (or link equity) to other pages via internal links.
To do that, find your site’s most authoritative pages with Semrush's Backlink Analytics tool.
Type in your domain and click “Analyze.”
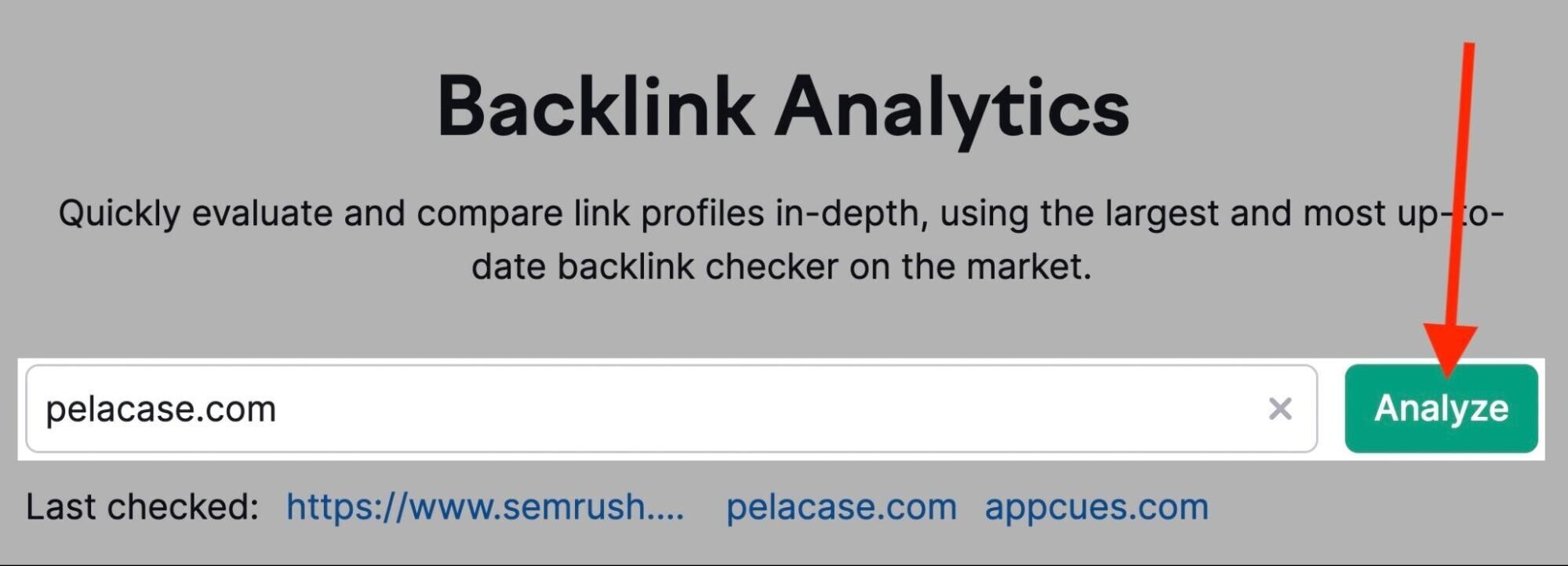
Next, click the “Indexed Pages” tab.

This report will show a list of your website pages, which are (by default) sorted by number of referring domains.
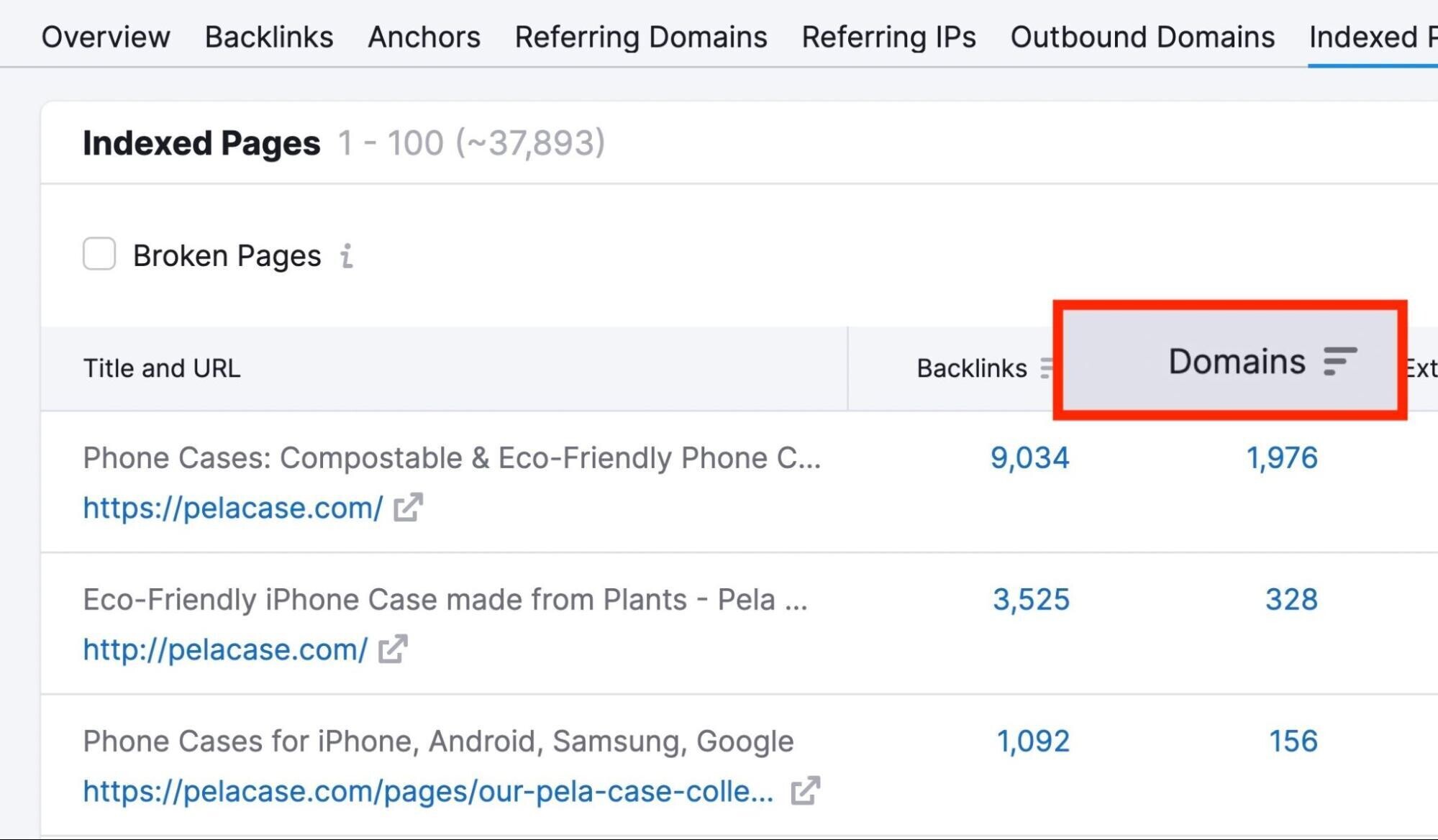
Now these are your most powerful pages.
Export your results as .csv or .xls files.
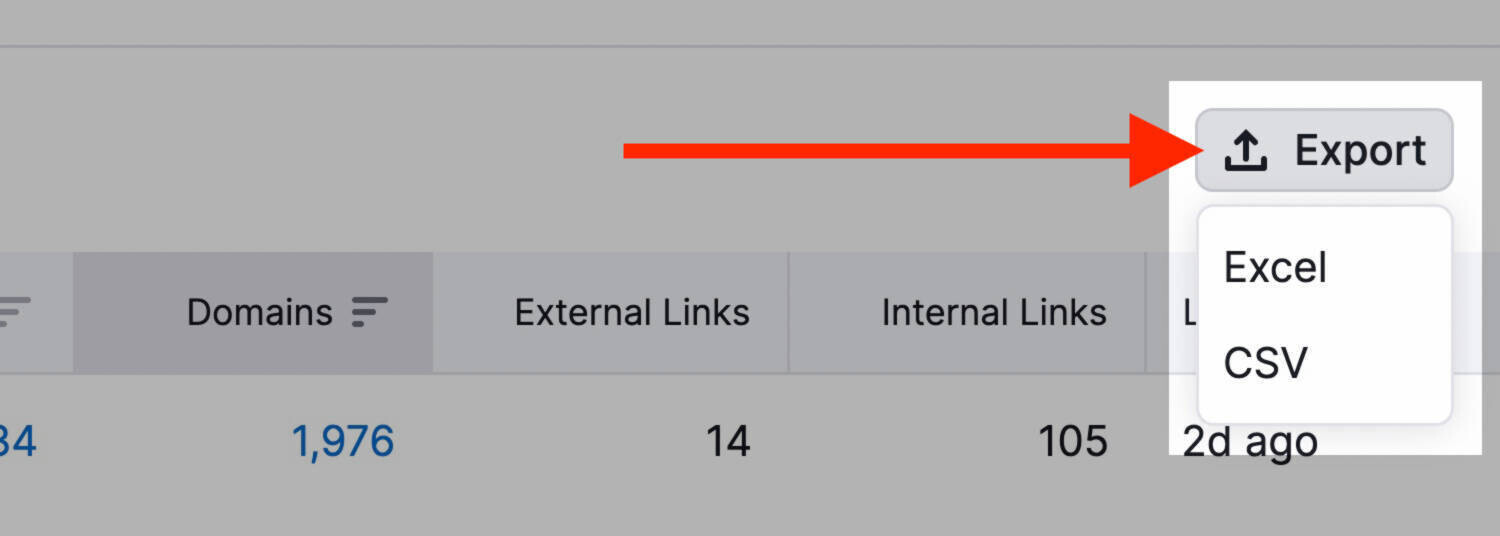
Then, paste at least ten of your high-authority pages into your strategy doc.
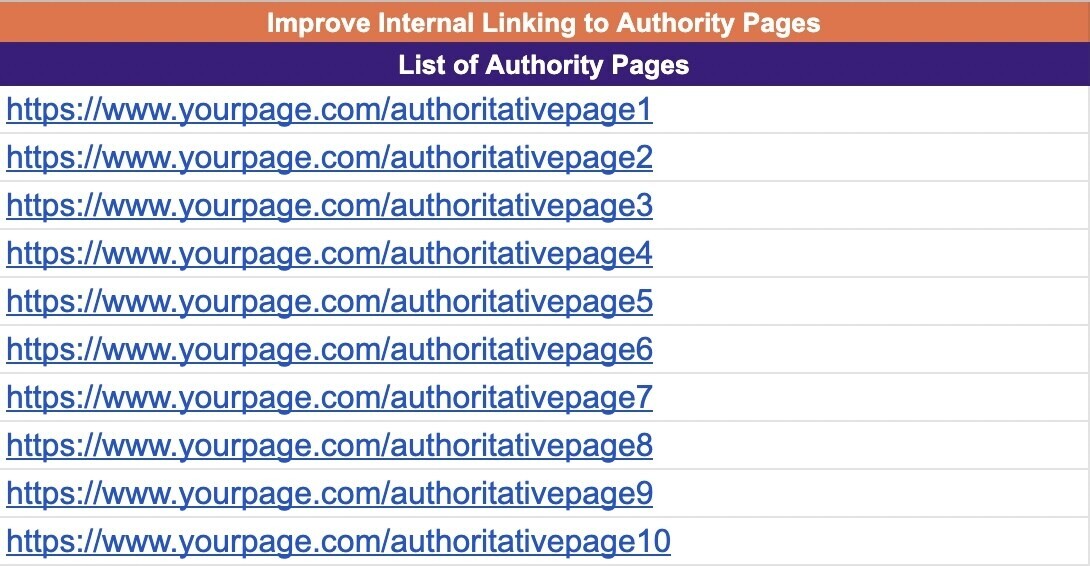
Use these pages to link to less authoritative content to help improve rankings.
5: Support Your New Pages
A strong internal linking structure is especially important if you haven’t earned many authoritative backlinks yet.
To start, choose a new piece of content or a page that you’d like to perform better. Then, identify opportunities for relevant interlinking.
Use Google’s “site:” search operator to find related pages on your site that mention this page’s target keyword.
For example, we might search for “site:semrush.com internal links” to find articles related to this guide and add links.
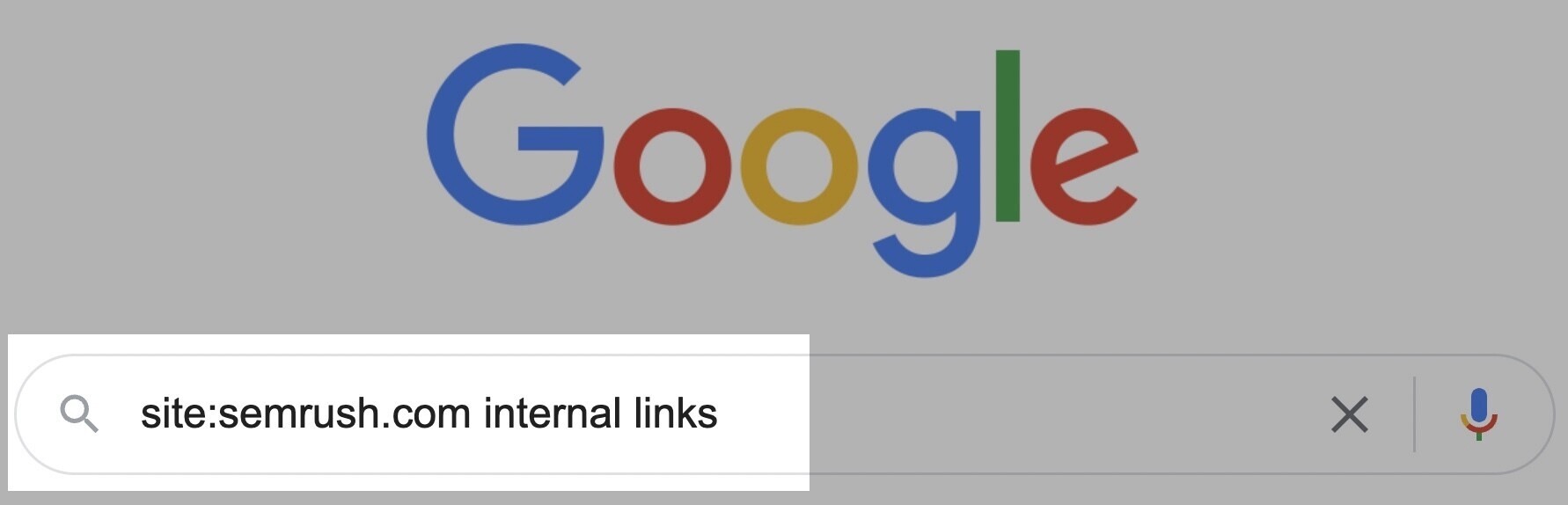
Now, go through the search results and look for all the pages related to this.
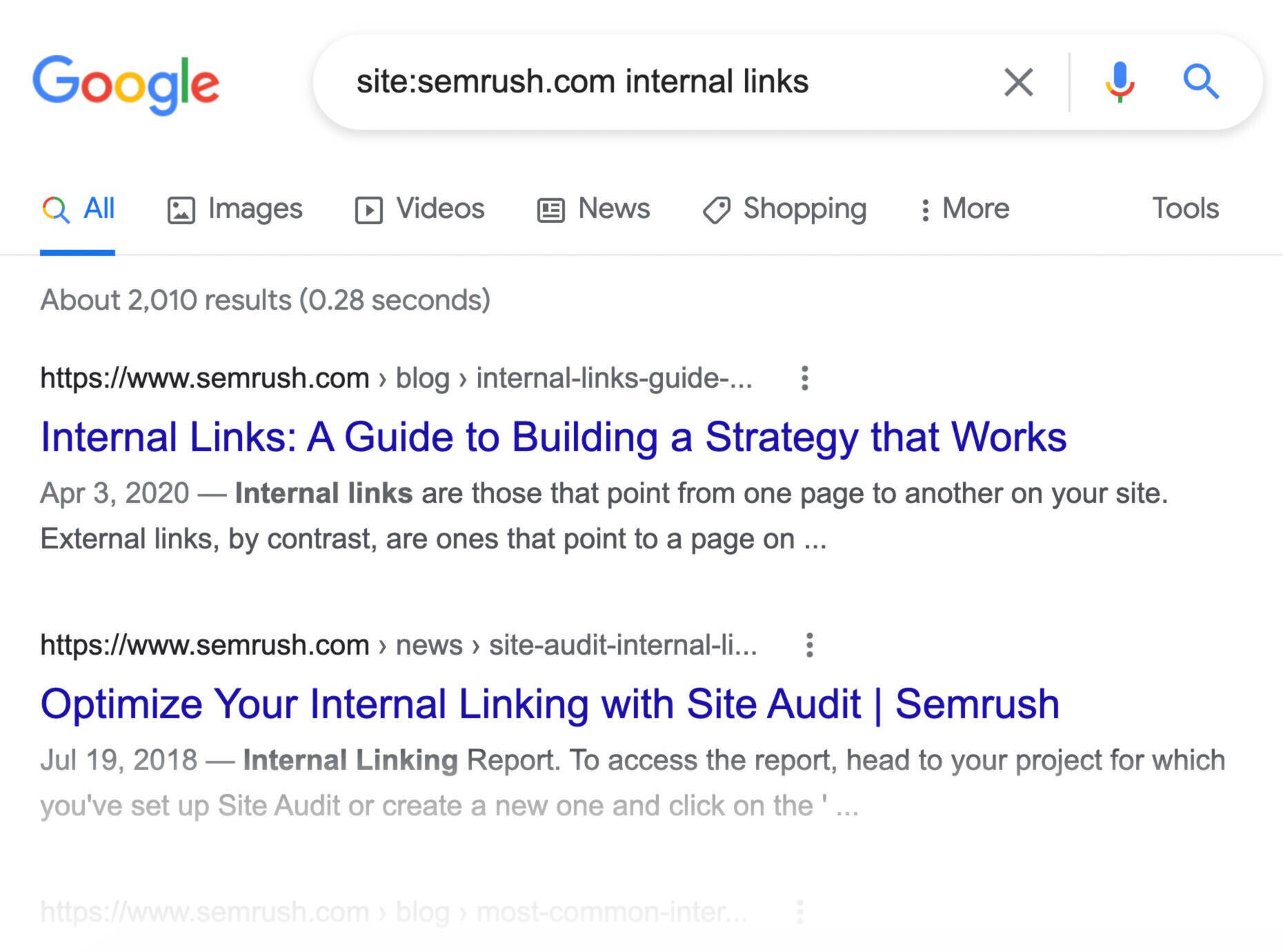
Then, paste those links into your strategy document.
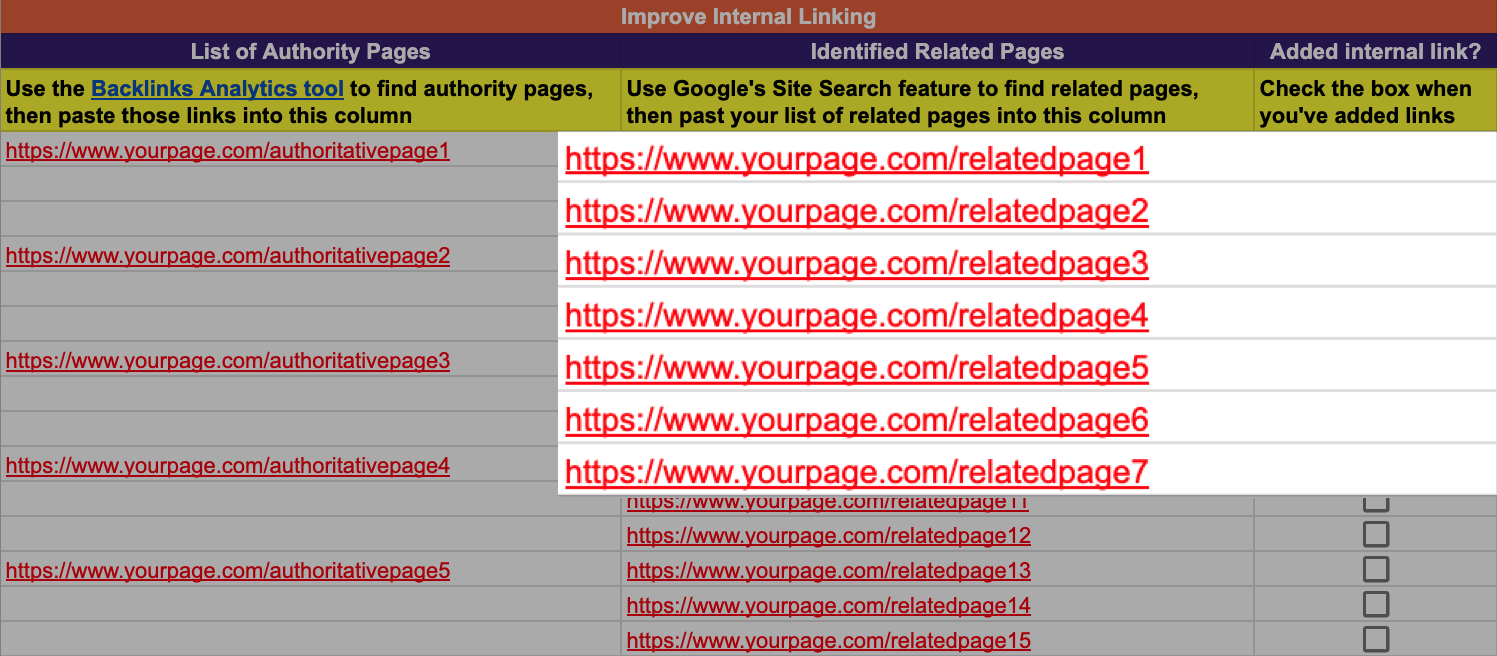
After you compile your list, add links from each of the identified pages. Check the links off as you go.

This way, you’re passing authority to your new page via internal links.
Bonus Step: Maximize the Impact of Digital PR Campaigns with Internal Links
Digital PR is a public relations tactic used to earn backlinks.
But you can use this strategy to improve your internal linking as well.
Digital PR campaigns will often be tied to landing pages, like this one:
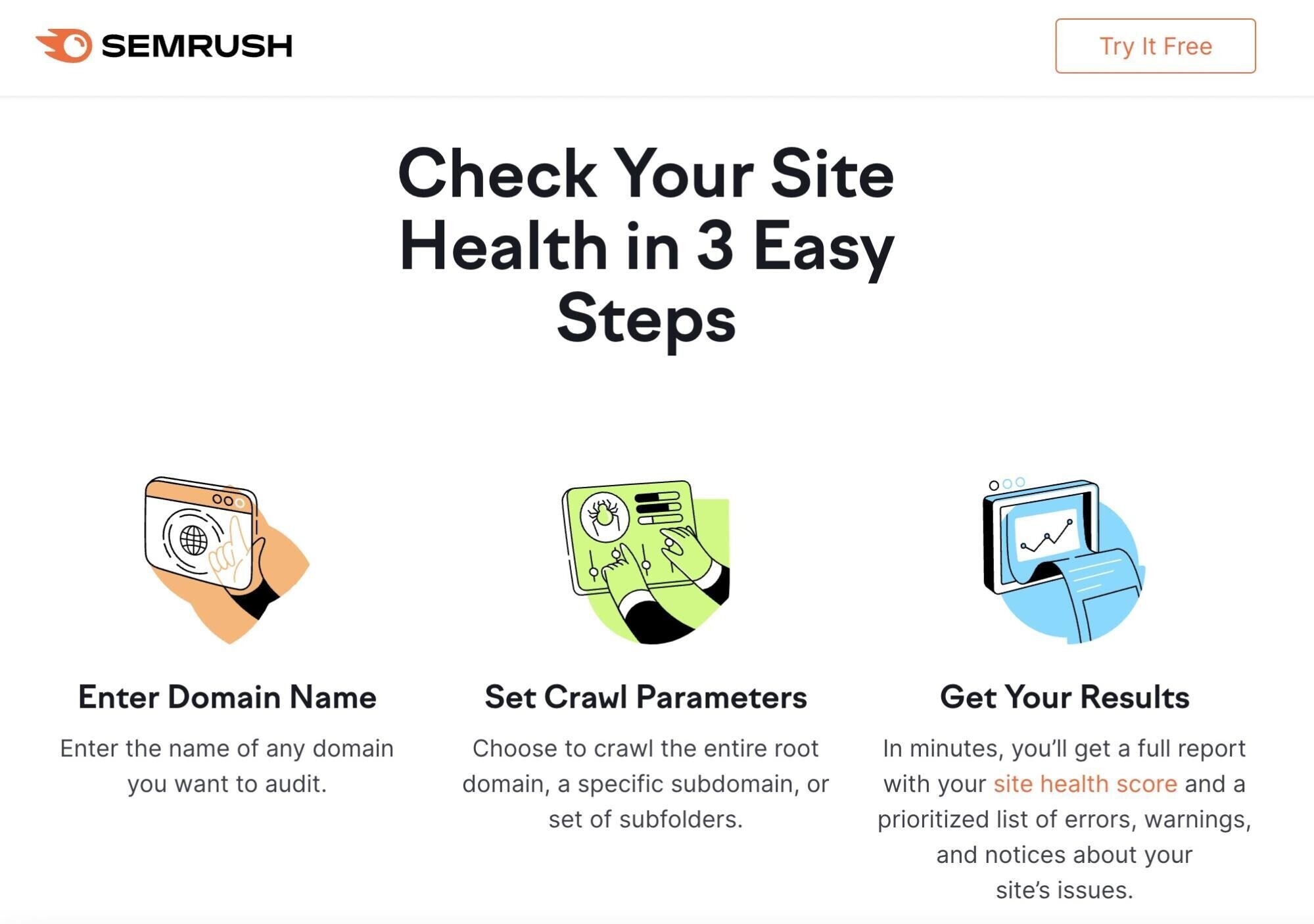
Consider how you can use your campaign landing pages to pass authority to other related pages on your site.
This might include basic navigational links or contextual links within the landing page’s body copy to improve SEO and user experience.
See how the above example links to Semrush’s Site Audit tool?
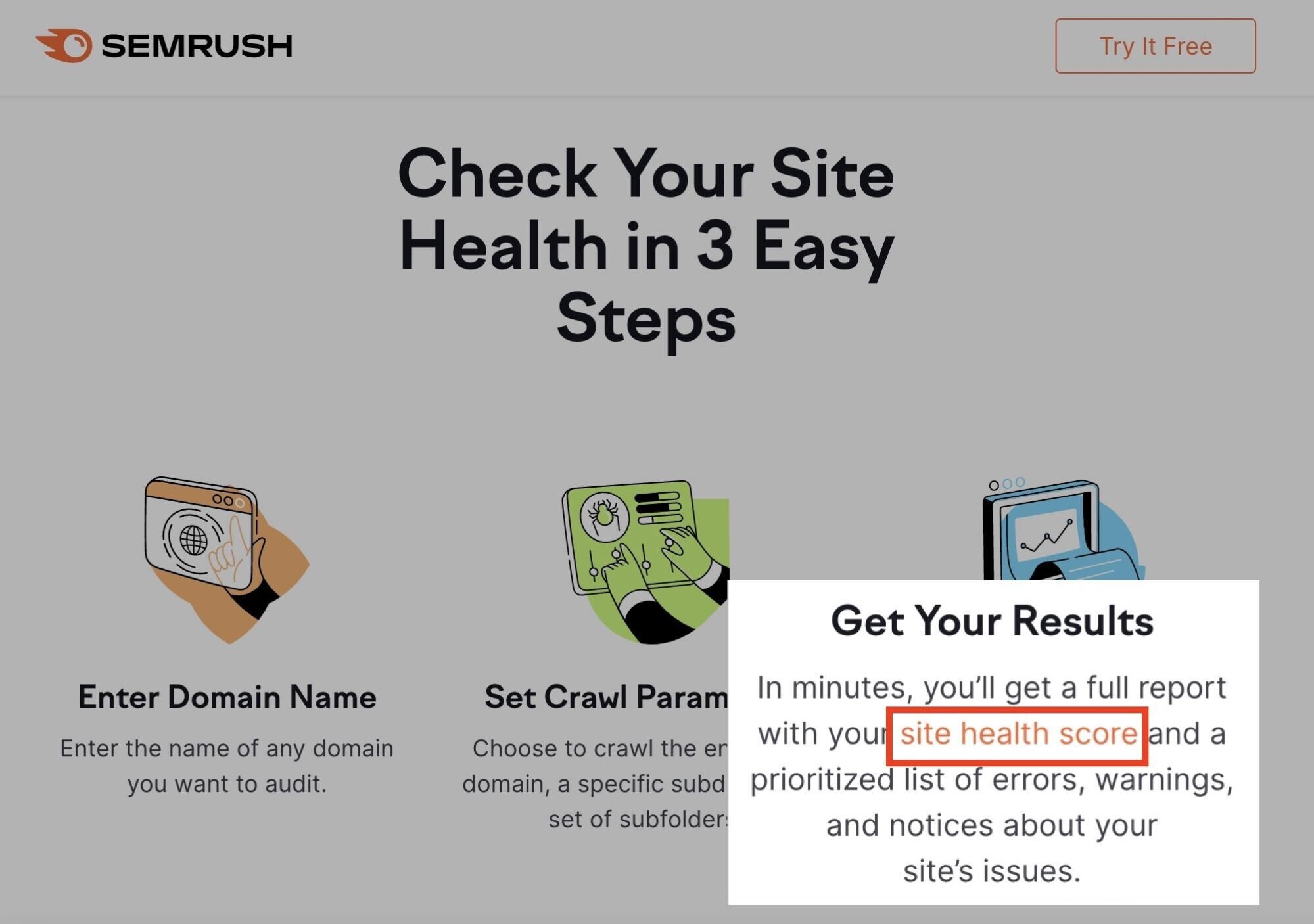
The page that’s linked to provides further context for users who land on the campaign landing page. And if the campaign landing page earns backlinks, it will pass on that authority via internal links.
A win-win situation.
For even more tips, check out our video on advanced internal linking techniques.
Auditing Your Site’s Existing Internal Links
Unless you’re working on a completely new website, you probably already have some internal linking in place.
And to create a solid internal linking strategy, you must first understand your current internal linking structure.
Performing an internal link audit will help you with this.
To start, head to the Semrush Site Audit tool. Then enter your website name and click “Start Audit.”

The tool will ask you to configure your audit settings. Once you do that, the audit will initiate.
After it is complete, you’ll find your Internal Linking score (under Thematic Reports). Click “View details” to get the full report.
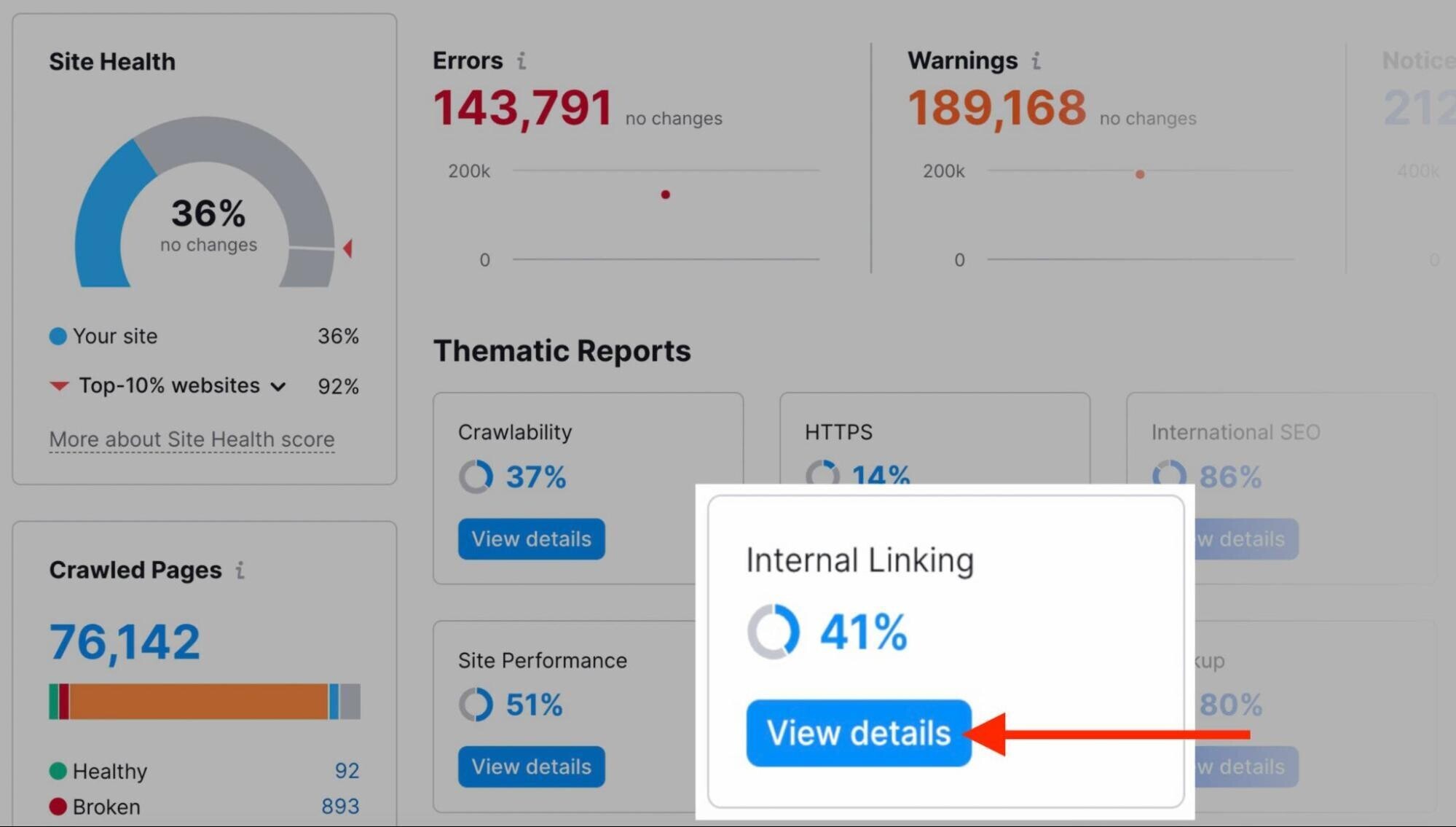
This report delivers five insights you need to audit your current linking structure:
1. Pages Crawl Depth tells you how many clicks it takes to reach your website pages. Use that info to increase accessibility to your deeper pages.
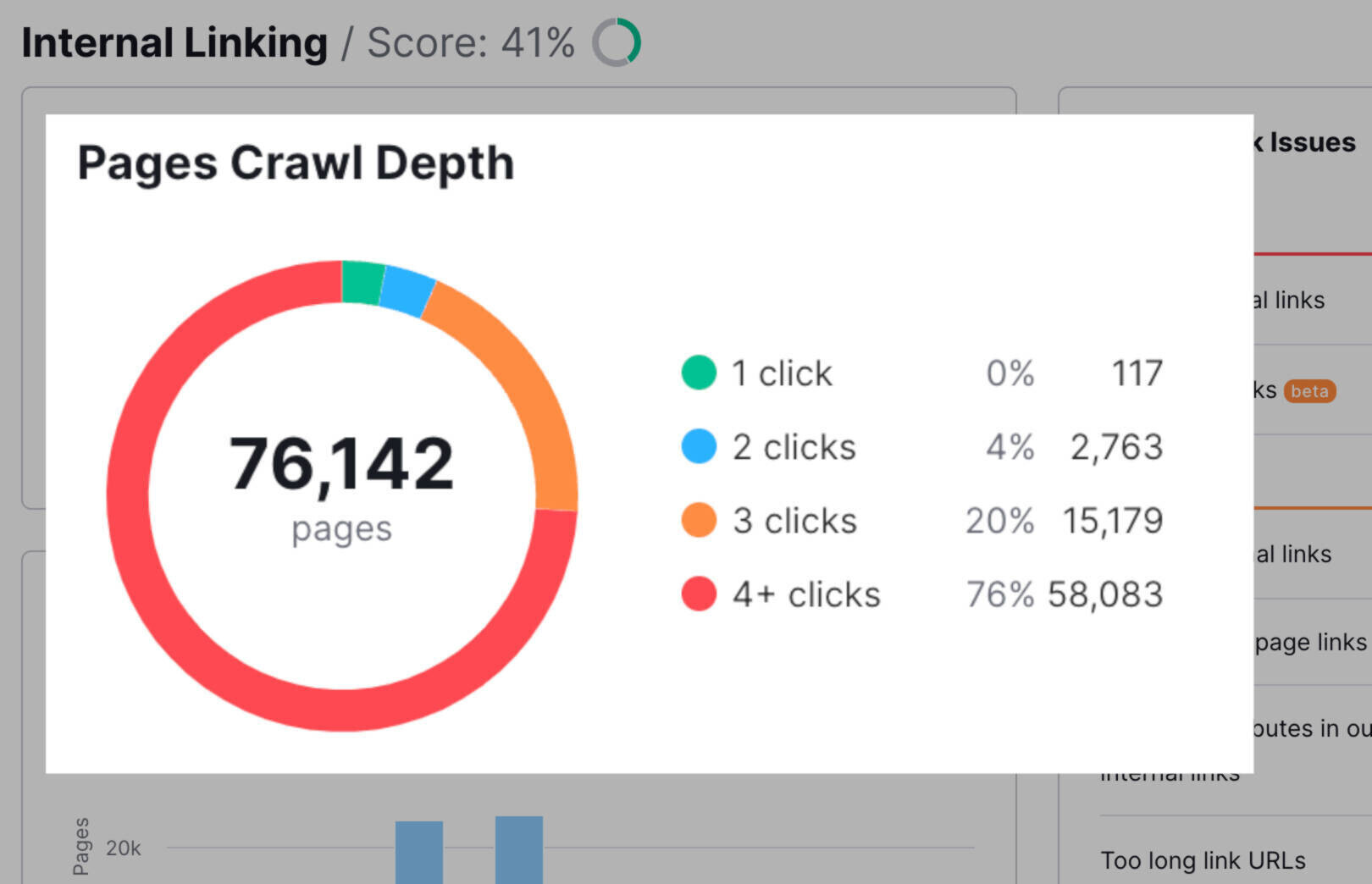
2. Internal Links tells you how many internal links you have across your pages. Clicking on the bars will tell you which pages have how many links. That way, you can plan to add links where necessary.
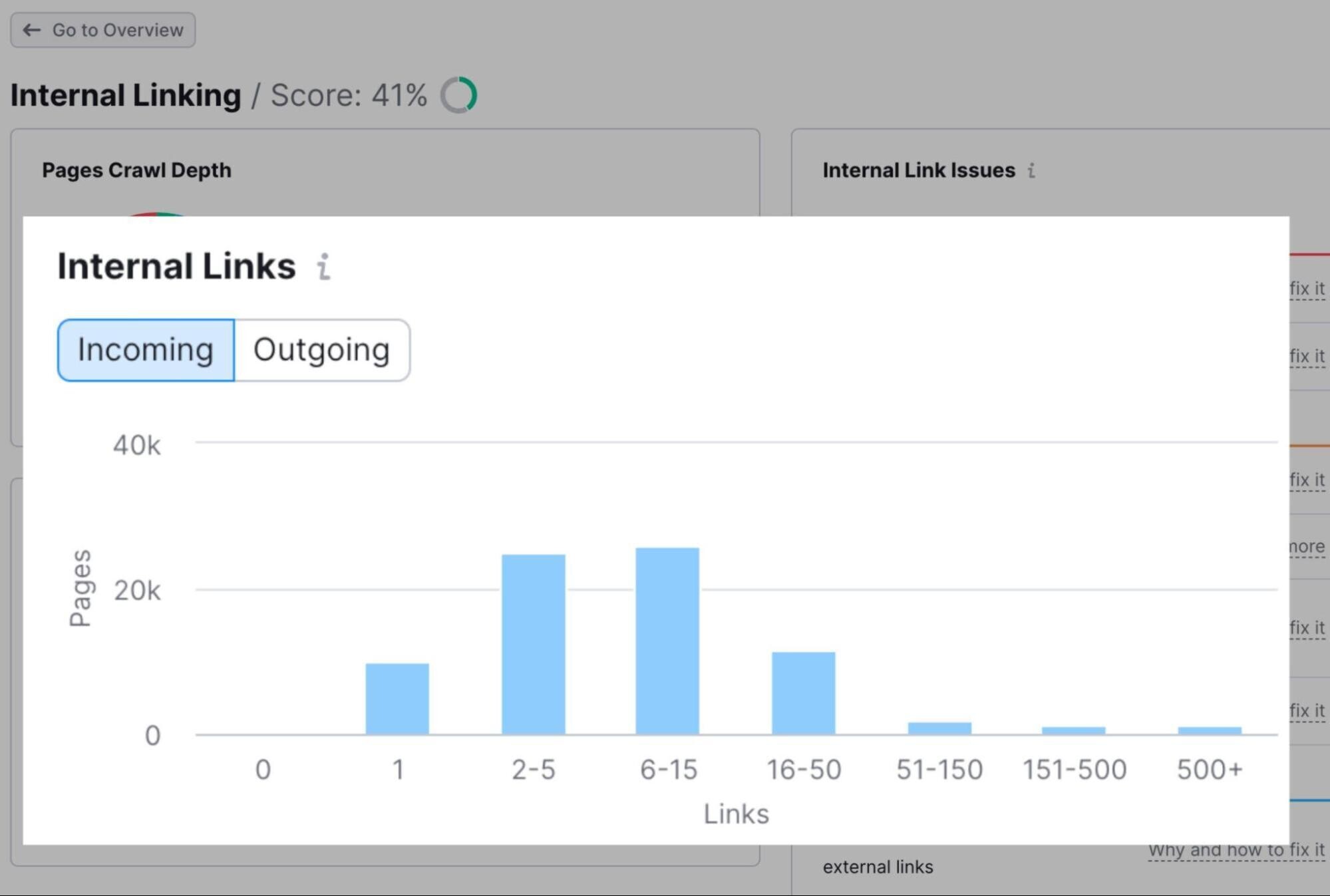
3. Internal Link Distribution shows you percentage of internal links to your pages. And classifies them by strongest to weakest based on authority.

4. Internal Link Issues list out problems with your internal links.
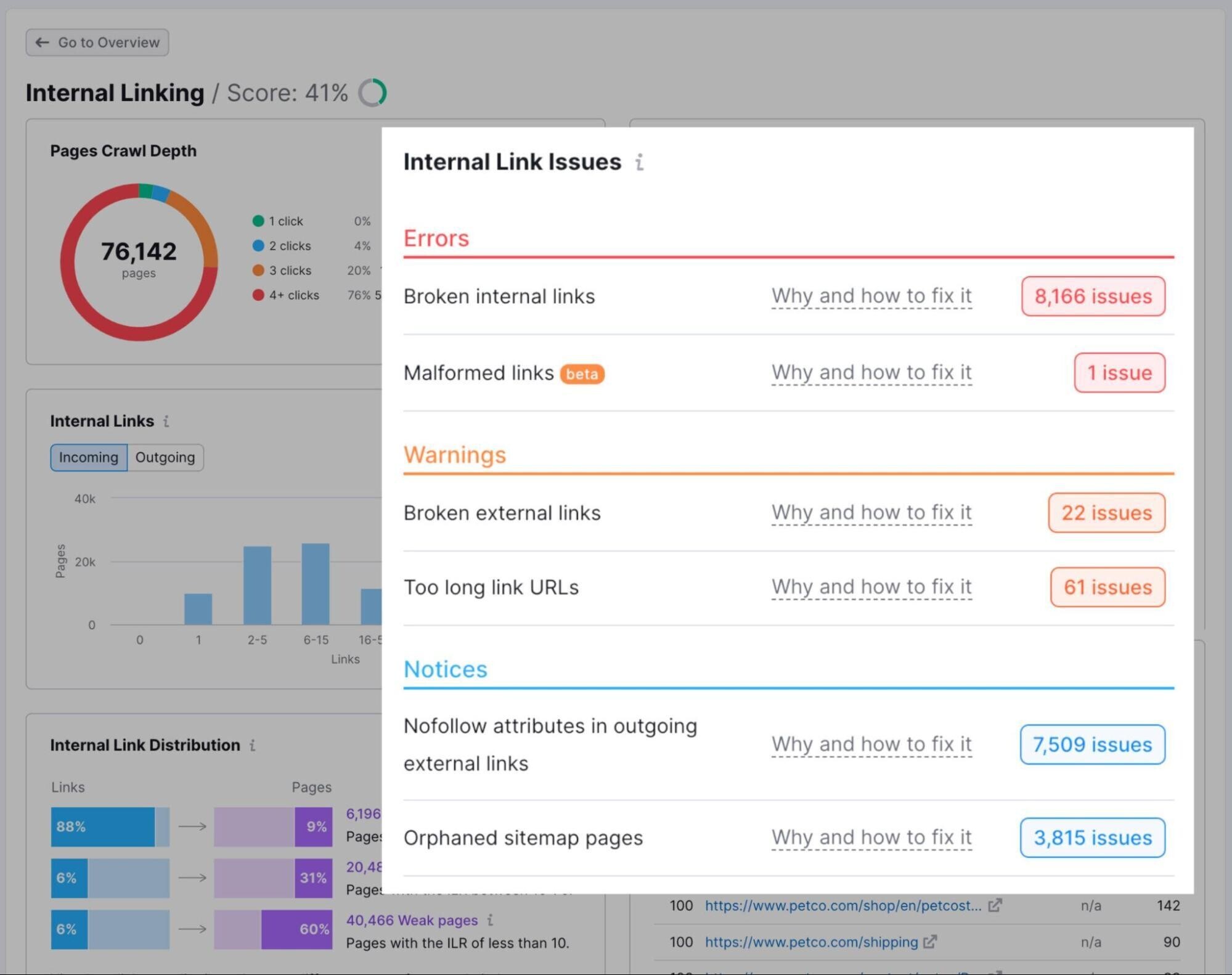
5. Pages Passing Most Internal LinkRank (authority) tells you which pages are your strongest pages. Use those pages to distribute link juice across your site.
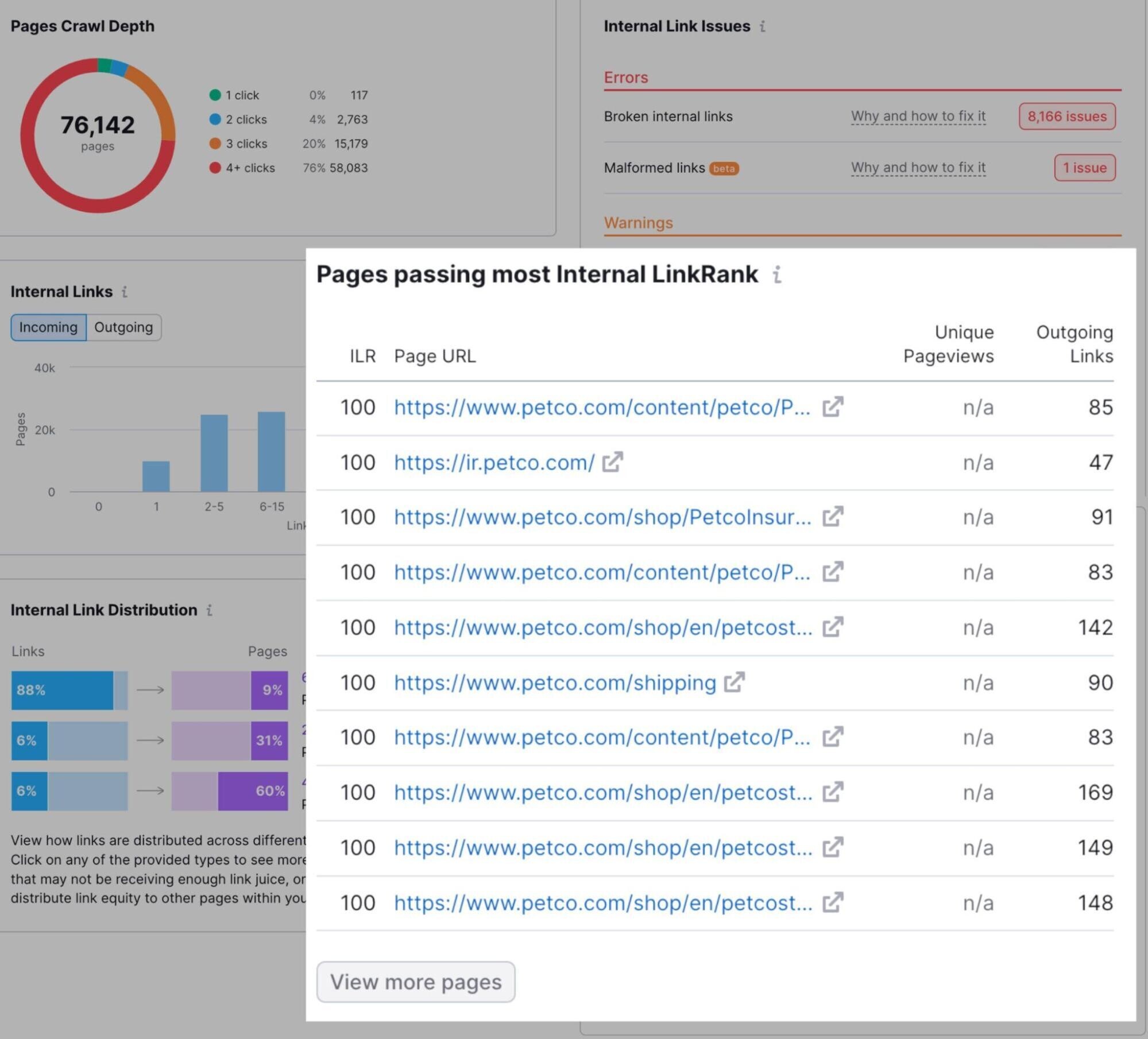
Now let’s cover some common internal linking issues you can identify in Site Audit. Plus how to fix them.
Common Internal Link Problems & How to Fix Them
1. Broken Internal Links
The problem: Broken internal links send both users and search engine crawlers to pages that don’t exist. Broken links might happen because of deleted pages and mistyped links, for example.
This can result in 404 errors, which don’tpass authority.
How to fix it: Find broken links under the “Errors” section of your Internal Linking report. Then, either remove or replace the link with one that points to a live page.
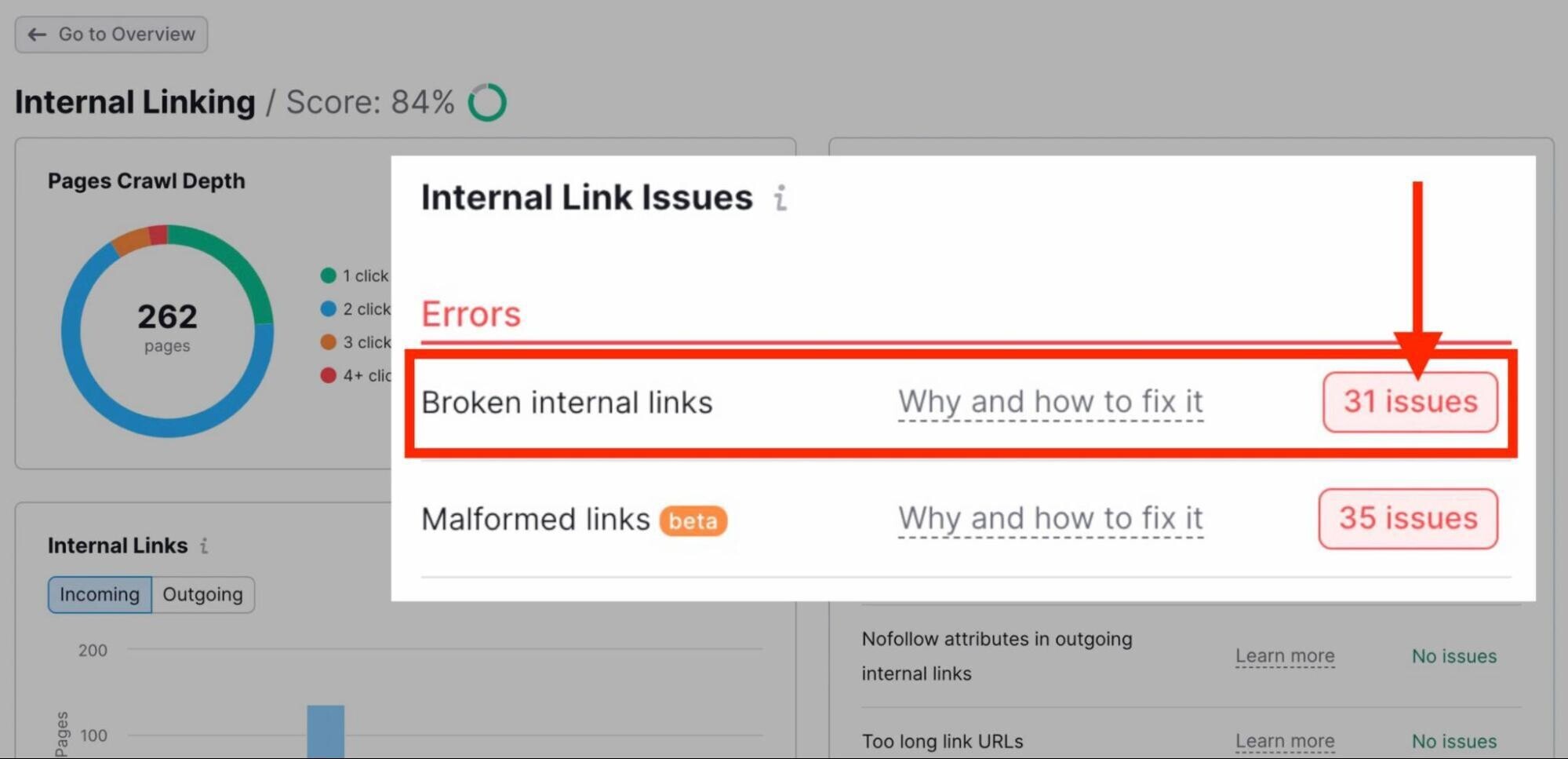
2. Too Many Internal Links
The problem: Too many links on a page can confuse Google’s crawlers.
Additionally, hundreds or thousands of links on a page make it hard for users (and search engines) to identify which links are important.
How to fix: As a general rule, try not to force links on any page. When it comes to internal linking, less is more—you don’t want to create a poor user experience.
Which is why the Site Audit report will flag pages that have way too many links. Check the “Warnings” section of your Internal Linking report.
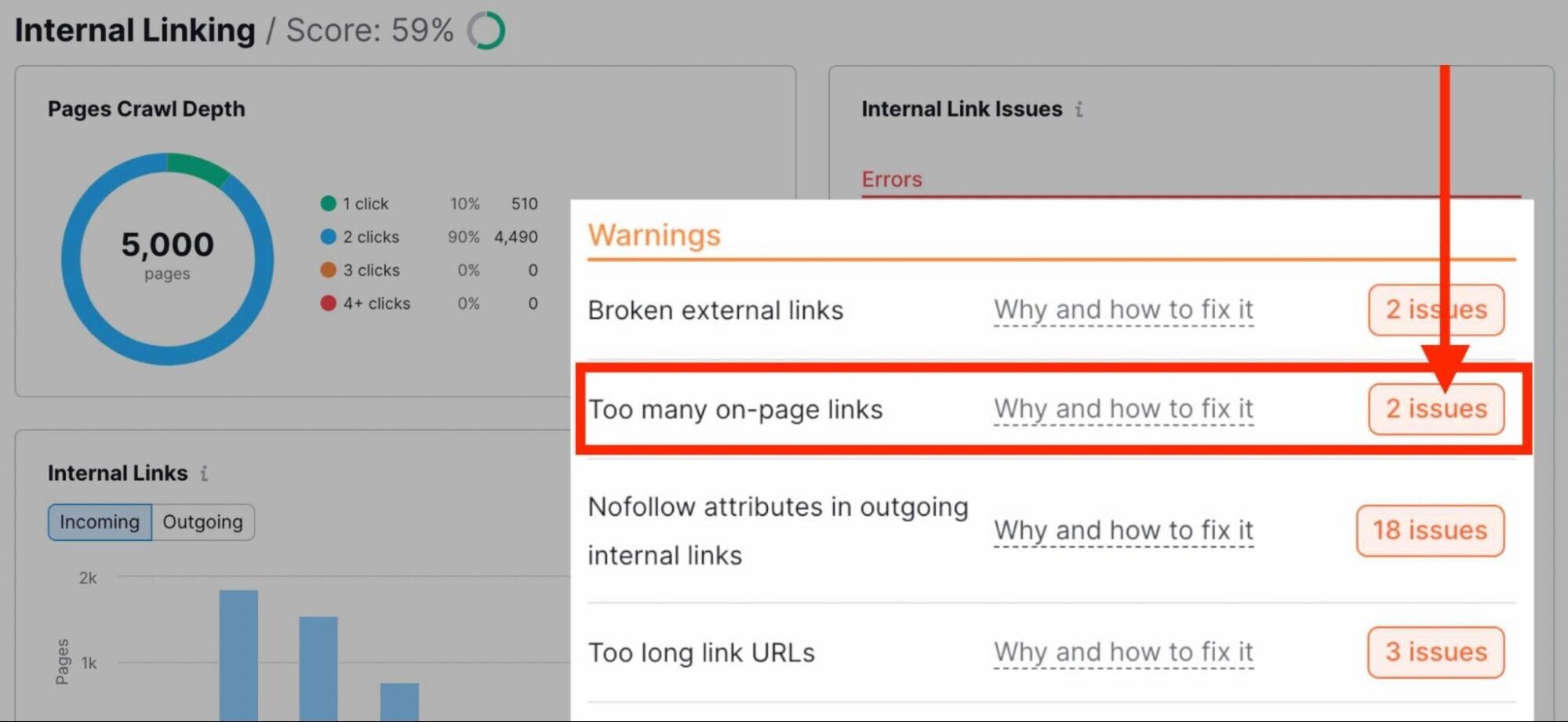
Review any pages that have a surplus of links and remove ones that aren’t necessary.
3. Nofollow Attributes in Internal Links
The problem: Nofollow links use the rel=“nofollow”attribute to communicate to Google that the authority should not be passed to the linked page.
SEOs will often use the nofollow attribute for outbound links to pages that they don’t want to “vote” for, but you’ll want to leave most internal links as “followed” links.
Here is what a “followed” link looks like:
<a href="https://example.com">Anchor Text Goes Here</a>Follow links don’t technically have an attribute added to them—they’re just plain links—and do pass SEO value to other pages.
Here is what a nofollow link looks like:
<a href="https://example.com" rel="nofollow">Anchor Text</a>How to fix: Find links with the rel=”nofollow” attribute under the “Warnings” section in your Internal Linking report.

Then, remove the rel=“nofollow” attribute from them.
4. Orphaned Pages
The problem: An orphaned page is a page with no links from any of your other pages. Because Google crawls (i.e., finds) pages via links, it usually has a tougher time finding orphaned pages.
And if Google can’t find your orphaned page, the page won’t be indexed—which means it won’t appear in search results.
See how the orphaned pages in this illustration are off floating on their own:

How to fix: To find orphaned pages, look for the “Orphaned sitemap pages” error under the “Warnings” section of your Internal Linking report.
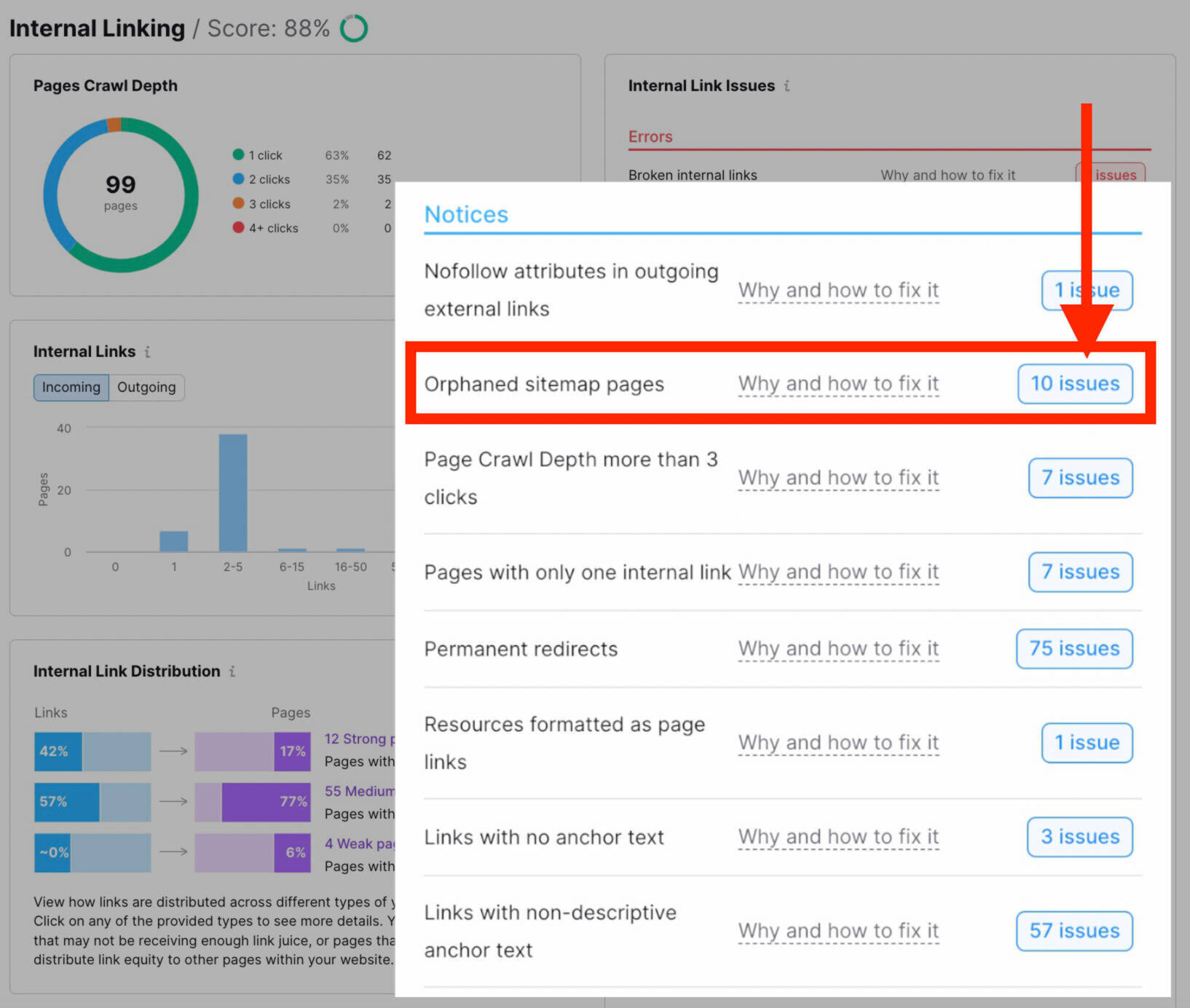
Then, link to it from another page (just make sure that page also isn’t an orphaned page, or the issue will persist).
5. Pages With Only One Incoming Internal Link
The problem: Internal links tell search engines which pages are important. So the more incoming internal links a page has, the easier it is for search engines to find that page and then rank it.
Orphaned pages and pages with only one internal link pointing to them are more difficult to find. And search engines will probably see them as less important.
How to fix: The Site Audit tool helps to find pages with only one internal link.
Go to your Internal Linking report and look for the error “Pages with only one internal link” under the “Notices” section.

Find related pages on your site, then add links to pages with few internal links.
6. Crawl Depth of More Than Three Clicks
The problem: Crawl depth refers to the number of clicks it takes to get to a page on your site from the homepage.
If it takes several clicks to get to a page, search engines may determine that the page isn’t very important.
According to Google, pages with less crawl depth tend to rank better in search results.
How to fix: Pages deeper than three clicks will show up on your Site Audit’s Internal Linking report.
Find them by clicking on the “#issues” button beside the notice that says, “Page Crawl Depth more than 3 clicks.”
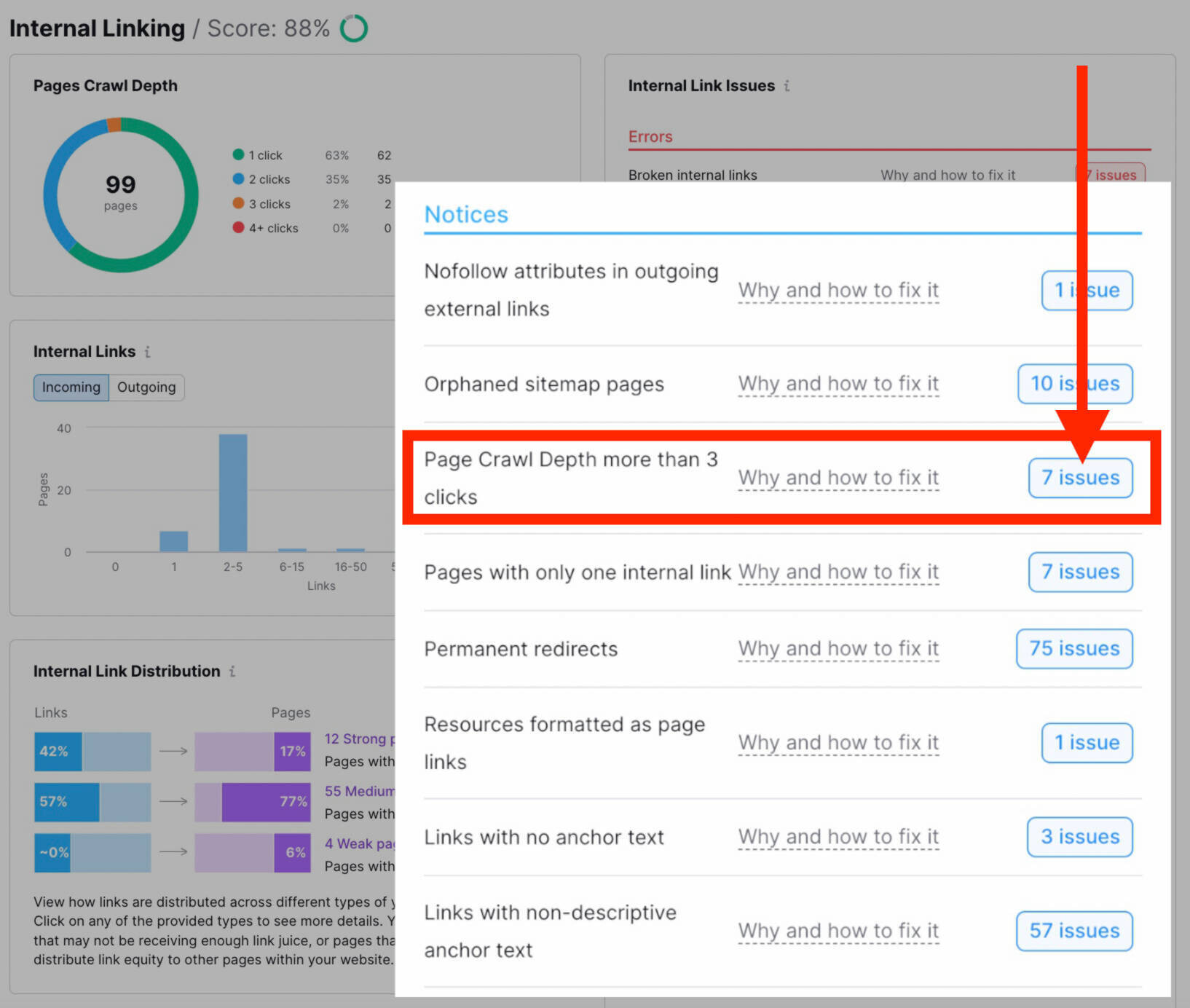
Then, add links to these pages (ideally from other pages that are only one-click away from your homepage). That way, visitors and search engines can access them more easily.
7. Internal Redirects
The problem: Passing internal links through permanent redirects can reduce your crawl budget, especially for larger sites. (Crawl budget is the number of pages Google will crawl on your site within a given timeframe)
Say you redirect an old page to a new one. Other pages on your site may still link to the old page. Users will click on your old link, then get redirected to the new location.
This extra redirect isn’t necessary.
Here’s what it looks like:
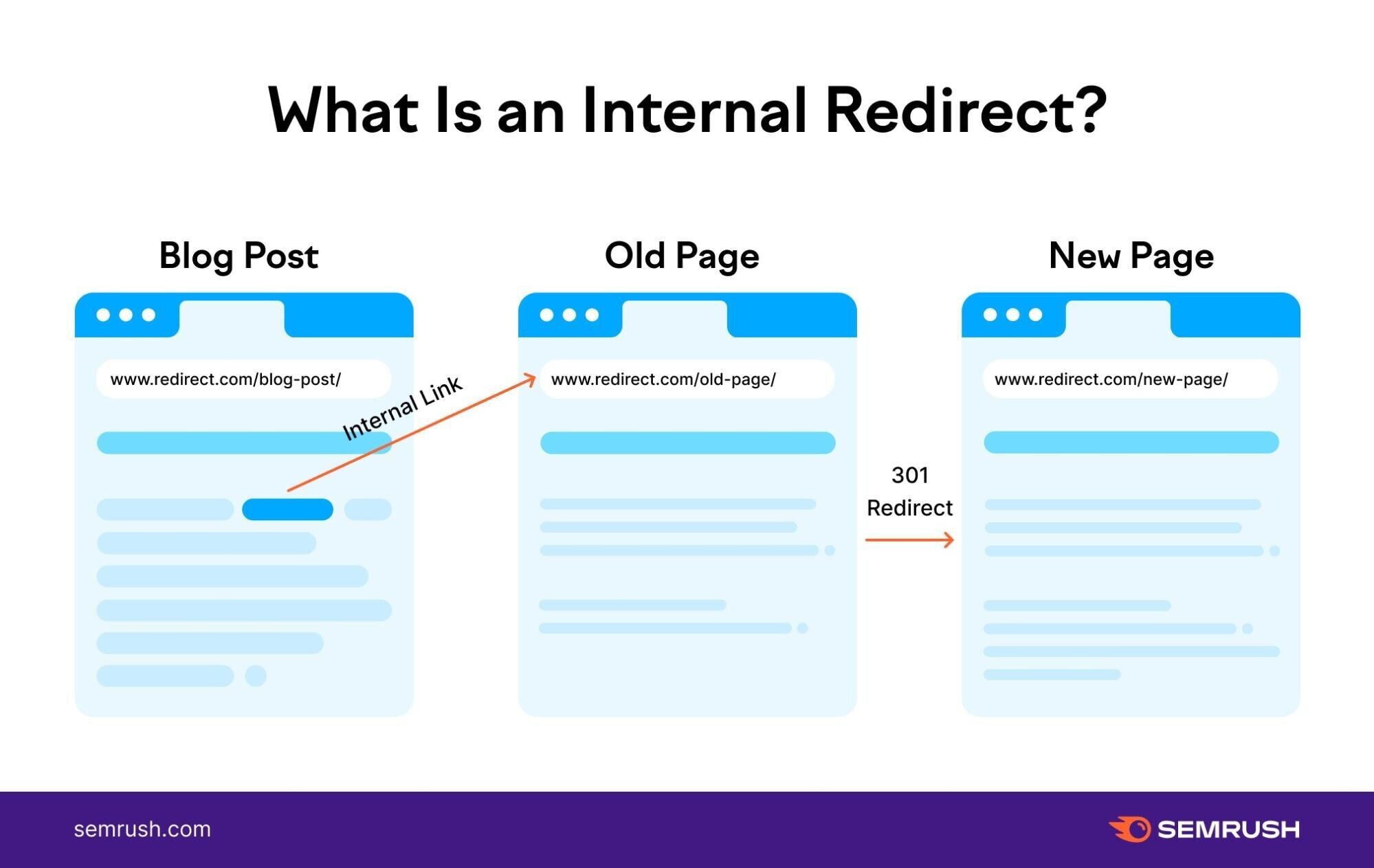
Internal redirects also slow page load time, which negatively impacts user experience (and PageSpeed).
How to fix: Update internal links to send users and search engines directly to the new page.
To find internal redirects, head to your Site Audit tool and go to your “Crawled Pages” tab.
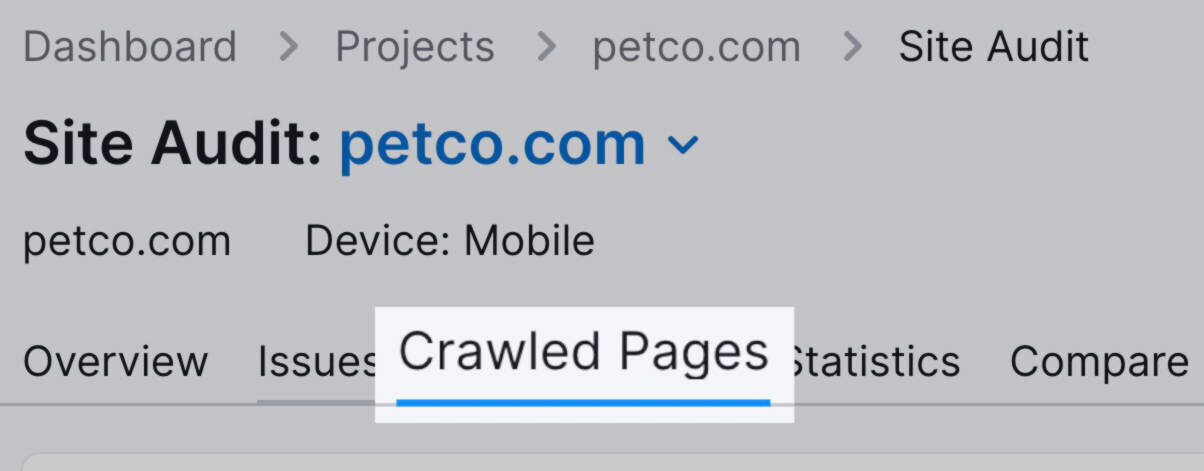
Then, search for your old URL in the search bar.
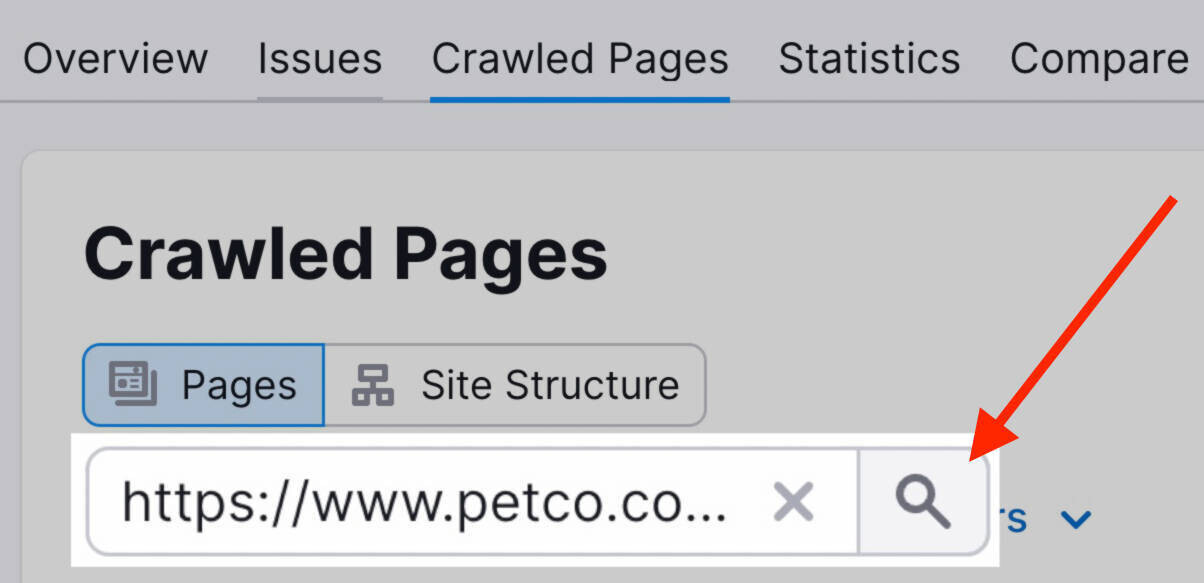
Click on the URL in the table below the search bar. Then, click the “# URLs” that appears under “Incoming Internal Links.”
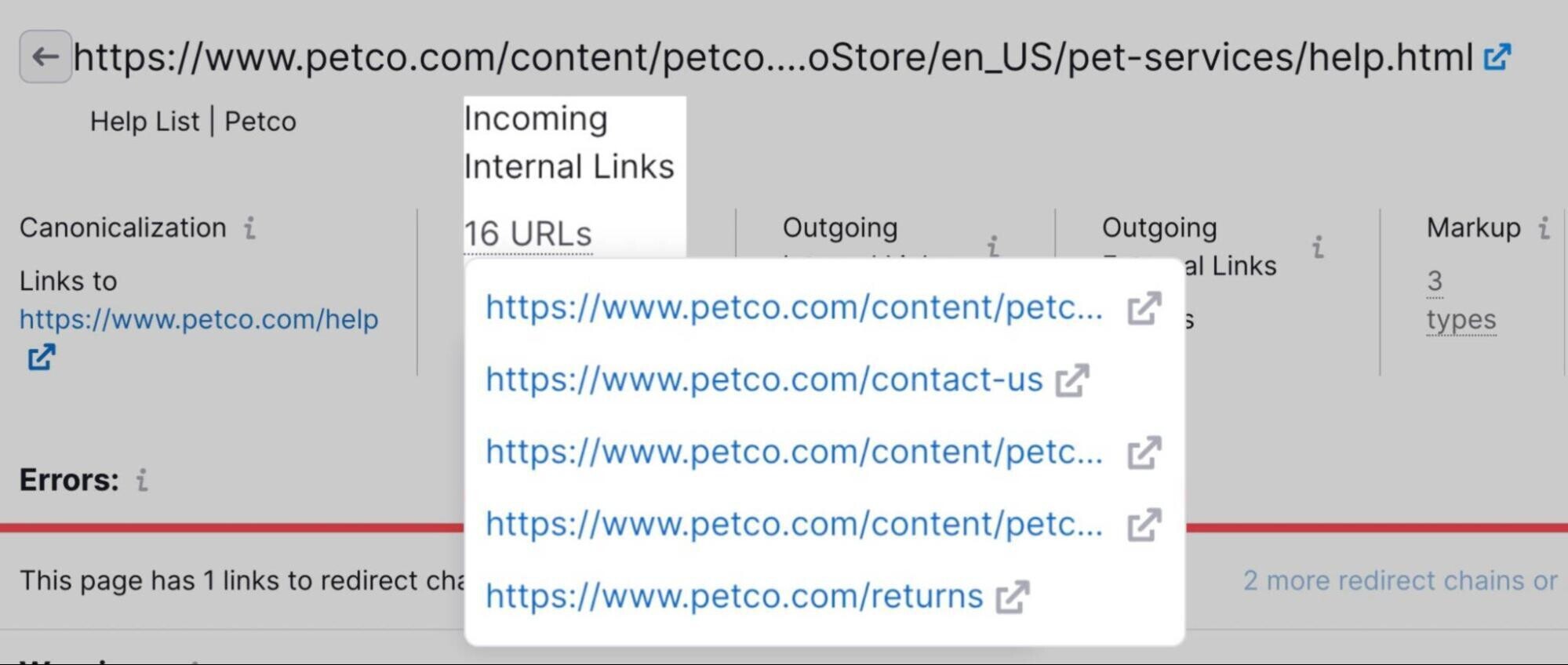
The list of links that appear are pages that still link to your old URL.
Change the links on those pages so that they link to your new page instead of your old, redirected one.
Here’s what the corrected version looks like:

8. Redirect Chains & Loops
The problem: A redirect chain occurs when more than one redirect exists between the original URL and the final URL. This is common during website migrations.
For example: URL A’s slug was previously /our-mission/. Later, it was moved to /about-us/ (URL B). If you launched a new site and updated URL B to /about/ (enter URL C), you would create a redirect chain.
So instead of reaching a page directly, the user is bounced to another page first.
Here’s what it looks like:
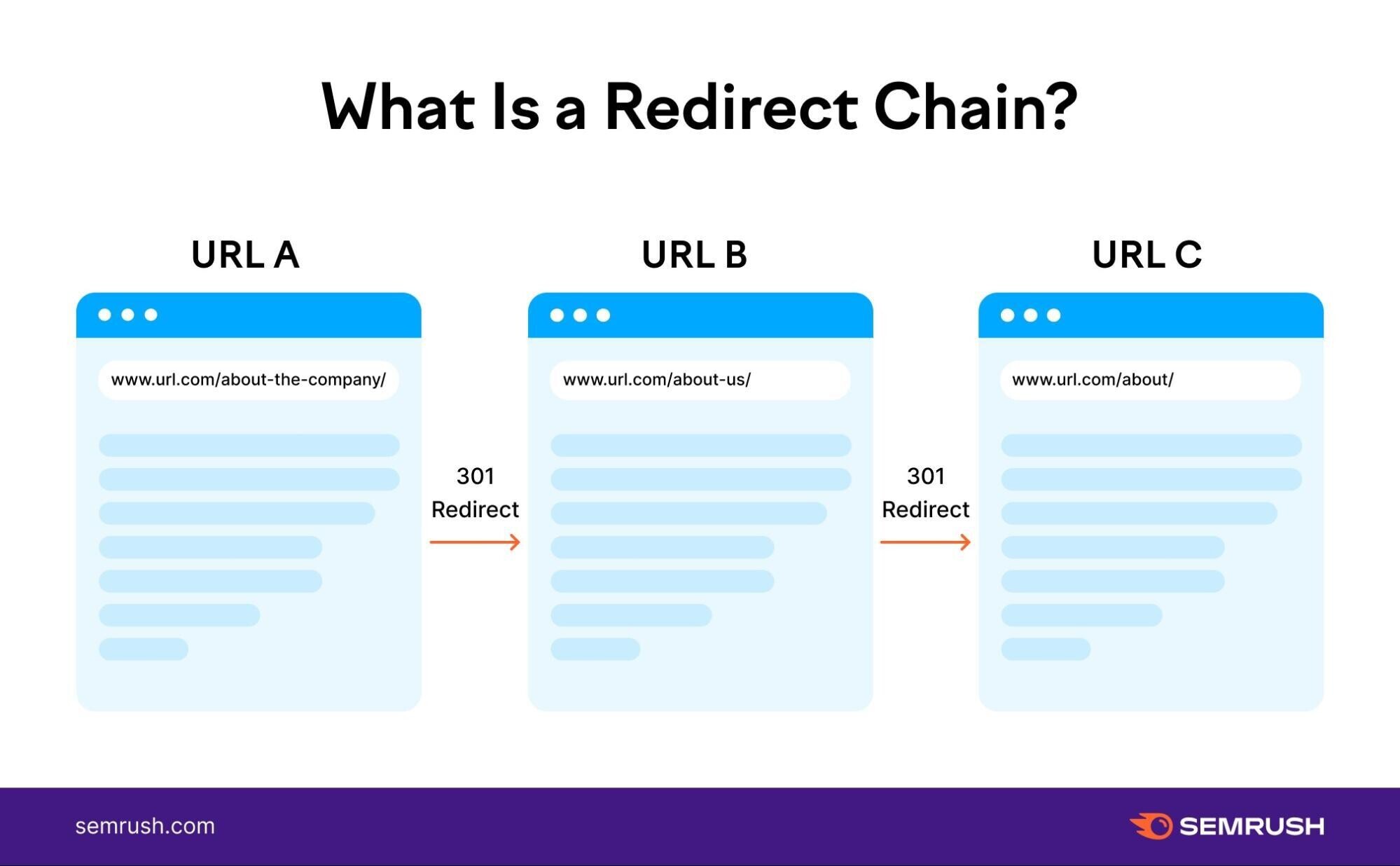
A redirect loop happens when the destination can’t be reached. Say you want to redirect from URL X to URL Y, but URL Y also redirects to URL X.
Essentially, the pages redirect each other, so the user never lands on a page.
Like this:
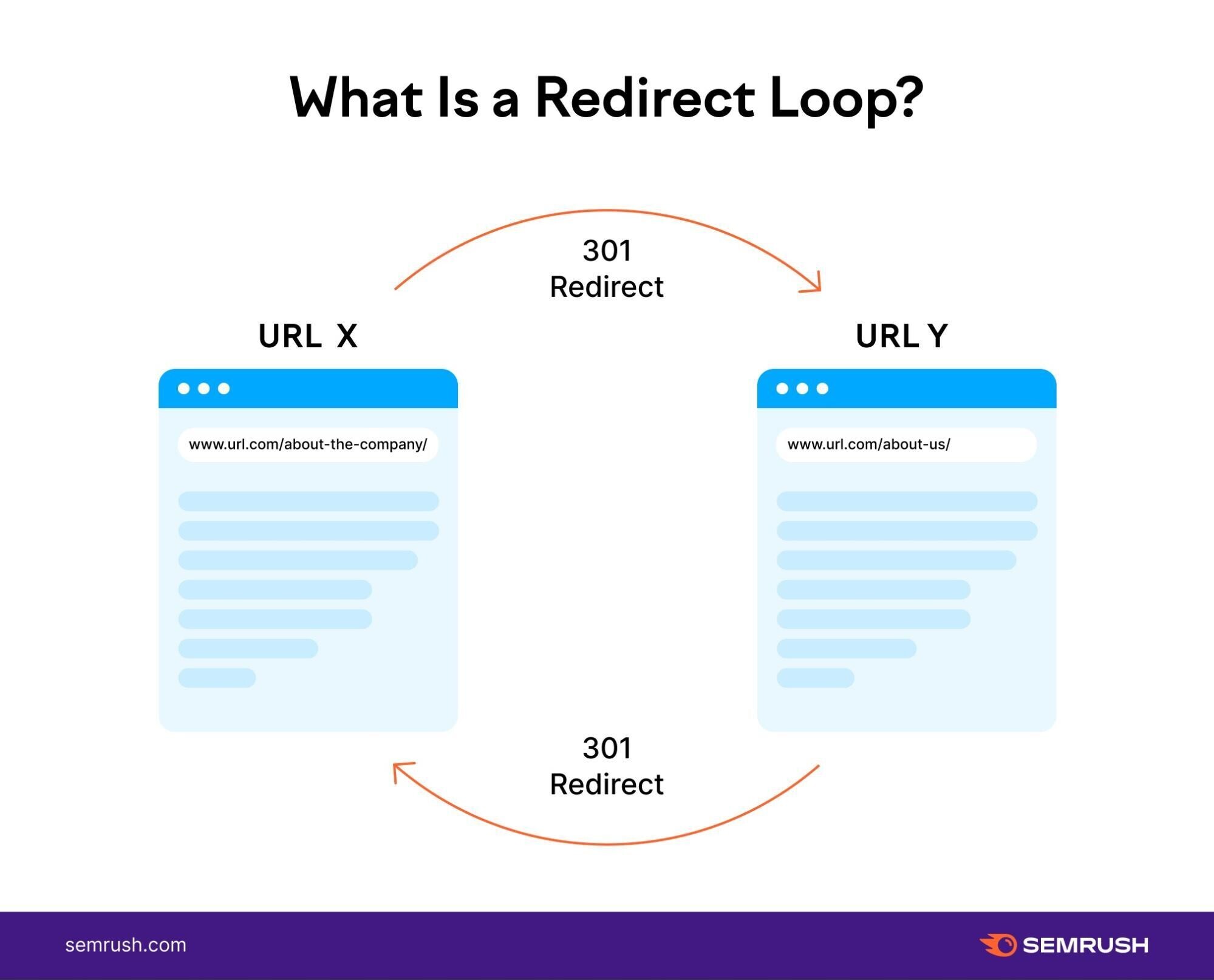
Redirect chains and loops make pages harder to crawl and provide a poor user experience.
How to fix: Search for “redirect chains and loops” in the Site Audit Issues report:
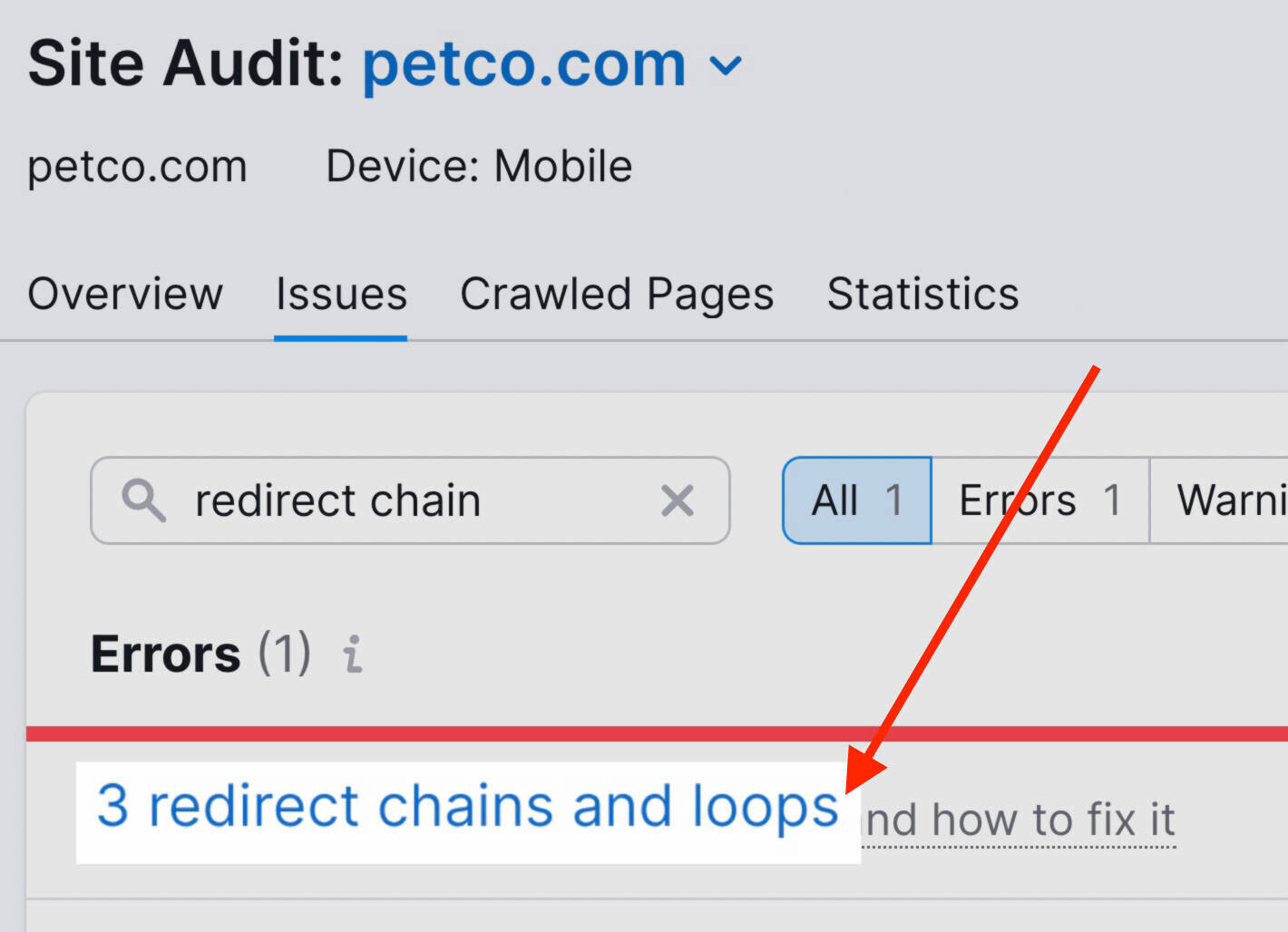
You’ll find a list of pages. Along with the redirect type and the number of related redirects.
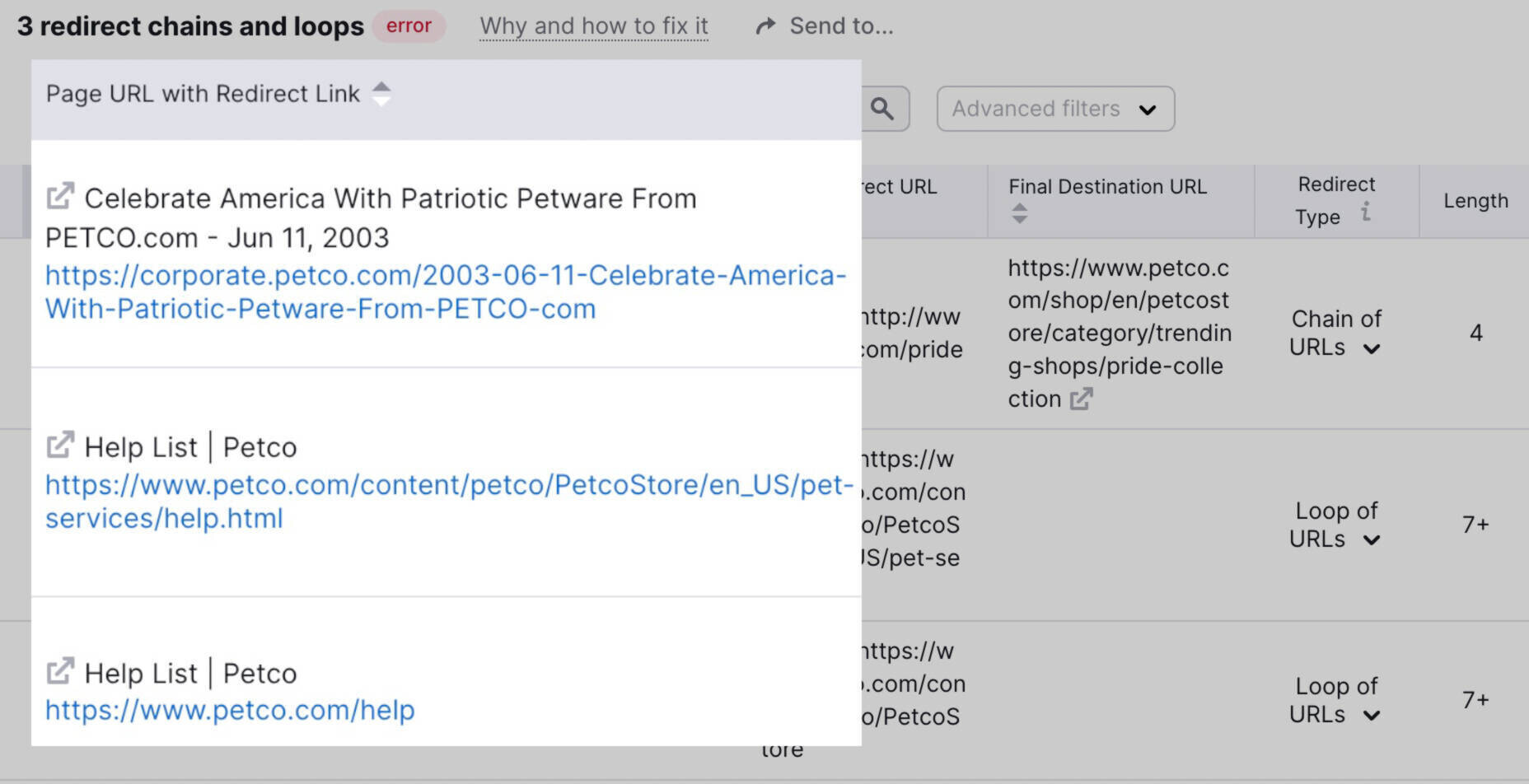
Corrected redirect chains will look like this—one final destination vs. a circle of redirects:
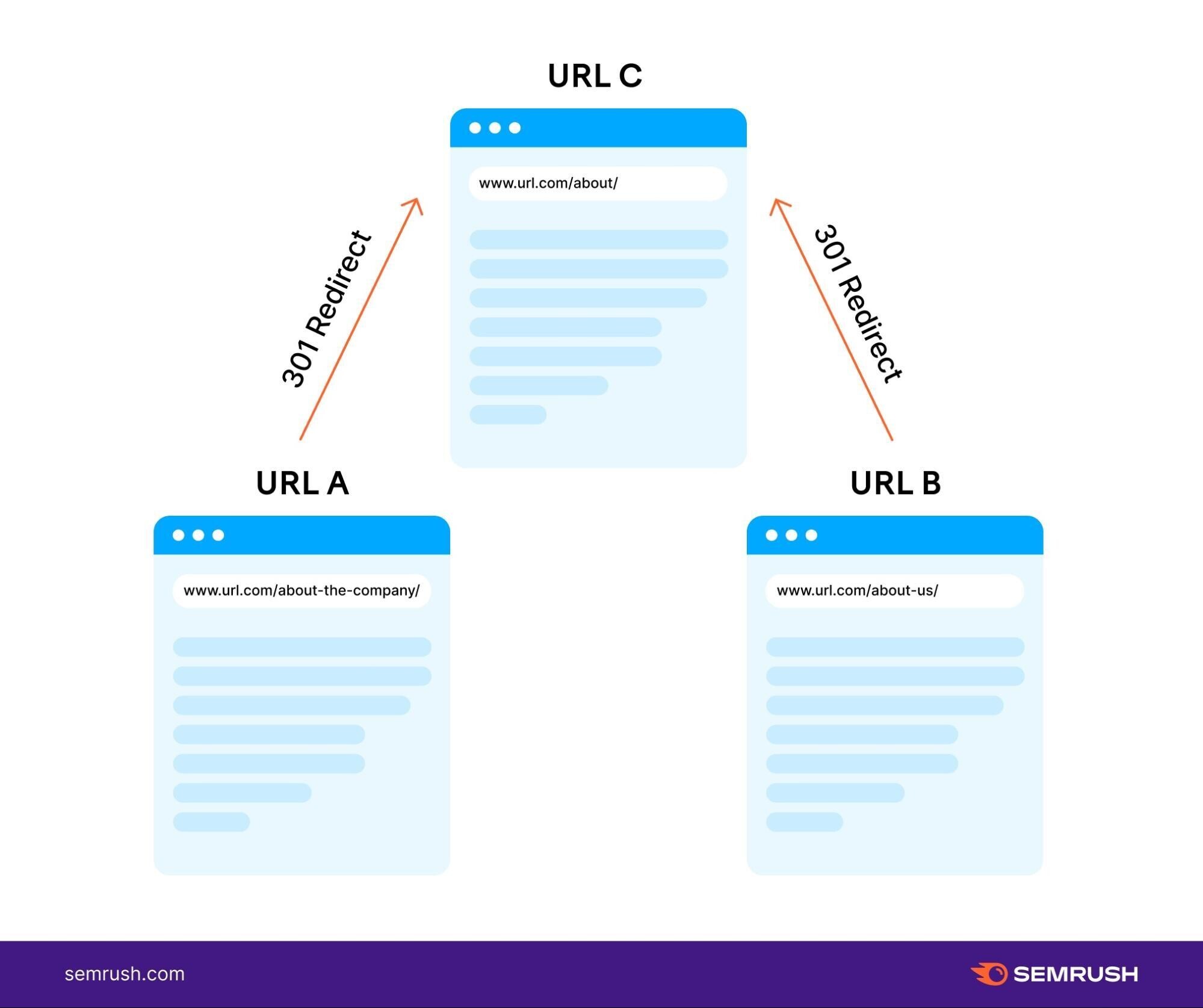
And corrected redirect loops will have one primary page that doesn’t redirect back to the initial page. In this case, you’d delete the redirect from your primary page back to the other page.
9. Links on HTTPS Pages Lead to HTTP pages
The problem: Google recommends securing your site with HTTPS. If you switch from HTTP to HTTPS, you may have some pages that still mistakenly point to old HTTP pages.
This creates unnecessary redirects, as the links should point to the secure HTTPS versions of those pages.
How to fix: To quickly find this error, go to your Site Audit report and click the “View Details” button under “HTTPS” section.
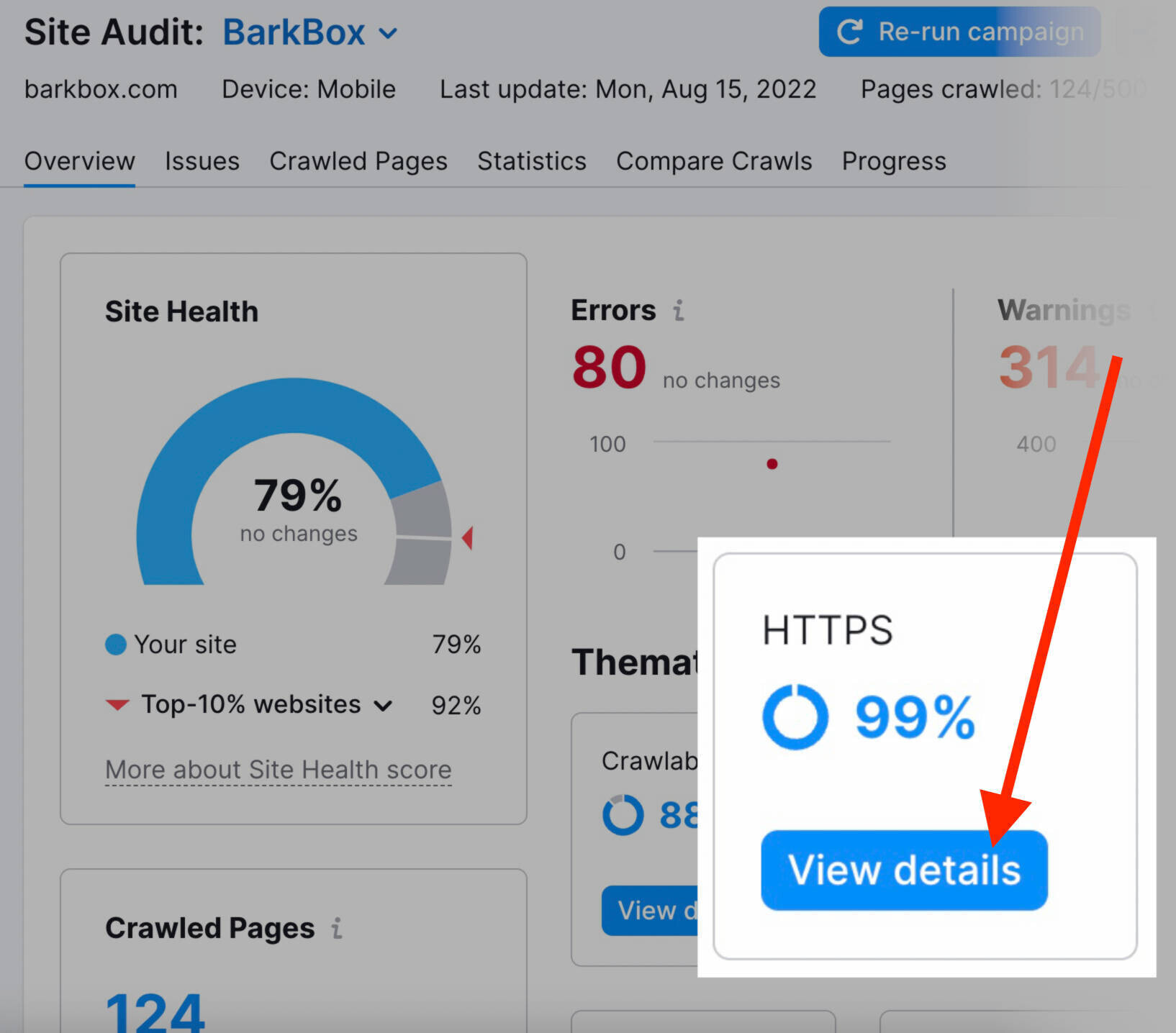
Then, scroll down to find the “X link(s) on HTTPS pages leads to HTTP page” error.
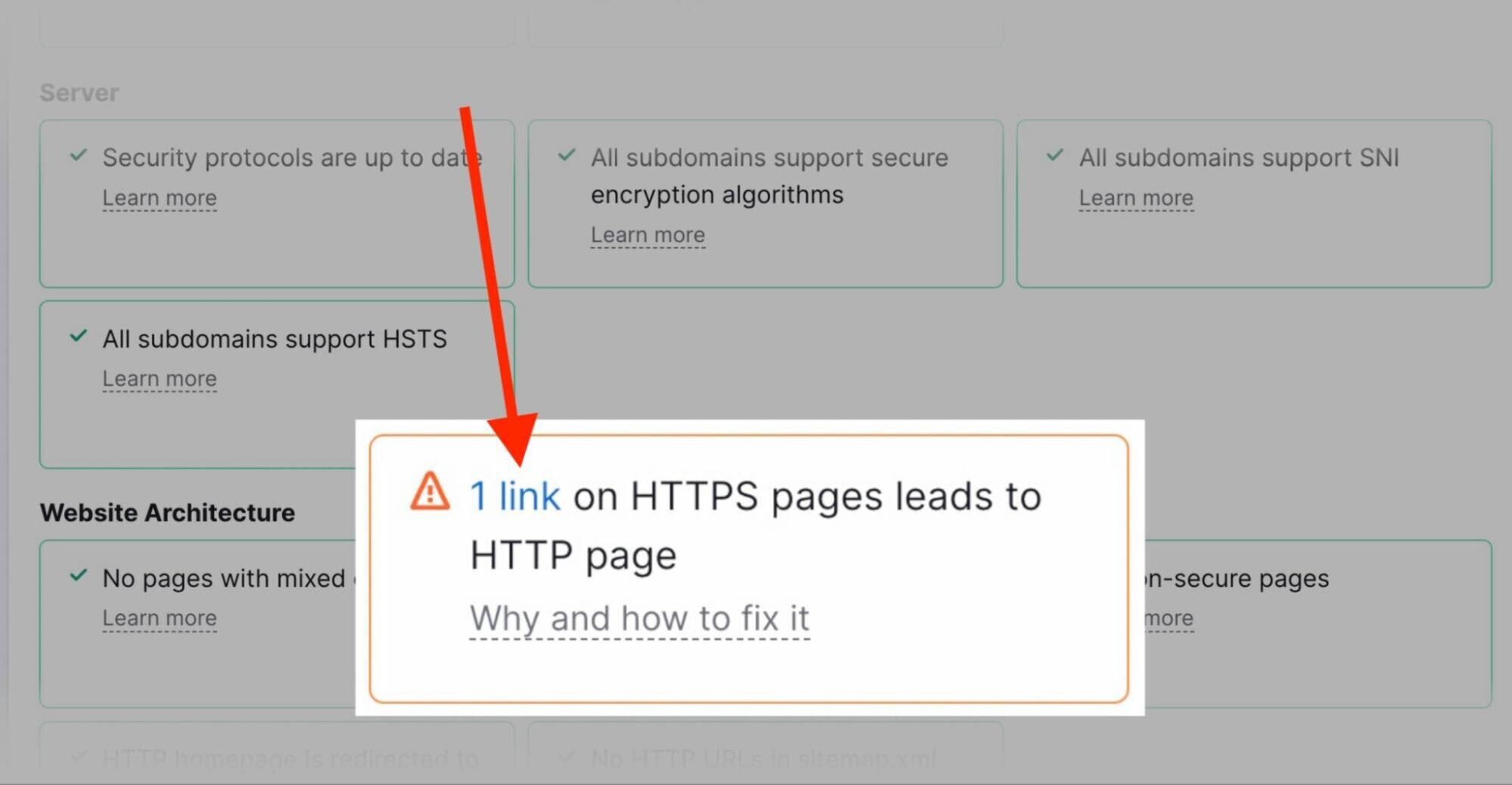
Click on the number to see which pages have the error.

Then update those HTTP links to point to HTTPS pages instead.
Fix Internal Linking Issues With Site Audit
Even after you start implementing your new internal linking strategy, it’s important to check for problems routinely.
Be sure to run your Site Audit every month or so and check the Internal Linking Report for issues. This is the best way to keep tabs on your site health and make improvements as needed.
