Google Analytics 4 (GA4) is a free web analytics platform that lets you measure your site’s traffic and engagement. But many processes and functions have changed since Universal Analytics (UA).
GA4 is now “event-based.” It captures each user interaction with your site as a single event. Google Analytics uses these events as the basis for flexible reporting. To help you more accurately predict user behavior.
In this article, we’ll cover seven advanced Google Analytics tips. These tips will help you analyze your site’s data more efficiently.
1. Import Your Raw Data Into Google’s Warehouse
Set up Google BigQuery, Google’s fully managed data warehouse solution and import your event data from GA4 into it. The tool’s powerful data storage and querying capabilities mean you can do more in-depth analysis.
Deeper analysis will help you gain deeper insights into user behavior, identify trends and patterns, and make more informed marketing decisions.
Here are some of the things you can do with BigQuery that you can’t with GA4 alone:
- Store and analyze raw data. GA4 reports are subject to sampling, meaning they use a subset of the raw data to identify patterns and trends. BigQuery stores and analyzes all of the data you import to create reports. Using hard numbers instead of patterns gives you more accurate outputs.
- Do in-depth data analysis. BigQuery’s versatile and widely used standard SQL (structured query language) lets you do more complex data analysis on your GA4 data. You can query your database easily with plain English words like “Select” and “Average.” So you can perform functions like comparing average values quickly and efficiently.
- Combine data with other sources. BigQuery can import data from external sources, like CRM systems or marketing automation platforms. Combining your GA4 data with data from other sources gives you a more comprehensive view of your customers and marketing efforts.
To get a feel for how it works, you can connect to BigQuery directly from GA4. (You can set up a billable account within the Google Cloud free tier or use the BigQuery sandbox environment for free.)
Here’s how.
From your GA4 home page, click “Admin” and select “BigQuery Links.”

You’ll need to create a new connection. Click “Link” to do so.
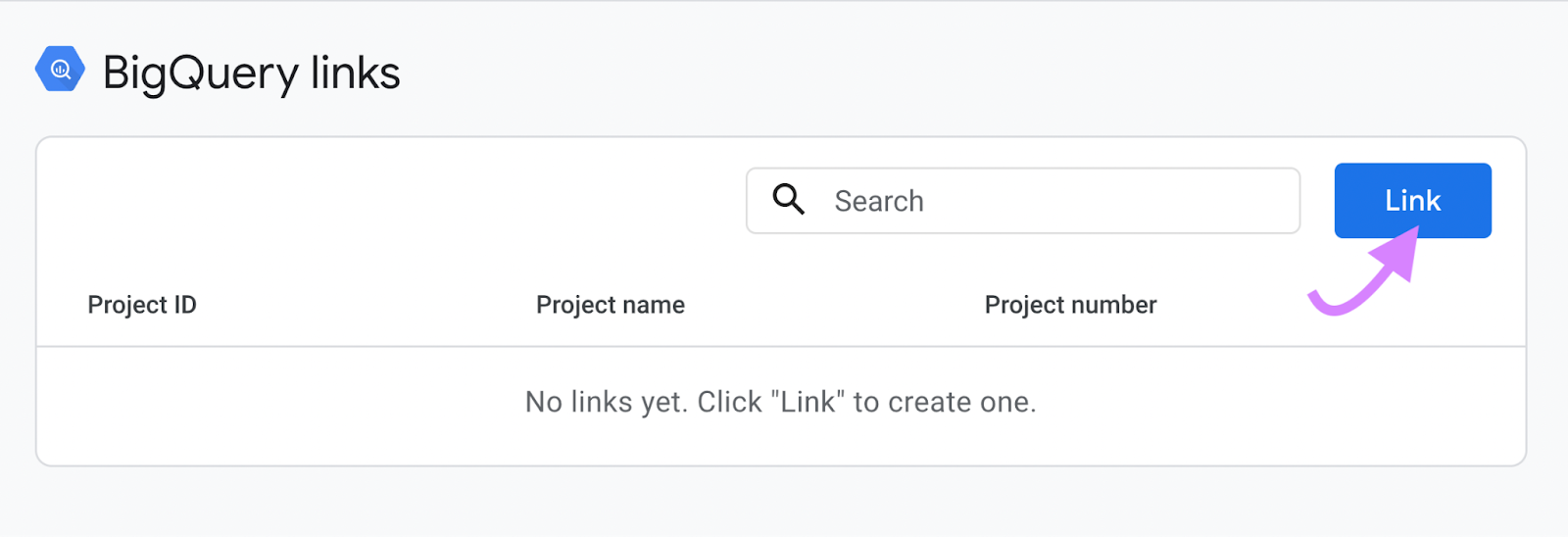
Click “Choose a BigQuery project.”
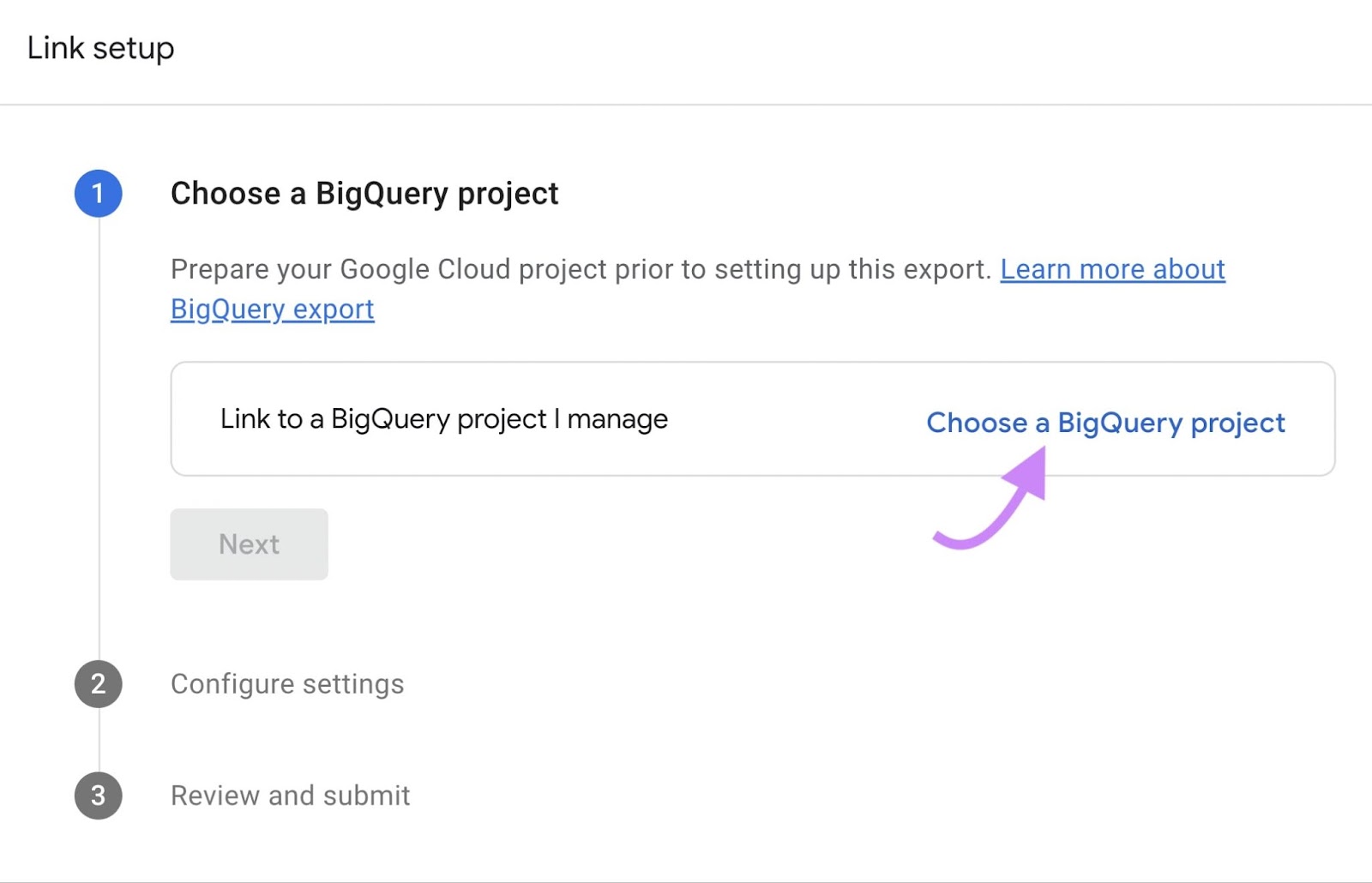
Check the box next to your existing Google Cloud project. Then click “Confirm.”

Select your region from the dropdown menu and click “Next.”

Decide how often you want to run the data export.
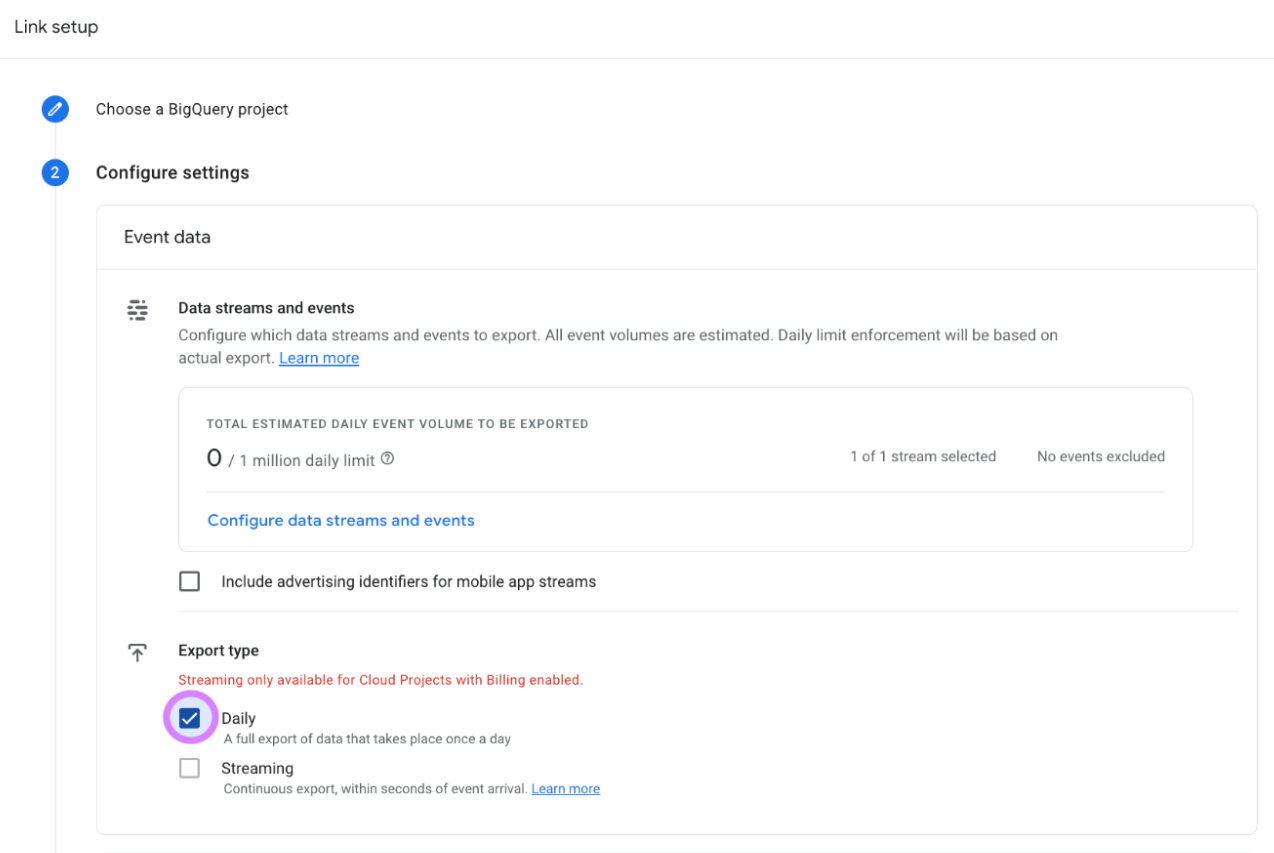
When you’re done, click “Next” to review your settings. If everything looks right, click “Submit.”
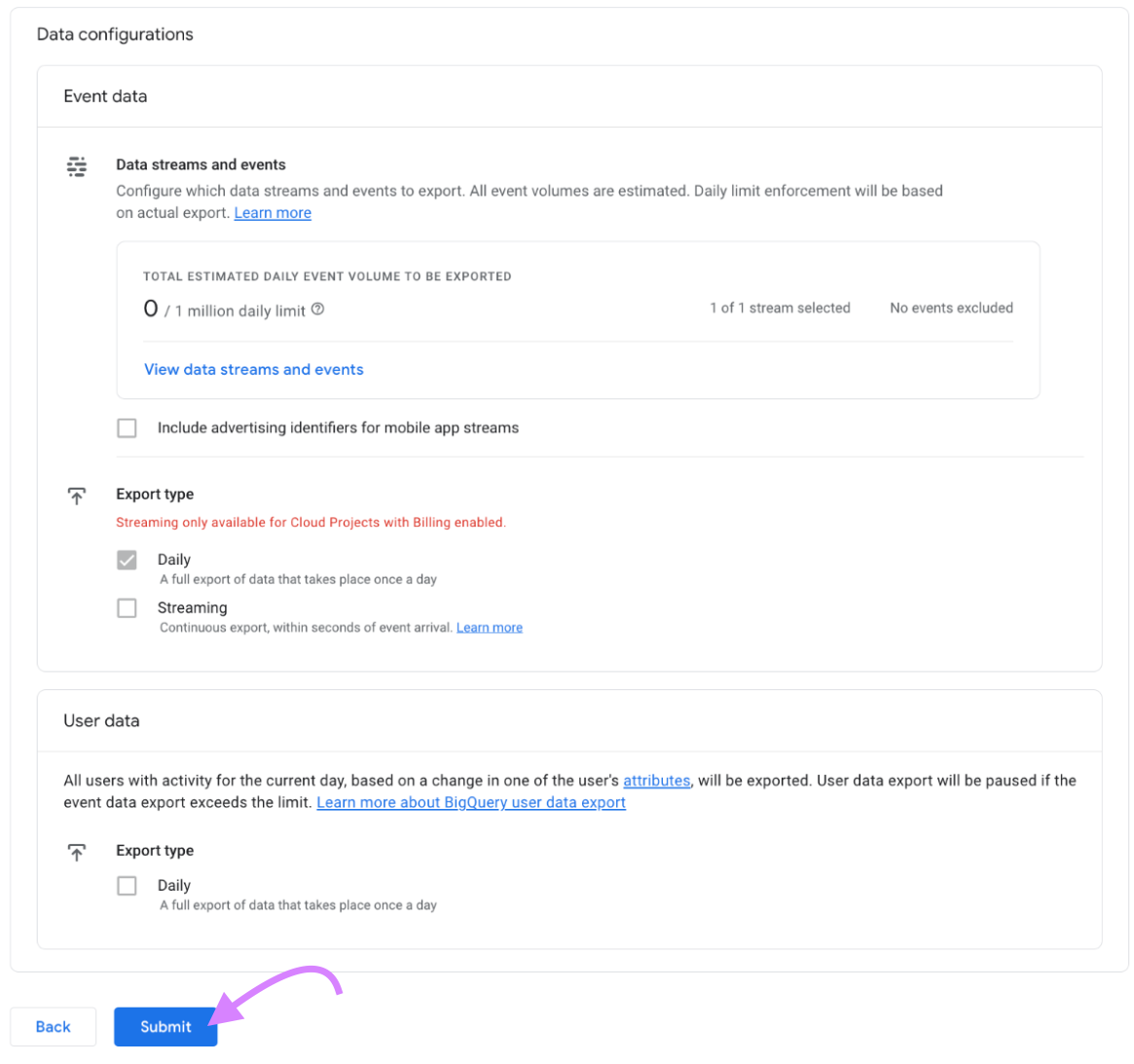
Your BigQuery link has been created!
You’ll need to wait (up to 24 hours) for your data to show up in BigQuery.

Once you can see the data, you can start to query the data tables. (You can learn about how to run queries in BigQuery in this guide.)
The following Google trends demo query gives you an idea of what you’ll see in a real query:

2. Register Your Event Parameters as Custom Definitions
GA4’s event tracking works differently from the hit tracking of Universal Analytics. While it tracks some metrics automatically, you’ll need to set up others as custom definitions for better analysis.
GA4 captures any interaction (previously a “hit”) as an “event.” An event can be anything from someone clicking a link to making a purchase.
Setting “event parameters” lets you collect more information about an event.
For example: When someone signs up for a newsletter (the event), you may want to know which form they used (the parameter).
In this case, you’d use the “form_id” parameter. To do so, you’ll need to register it as a “custom definition” in GA4.
But first, there are two types of custom definitions:
- Custom dimensions describe what users interact with in words (e.g., category or color)
- Custom metrics describe what users interact with in numbers (e.g., price or quantity)
Let’s use the above newsletter signup form example to set up an event parameter as a custom definition.
Head to GA4 and click “Admin.”

Then click “Custom definitions.”

On the next screen, select “Create custom dimensions.”
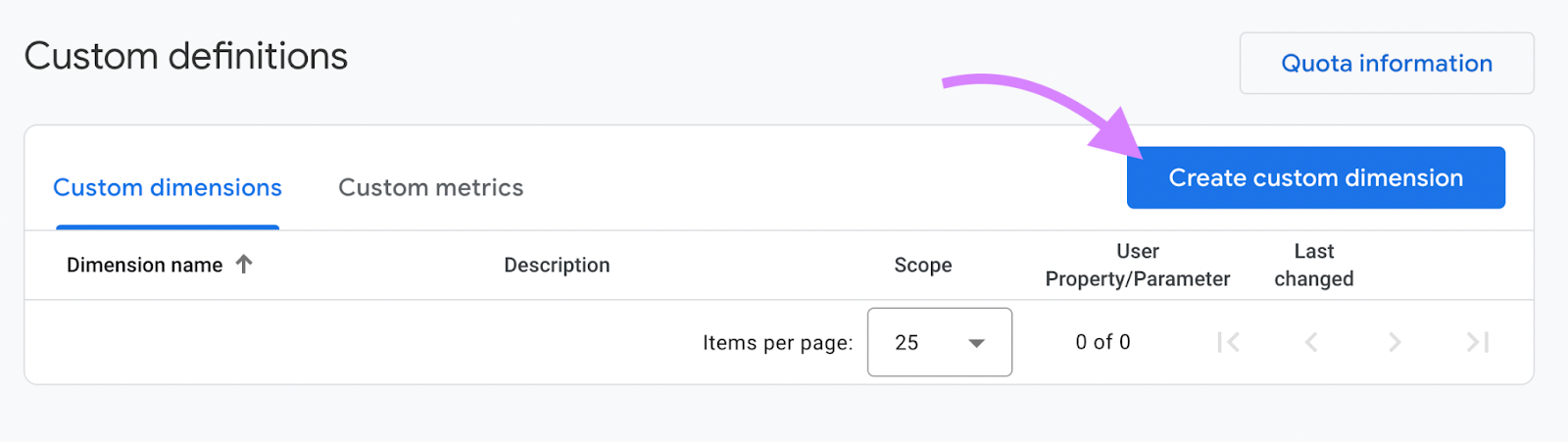
Then choose a name for your dimension (e.g., “Form ID”). And make sure the Scope says “Event.”
Write a description (e.g., “ID for signup forms”) and select the event parameter (e.g., “form_id”).

Then click “Save.”
3. Ensure Data Privacy with Google Tag Manager
Google tags are segments of code that help you measure the performance of your website and ads. Use Google Tag Manager’s consent mode to ask users if you can store details about their visit.
This feature helps you comply with GDPR regulations and automatically adjust tags to comply with users’ consent choices.
You can request data consent through a third-party consent management platform. Or you can build a site banner like this:

Either way, you can control consent settings for GA4 within Google Tag Manager (GTM). Here’s how to set up consent mode in GA4:
Head to GTM and click the “Admin” tab.
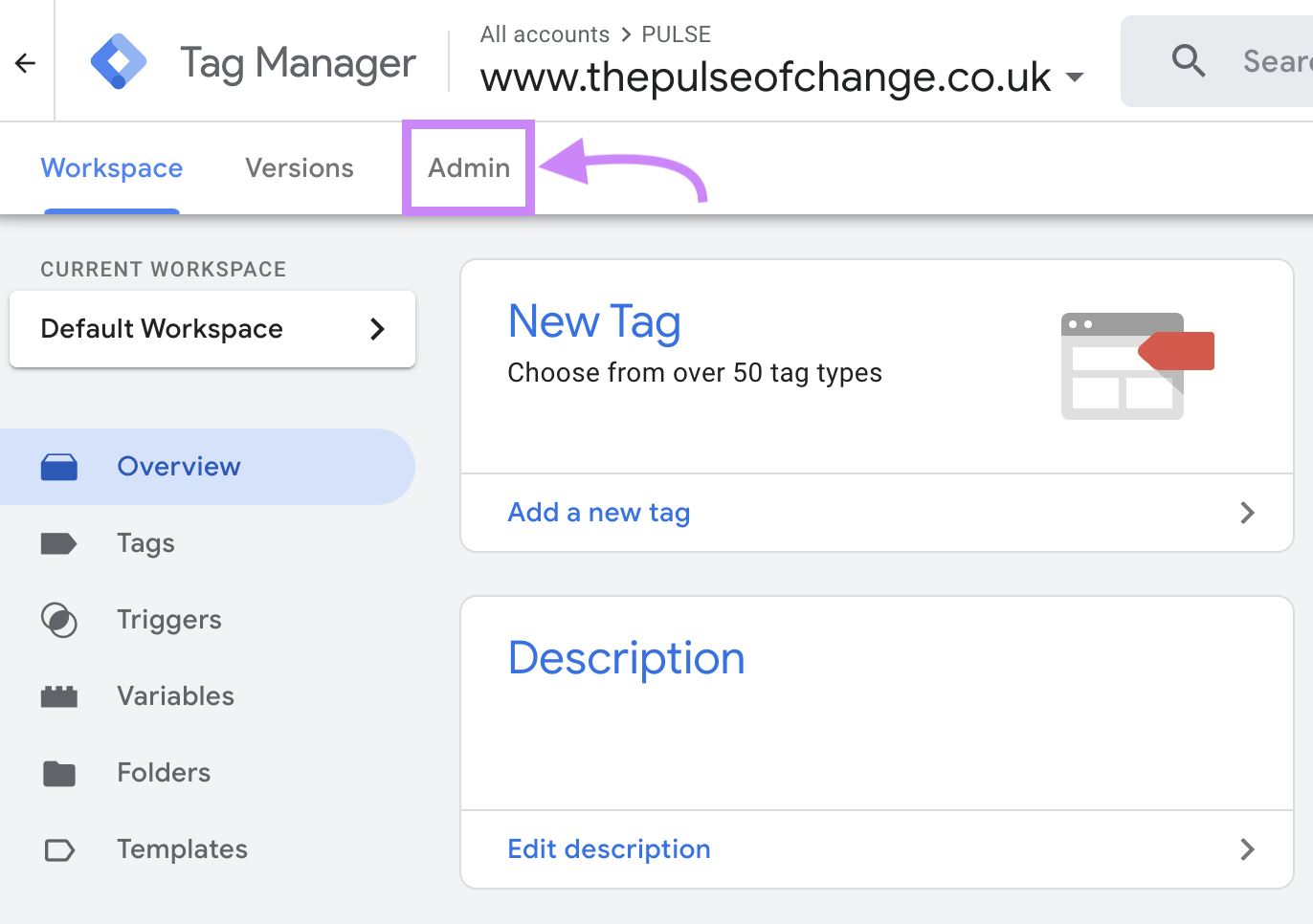
In the following window, click “Container Settings.”

Then check the “Enable consent overview” box and click “Save.”
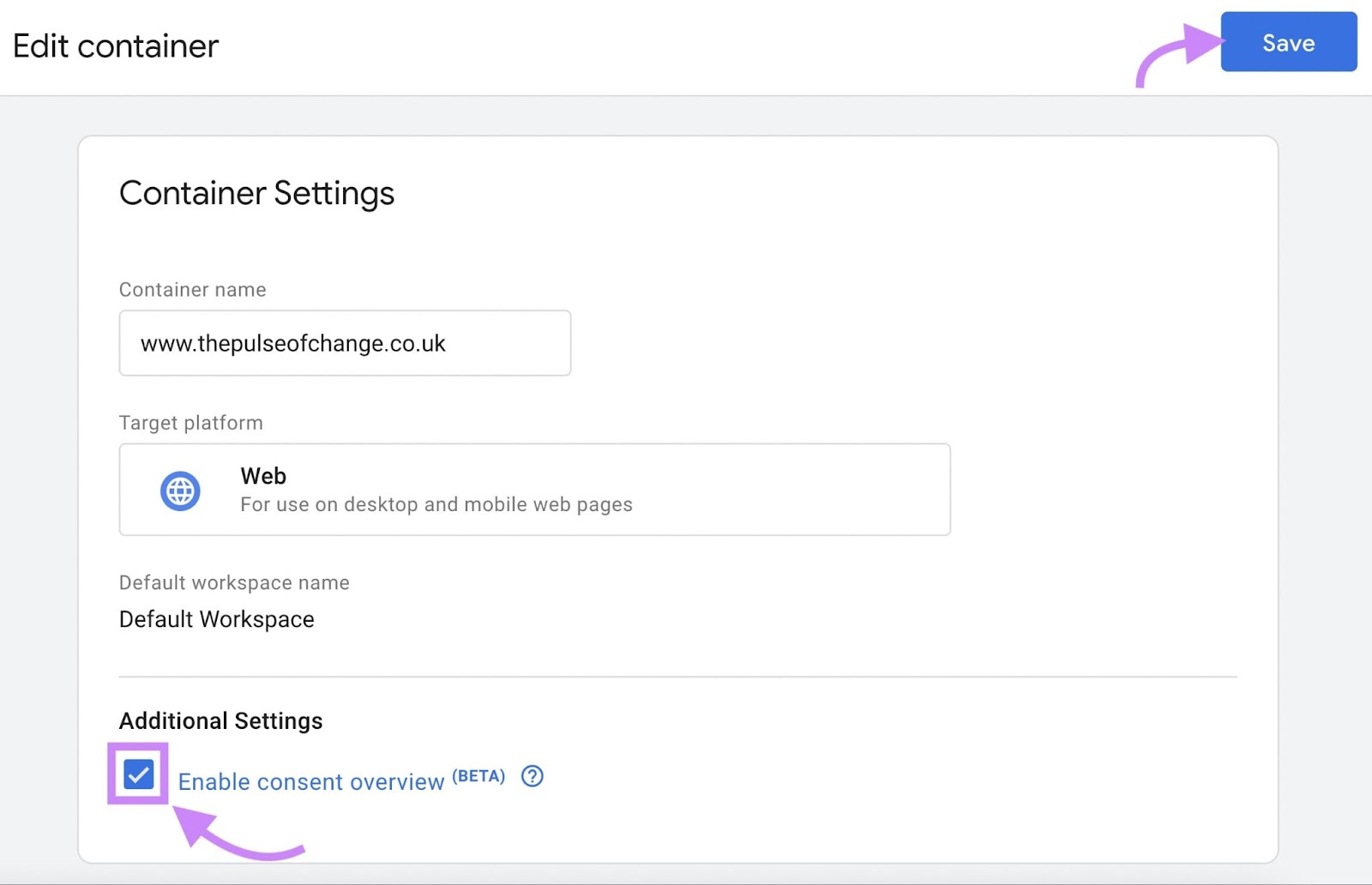
Now click the new “Consent Overview” shield icon in the “Tags” box.

Select all your tags and click the shield icon again.

You can input additional consent requirements here. Otherwise, select “No additional consent required” and click “Save.”

For a more detailed walkthrough, check out this Google Analytics training video.
4. Harness the Power of User ID and Google Signals for Tracking
User IDs and Google signals help you track website visitor behavior. The resulting information helps you build audience profiles. You can also analyze cross-device behavior to optimize your site for both desktop and mobile devices.
User IDs allow you to gather data by assigning unique IDs to individual users who log into your site with an account.
Google signals allow you to gather data from users who are logged into their Google accounts when they visit your site.
Both let you track behaviors across sessions, devices, and platforms. Here’s how to use them.
User ID
Assign a unique ID to visitors who create free accounts on your website. When they upgrade from free to paid, you can analyze their journey on your site up to that moment.
You can also compare signed-in users to those who aren’t, as in this example:

Image Source: Google Analytics Help
Each user ID must be fewer than 256 characters and should not contain personally identifiable information (PII).
To create user IDs, follow the steps in this guide. And consider consulting a developer who is familiar with the Google Analytics Terms of Service.
Google signals
To enable Google signals, head to GA4 and click “Admin.”

In the “Data collection and modification” column, click “Data collection.”
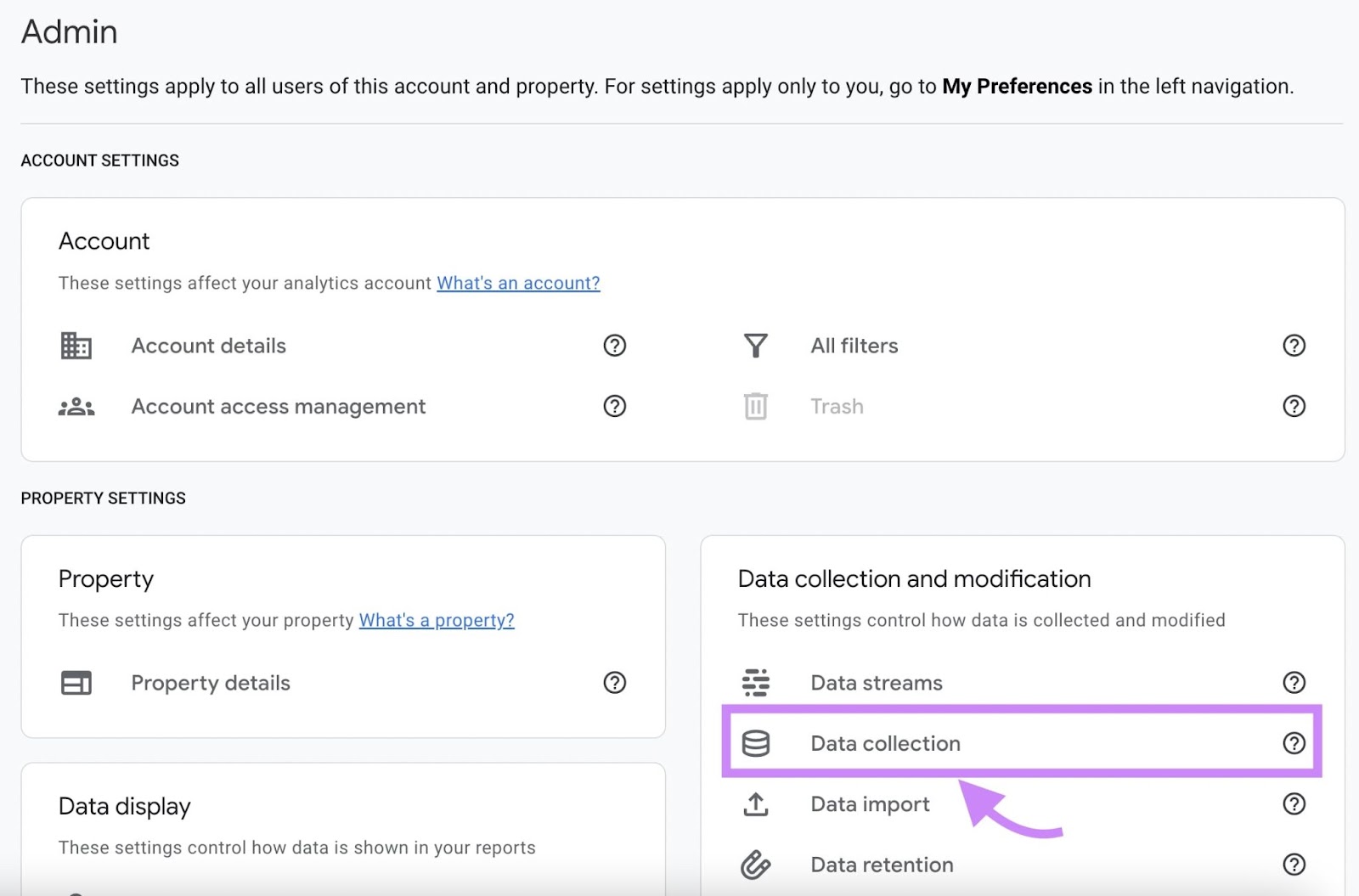
On the following screen, click the ‘Get Started’ button.

Click ‘Continue’ on the following screen.

Finally, click ‘Activate’ to turn on ‘Google signals data collection’.

After 24 hours, Google will populate your Demographics overview report with anonymous data on these users.

Understanding cross-device behaviors like these allows you to offer more relevant ads to users and optimize spend based on usage.
5. Turn Your Custom Funnels Into a Standard Report
Turning custom funnel explorations into standard reports makes them easier to access with fewer clicks. Allowing you to optimize your app or site’s marketing funnel.
A custom funnel exploration is a data visualization of the customer journey. It shows you how users complete tasks on your site, how long it takes them to do so, and where users drop off along the way.
But it takes plenty of clicks to navigate to this information. By comparison, a standard GA4 report is easier to access and analyze from your homepage.
Guess what: You can combine the benefits of both.
Here’s what your custom funnel exploration might look like as a standard report:

To get started, follow the steps in this guide to create a funnel exploration. Then click the “Save as a report in the Library” button.

Give your custom funnel a distinctive name and description. Then click “Save.”

After that, head to the “Reports” tab on the left sidebar. Click “Life cycle,” then “Monetization.”

On the bottom left of the screen, click “Library.”

Under the “Life cycle” tab, click “Edit collection.”

Scroll down to find your custom funnel. Then drag and drop it into the “Monetization” sidebar on the left.
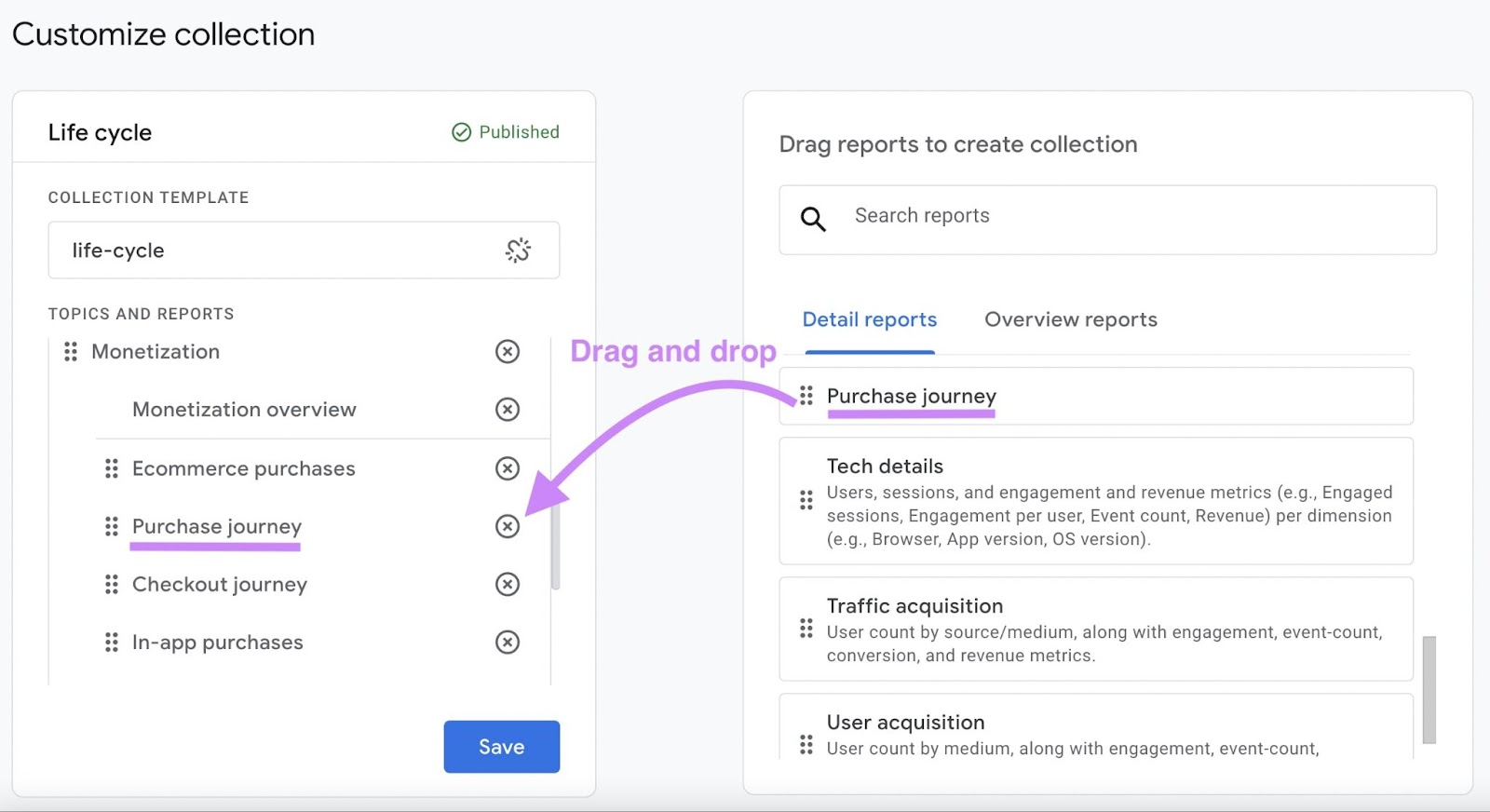
Click “Save” and select “Save changes to current collection.”

Now you’ll see your funnel exploration as a custom report when you head to your “Monetization” tab.

As a result, your most important insights are accessible only a couple of clicks away.
6. Check for Data Anomalies to Spot Problems and Opportunities
Track data anomalies in GA4 to spot abnormal data patterns. And use the findings to mitigate long-lasting problems or spot growth opportunities.
A data anomaly in GA4 is an unexpected change in the data. It can be positive or negative.
For example, this sudden spike in users is an anomaly:

It’s important to track anomalies like this and figure out why they happened.
What caused the sudden influx of users to your site?
Was it a new Google Ad? An influencer sharing your content on social media? A mention on a podcast?
Finding the answer can help you replicate the success more often. Doing the same for negative anomalies can prevent issues from spiraling downward.
There are several ways to find these spikes and drops.
Head to the “Home” page of your GA4 account and scroll down to “Insights & recommendations.” Here you’ll see a list of anomalies Google thinks are most important.

In this case, you can see that users and transactions spiked on the same day. The site doesn’t tell you why. But you can dig a bit deeper to find the causes.
If your page is full of anomalies like these, click “View all insights” to see them.

Click on any you’re interested in to view the details in the right pane.

You can also check for anomalies in the “Explore” tab. Head back to “Home” and click “Explore.”

Then select a “Free form” exploration.
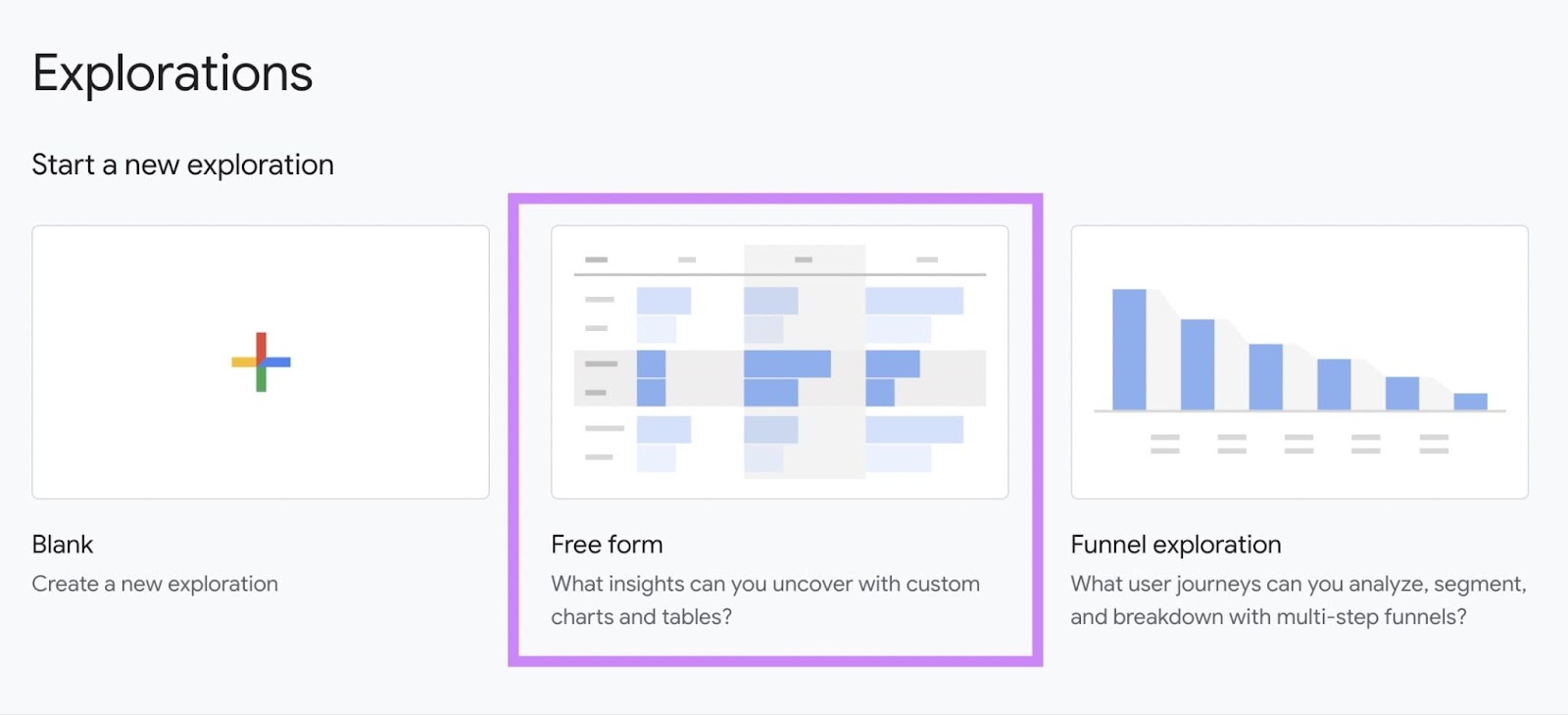
In the Settings pane, click “Line chart.”

That makes data spikes more obvious. But in this case, GA defaulted the data points to Cities.

To change this breakdown, click the “+” button in the “Dimensions” tab on the left.
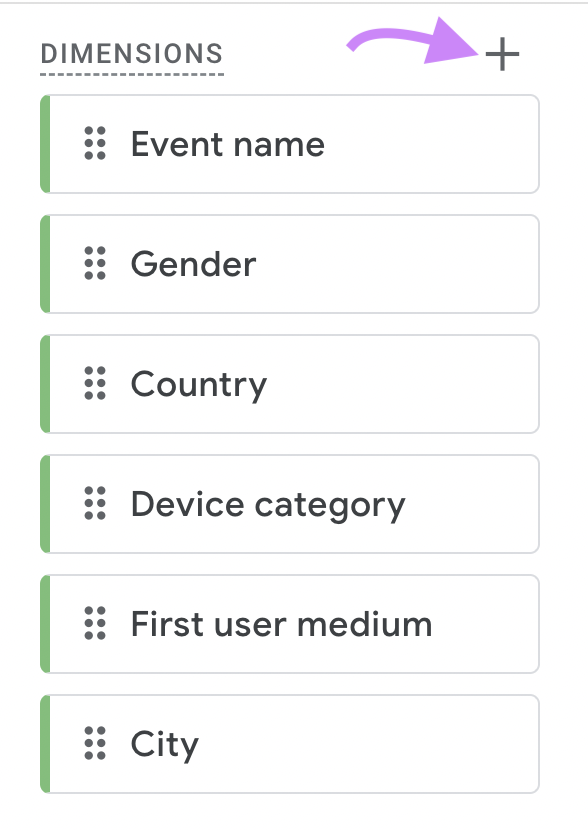
Then type “session source / medium” into the text box. Check the box and click “Import.”

Then drag this new Dimension into the “Breakdowns” tab.
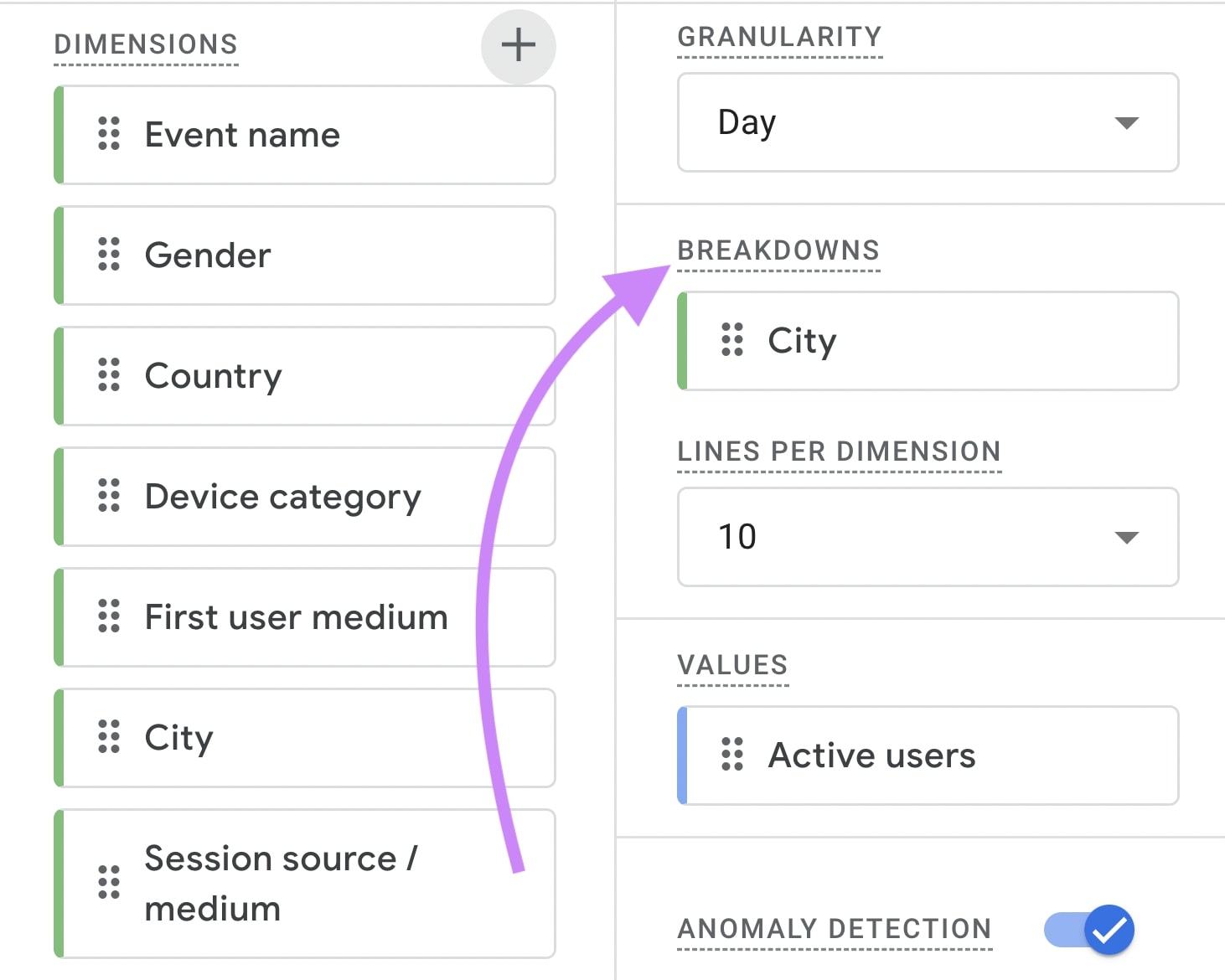
Click the “X” that appears when you hover over City to delete the “City” filter.
Now our linear graph breaks down data points by source:
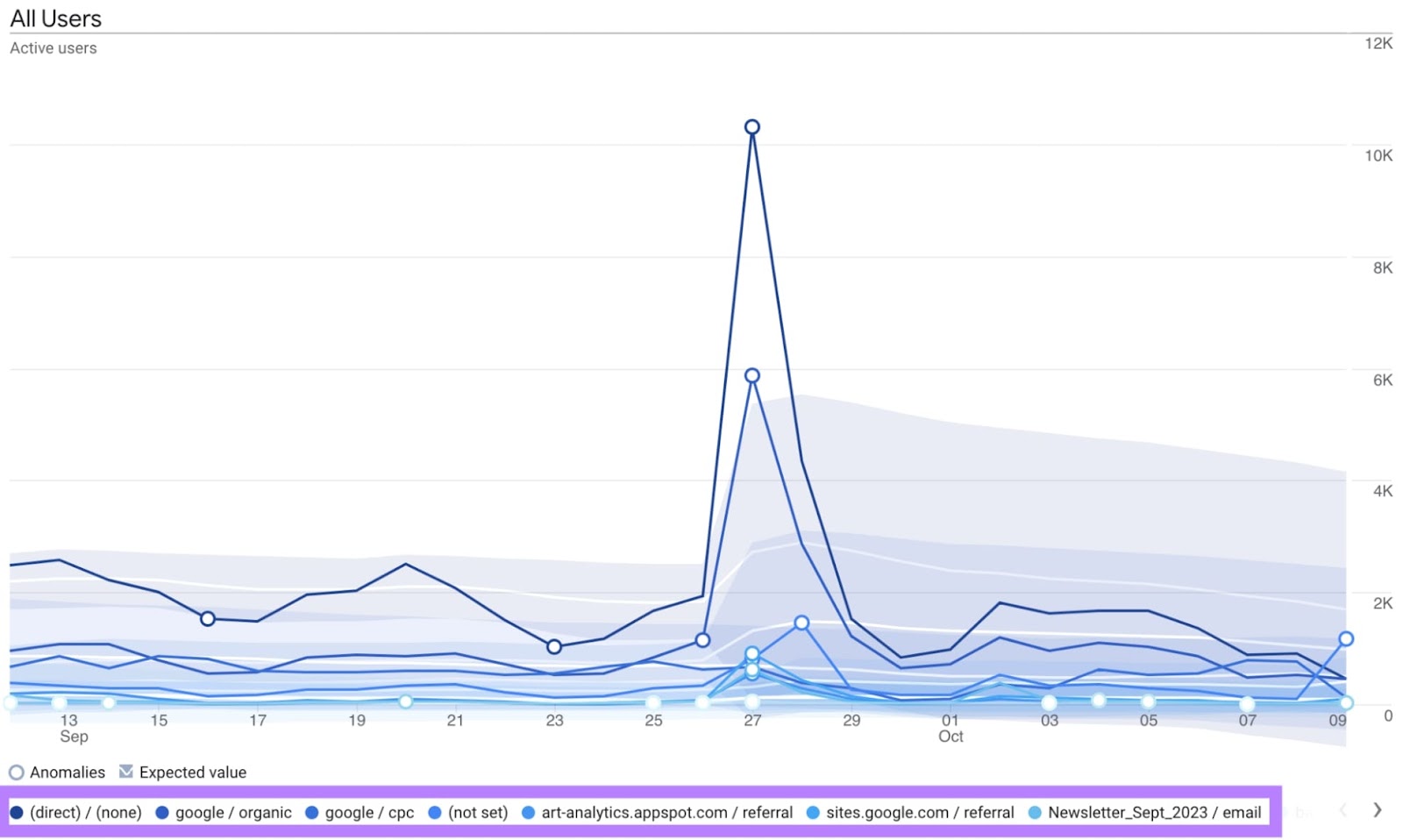
Click on any of these sources to view their specific lines and spikes.
Here we can see that the biggest spike came from direct traffic:

When you hover over the data point, you’ll notice that it says “Anomaly detected.” Along with the actual metric, expected metric, and percentage difference.

Direct traffic sources suggest someone mentioned your brand. So you can use anomaly detection in GA4 to start your research.
7. Understand New Definitions for Each Metric
You need to understand base-level metric definitions in GA4 and how they’ve changed since UA. So they don’t throw off your calculations and decision-making.
Here are a few of the fundamental metrics you’ll probably work with:
Sessions
Sessions are visits to your site from multiple traffic sources. They end when users leave or time out after 30 minutes of inactivity.
They contain all user actions and activities on your site.
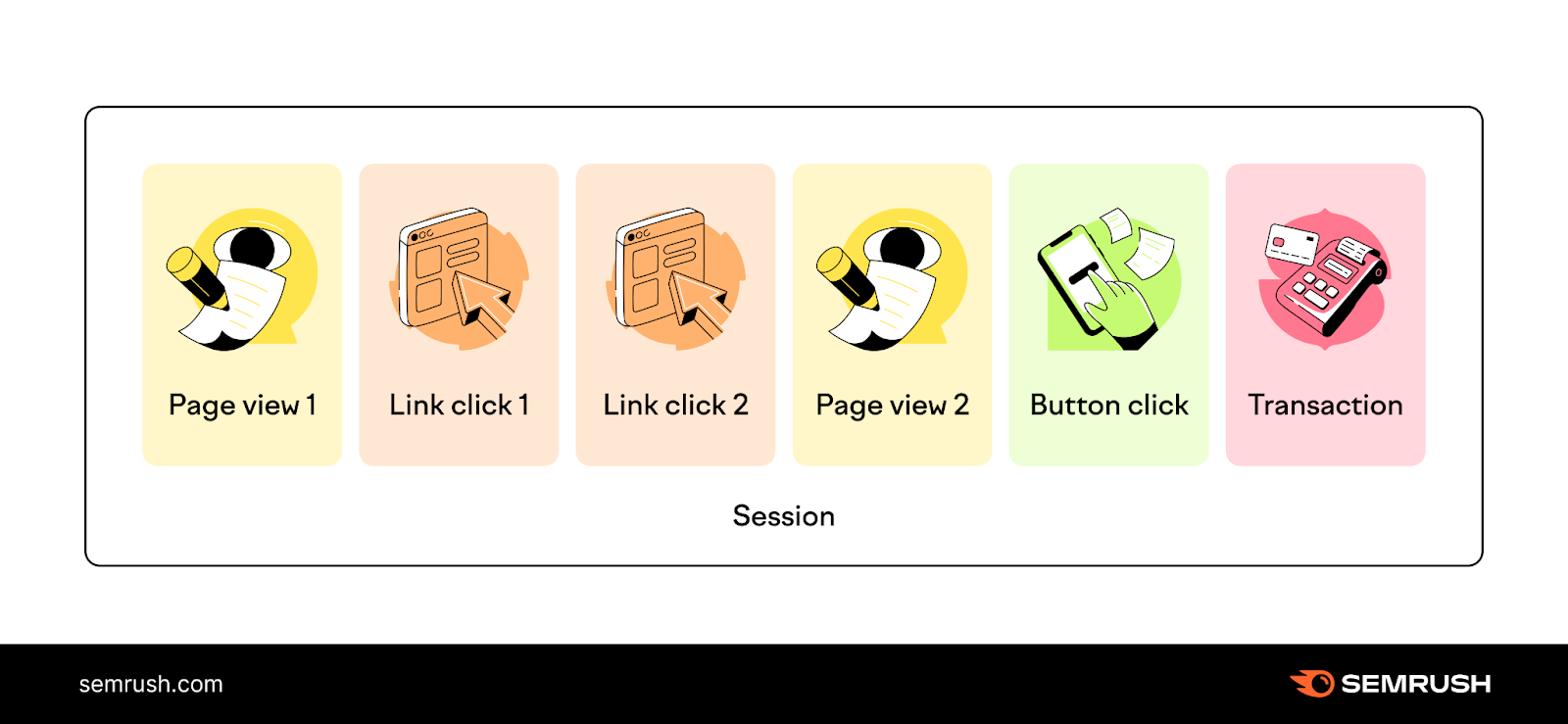
Let’s say a user leaves your site to log in to Google. When they return to your page, GA4 counts this scenario as one session with multiple traffic sources.
In UA, it would count as two separate sessions.
Engaged Sessions and Users
Engaged sessions are a new metric for GA4. They include any session that meets one of the following criteria:
- Lasts longer than 10 seconds
- Spans two or more page views
- Involves scrolling to the bottom of the page
- Results in at least one conversion
In GA4, people with an engaged session are “Active users” (referred to as “Users” in reports).

In UA, however, “Users” were the combined number of new and returning site visitors.
Engagement Rate and Bounce Rate
The way you calculate engagement rate hasn’t changed in GA4: Engagement rate = Number of engaged sessions ÷ Total number of sessions x 100
But the definition of “engaged session” has changed. As a result, your engagement rate will differ from that of UA.
Let’s say you had 100 sessions and 64 were engaged sessions. Your engagement rate in GA4 would now be 64%.
The new bounce rate is simply the inverse of the engagement rate in GA4. For example, if engagement were 64%, the bounce rate would be 36%.
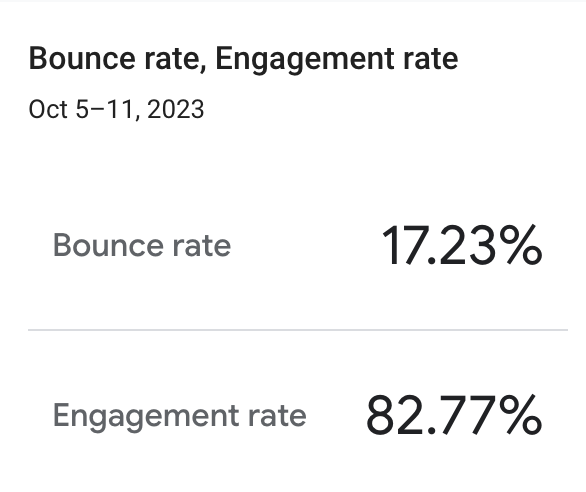
The bounce rate is the percentage of sessions that were not engaged.
In UA, a user would trigger a bounce by leaving after only viewing a single page. Even if the visit was longer than 10 seconds.
A high bounce rate can indicate low-quality content. But it can also mean a user found what they came for right away. So the new bounce rate attempts to simplify things.
Average Engagement Time
Average engagement time in GA4 measures the average time your site or app is in the foreground of a user’s device.

It’s the new and improved “average time on site” metric. The old UA metric only measured the length of time between sessions.
The UA metric was often inaccurate. That’s because “average time on site” needed a first and second session to be triggered. Bounced website visitors didn’t count toward the total because UA counted them only as one session.
Even if a user spent 10 minutes reading an article and then left.
Conversion Rate
There are two types of conversion rates in GA4: session and user. They must be added manually to your reports.
Use the pencil icon to customize reports and add either or both of these metrics:
- Session conversion rate: The percentage of converted sessions
- User conversion rate: The percentage of converted users

You can learn more about conversion rates in this guide.
Connect GA4 to Semrush to Optimize Your Marketing Analytics
GA4 is a powerful tool that can turn anyone into a data analyst. But it isn’t the most user-friendly.
In contrast, Semrush gives you complete control of your marketing analytics data in simple, intuitive dashboards.
So check out this list of GA4 and Semrush integrations to see where you can sync them. And analyze your SEO efforts from a central location.
